Cómo agregar o actualizar RAM en su Mac
Si su Mac se siente lenta, actualizar la RAM es un gran ajuste. Si bien cambiar una unidad de disco duro antigua por una SSD moderna es la mejora de hardware más drástica, una actualización de RAM de Mac le permite ejecutar más programas simultáneamente.
Sin embargo, lo que puede hacer con la RAM de su Mac depende de su modelo exacto. Veremos qué modelos de Mac permiten actualizaciones de RAM, dónde comprar RAM de Mac y cómo actualizar realmente la RAM de su dispositivo.
¿Puedo actualizar la RAM en mi modelo de Mac?

Desafortunadamente, la mayoría de las Mac modernas no le permiten actualizar la RAM usted mismo.
Los modelos recientes de MacBook Pro y MacBook Air tienen la RAM soldada a la placa base. Algunos iMacs más nuevos técnicamente tienen RAM actualizable por el usuario, pero hacerlo requiere un desmontaje extenso de la máquina. No recomendamos probar esto a menos que tenga mucha experiencia con la electrónica y su máquina ya esté fuera de garantía.
Los siguientes modelos de Mac tienen RAM actualizable por el usuario:
- iMac (todos los modelos hasta 2020, excepto los siguientes modelos de 21,5 pulgadas: finales de 2012, finales de 2013, mediados de 2014, finales de 2015, Retina 4K finales de 2015, 2017, Retina 4K 2017 y Retina 4K 2019)
- Mac Pro (todos los modelos)
- Mac Mini (modelos 2010-2012)
- MacBook (modelos 2008-2011)
- MacBook Pro de 13 pulgadas (modelos de 2009 a mediados de 2012)
- MacBook Pro de 15 pulgadas (modelos de 2008 a mediados de 2012)
- MacBook Pro de 17 pulgadas (todos los modelos)
Si tiene uno de los siguientes modelos de Mac, no puede actualizar la RAM (en algunos casos, como el Mac Mini 2018, es posible pero bastante difícil):
- iMac Pro (todos los modelos)
- M1 iMac (2021 y posteriores)
- Mac Mini (2014 y posteriores)
- MacBook Air (todos los modelos)
- MacBook de 12 pulgadas (todos los modelos)
- MacBook Pro con pantalla Retina (todos los modelos)
- MacBook Pro con Touch Bar (todos los modelos)
- MacBook Pro de 16 pulgadas (todos los modelos)
En esencia, cuanto más nuevo sea su modelo de Mac, es menos probable que pueda actualizar la RAM.
Cómo encontrar qué modelo de Mac tienes
Muchas Mac se parecen, por lo que debe verificar el modelo exacto que tiene antes de comenzar a comprar RAM.
macOS facilita este proceso. Haz clic en el menú de Apple en la esquina superior izquierda de tu pantalla y elige Acerca de esta Mac . En la pestaña Descripción general resultante, verá el nombre de su Mac en la parte superior de la información. Será algo así como MacBook Pro (15 pulgadas, 2016) . Esta página también muestra cuánta memoria ha instalado.
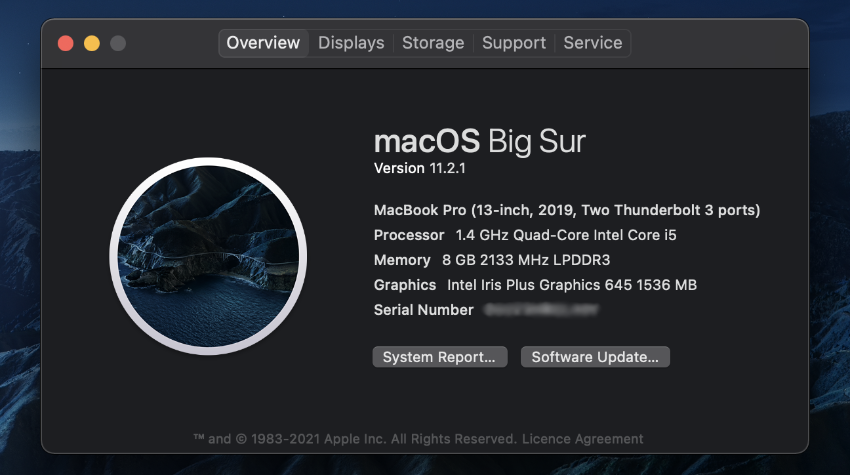
Para evitar errores, también debe obtener el identificador de modelo exacto de su dispositivo. Para hacer esto, haga clic en el botón Informe del sistema . Luego, en la sección Descripción general del hardware , busque el campo Identificador de modelo . Será algo así como MacBook7, 1 .
Tenga esto en cuenta cuando busque RAM para comprar.
Cómo comprar la RAM adecuada para tu Mac
Debido a la gran cantidad de modelos de Mac disponibles, no podemos brindar detalles exactos sobre la RAM correcta para cada máquina. Sin embargo, encontrará una variedad de sitios que facilitan la búsqueda de las memorias RAM adecuadas para su modelo.
El primer lugar donde debe detenerse es la página Mac RAM de Other World Computing . Esto le permite seleccionar su modelo de Mac para encontrar RAM compatible. Verá las Mac en las que funciona cada tipo de RAM, junto con videos sencillos sobre cómo reemplazarla. La compañía incluso ofrece un valor de intercambio por su antigua RAM.
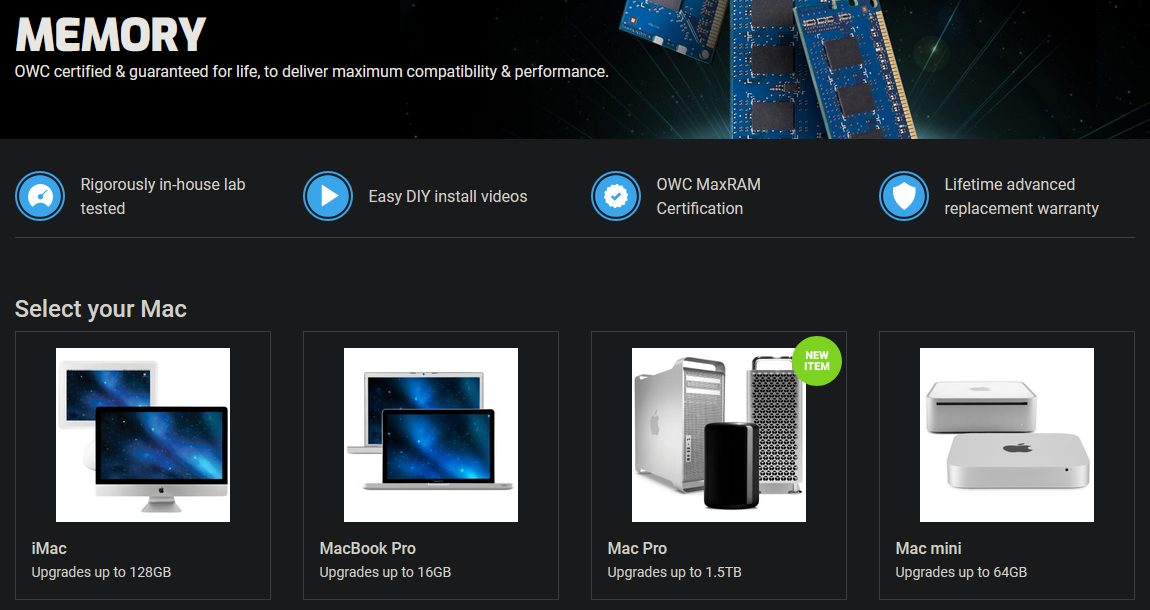
Como alternativa, eche un vistazo al centro de memoria de Crucial . Aquí puede ingresar la información de su computadora (que se encontró anteriormente) o descargar una herramienta de escáner que verifique por usted. Luego verá una página que contiene SSD y RAM que están garantizados para funcionar en su máquina.
Para obtener guías más detalladas, eche un vistazo a la página de reparación de Mac de iFixIt . Aquí encontrará los pasos detallados para las actualizaciones de RAM.
Garantizar la compatibilidad con RAM de Mac
Al comprar RAM, la compatibilidad con su sistema es vital. No todos los tipos de RAM funcionarán en todas las computadoras Mac, por lo que es importante asegurarse de comprar un componente que sea adecuado. De lo contrario, podría hacer todo el esfuerzo para actualizar la RAM y terminar con una computadora inutilizable.
Es por eso que recomendamos comprar en una tienda que se especialice en actualizaciones de RAM para Mac. Es posible que pueda comparar precios y obtener un mejor precio por la RAM que se encuentra en los sitios anteriores. Si lo hace, asegúrese de buscar por SKU para no terminar comprando algo que sea ligeramente diferente.
Recomendamos mantenerse alejado de RAM barata y basura con pocas o malas críticas. Los pocos dólares que ahorra no valen la pena correr el riesgo de que una mala RAM derribe su sistema.
Finalmente, deberá comprar la cantidad correcta de RAM para su sistema. Eche un vistazo a la página MaxRAM de OWC para ver cuánta RAM ocupará su máquina en particular. En muchos casos, esto excede el valor "máximo" proporcionado por Apple.
Esta página también detalla cuántas ranuras de memoria tiene su máquina; la mayoría de los modelos de MacBook tienen dos ranuras. Para aprovechar la memoria de doble canal, querrá comprar dos dispositivos que sumen el total deseado. Por ejemplo, si desea actualizar a 8 GB de RAM, compre el paquete de 4 GB x 2.
La cantidad de RAM que debe comprar depende de sus necesidades. 8GB es una buena base si no eres un gran usuario de computadoras. Si a menudo realiza múltiples tareas y su computadora lo admite, saltar a 16 GB es una buena idea.
Cómo actualizar la RAM en su Mac
Finalmente, revisemos el proceso general para la actualización de RAM real en su máquina. Como se mencionó, no podemos repasar las instrucciones para cada modelo de Mac. Consulte los recursos mencionados anteriormente para obtener instrucciones más específicas.
A continuación, proporcionaremos una descripción general básica de cómo se ve esto en una MacBook de mediados de 2010. Si bien puede ser ligeramente diferente al suyo, el proceso básico para las actualizaciones de RAM de MacBook es el mismo. La mayoría de los modelos de iMac tienen una ventana conveniente para acceder al compartimiento de RAM, lo que lo hace aún más fácil que en una computadora portátil.
Mientras trabaja, tenga cuidado con las descargas estáticas , que pueden dañar los componentes de la computadora. Asegúrese de conectarse a tierra en un objeto metálico antes de comenzar este proceso y trabaje en una superficie libre de estática. No use pantalones peludos ni arrastre los pies sobre la alfombra mientras trabaja, ya que esas acciones acumularán electricidad estática.
Cuando maneje la RAM, asegúrese de agarrarla por los lados para no tocar ninguna de las partes sensibles. Evite manipular la RAM por los pines de conexión dorados.
Paso 1: retire la cubierta de la MacBook

Primero, apague su computadora si aún no lo ha hecho. A continuación, desconecte su Mac de su fuente de alimentación y retire todos los accesorios conectados. Dale la vuelta a tu MacBook y verás varios tornillos que sujetan la cubierta inferior. Quítelos con un destornillador Phillips estándar.
Tenga cuidado de no quitar los tornillos mientras los retira. Es posible que desee tener una toalla de papel o algo similar para colocar los tornillos, ya que son pequeños y fáciles de perder.
Paso 2: elimina la RAM antigua

Una vez que se quita la cubierta, debería poder detectar la RAM. Es bastante obvio, ya que las MacBooks no tienen muchas partes extraíbles por el usuario. En la imagen de arriba, la RAM es el pequeño componente verde sobre la unidad Samsung.
Con nuestra MacBook en este ejemplo, dos pequeños clips a cada lado de la RAM la mantienen en su lugar. Empújelos suavemente hacia el exterior de la RAM y el palo saltará, lo que le permitirá sacarlo.

Repite el proceso de empujar los clips hacia afuera para liberar y quitar la segunda barra de RAM, luego deja los componentes viejos a un lado.
Paso 3: instale la nueva RAM

Tome su nueva RAM y alinee la muesca en sus pines de conexión con la muesca en el asiento de la RAM. Solo funcionará en una dirección, por lo que no debería ser difícil encontrar el ajuste adecuado.
Después de alinear las muescas en un ángulo de aproximadamente 30 grados y presionar suavemente, presione la RAM suavemente y sentirá que encaja en su lugar. Repita esto una vez más para el segundo palo y estará listo.
Una vez que la nueva RAM esté en su lugar de forma segura, estará listo para volver a colocar la cubierta. Sin embargo, mientras desarma su computadora, vale la pena tomarse un minuto para limpiar cualquier suciedad visible. Use un hisopo de algodón o un poco de aire enlatado para eliminar cualquier acumulación de polvo, especialmente en el ventilador.
Para volver a colocar la cubierta, simplemente vuelva a alinearla y vuelva a atornillar los tornillos.
Paso 4: confirma que tu Mac reconoce la RAM
Después de esto, puede iniciar su computadora para asegurarse de que reconoce la RAM correctamente. En la ventana Acerca de esta Mac visitada anteriormente, debería ver la nueva cantidad de RAM junto a Memoria . Si desea ver más detalles, puede abrir Informe del sistema y hacer clic en la pestaña Memoria .
Luego, vea otras formas de hacer que su vieja Mac se sienta como nueva .
La actualización de la RAM de su Mac está completa
Ahora tienes todo lo que necesitas para completar este proceso. Ya sea que esté interesado en una actualización de RAM de iMac o MacBook Pro, sabe cómo encontrar la RAM adecuada para su sistema e instalarla. Es una actualización de computadora relativamente sencilla que tendrá un gran efecto.
Antes de gastar dinero en nueva RAM para una máquina vieja, asegúrese de que no sea el momento de reemplazar su Mac.
