Cómo agregar minigráficos en Google Sheets para mostrar datos minimalistas
Los minigráficos son gráficos diminutos que los autores pueden utilizar para transmitir una idea de las tendencias generales o la forma general de los datos. La mayoría de las aplicaciones de hojas de cálculo, incluidas Google Sheets, las admiten. Constituyen una alternativa ligera y útil a los gráficos completos.
Puede insertar minigráficos en cualquier celda de una hoja de cálculo utilizando la función minigráfico de Google. Aunque son una versión reducida de los gráficos integrados más potentes, ofrecen varias opciones de personalización. Puede utilizar una variedad de tipos de minigráficos, trazar varias series y controlar colores individuales.
¿Qué es un minigráfico?
La visualización de datos puede ser complicada, pero los minigráficos adoptan un enfoque simplista. Un minigráfico es un gráfico de líneas mínimas, normalmente dibujado sin ejes ni coordenadas. Presenta la forma general de los datos de una manera simple y condensada. Los datos suelen seguir a lo largo del tiempo, como la temperatura o los precios del mercado de valores.
Edward Tufte, un experto en visualización de información, introdujo el término minigráfico en 2006. Pero el concepto de minigráfico es mucho más antiguo. De hecho, el propio Tufte comenzó a popularizar el concepto en 1983. Hay argumentos de que la génesis de los minigráficos se remonta al siglo XIX o XVIII.
¿Cómo agrego un minigráfico a mi hoja de cálculo?
El minigráfico predeterminado es un gráfico de líneas que representa una serie de números. A continuación, se explica cómo crear el ejemplo más básico:
1. Ingrese varios números en las celdas A1 a A5 en una hoja de cálculo.
2. Seleccione A7 y escriba = SPARKLINE (A1: A5) .
3. Presione ENTER y la hoja de cálculo mostrará su minigráfico:

Un minigráfico de gráfico de líneas puede hacer referencia a dos series, que representan el eje xy el eje y. Con dos columnas (o filas) de datos, la primera representará el eje xy la segunda representará el eje y.

Para una forma conveniente de crear un minigráfico con muchos valores, considere la función RANDARRAY. Puede introducir esto en SPARKLINE para crear un gráfico con una cantidad de valores de su elección:
=SPARKLINE(RANDARRAY(50))
Los minigráficos suelen aparecer junto a sus datos, por lo que, en una hoja de cálculo, un minigráfico ocupa una sola celda. Si cambia el tamaño de la fila o columna que contiene un minigráfico, crecerá o se reducirá en consecuencia. Un minigráfico mantiene este comportamiento en el caso de celdas combinadas:

Trabajar con diferentes tipos de gráficos
La fórmula anterior es la forma más simple de la función de minigráfico de Google Sheets. La sintaxis completa de esta función es:
=SPARKLINE(data, [options])El segundo parámetro, opciones , no es obligatorio, pero puede utilizarlo para personalizar un minigráfico de varias formas. Puede constar de varias opciones compatibles a la vez, que debe formatear así:
=SPARKLINE(data, {"option1","value1";"option2","value2"})La opción charttype proporciona tres tipos de minigráfico , así como la línea básica: barra , columna y winloss .
La columna es la más sencilla ya que es una serie de barras verticales regulares, aproximadamente equivalente a un gráfico de líneas. Para convertir un minigráfico en un gráfico de columnas, use esta sintaxis:
=SPARKLINE(data, {"charttype","column"})
Tenga en cuenta que, a diferencia de un gráfico de líneas, el gráfico de columnas actúa sobre una sola serie, es decir, una fila o columna de datos.
El gráfico de barras es un gráfico unidimensional apilado. Representa cada valor por el ancho de una barra horizontal, ordenada de izquierda a derecha. Las barras tienen uno de dos colores alternos. Sus propiedades lo hacen más adecuado para una menor cantidad de datos que un gráfico de líneas. También resalta mejor los valores consecutivos que están muy juntos.

El tipo de gráfico final es winloss . Esto traza barras, similar al tipo de columna, pero solo en dos formas posibles, para representar valores positivos o negativos. Los valores positivos se muestran como una barra sobre el eje x, los valores negativos debajo. Puede utilizar un gráfico de pérdidas y ganancias, por ejemplo, para mostrar una serie de resultados deportivos en los que el resultado fue una victoria o una derrota.

Personalización de la apariencia de los minigráficos
Elegir diferentes colores
Los gráficos de línea, columna y winloss admiten una opción de color básica, que se utiliza para dibujar la línea o las columnas. Esto se puede configurar con uno de varios nombres (rojo, verde, azul, naranja, etc.) o un código hexadecimal para un valor preciso (por ejemplo, # FF00FF para violeta):

Puede definir los dos colores alternos de un gráfico de barras usando color1 y color2 :
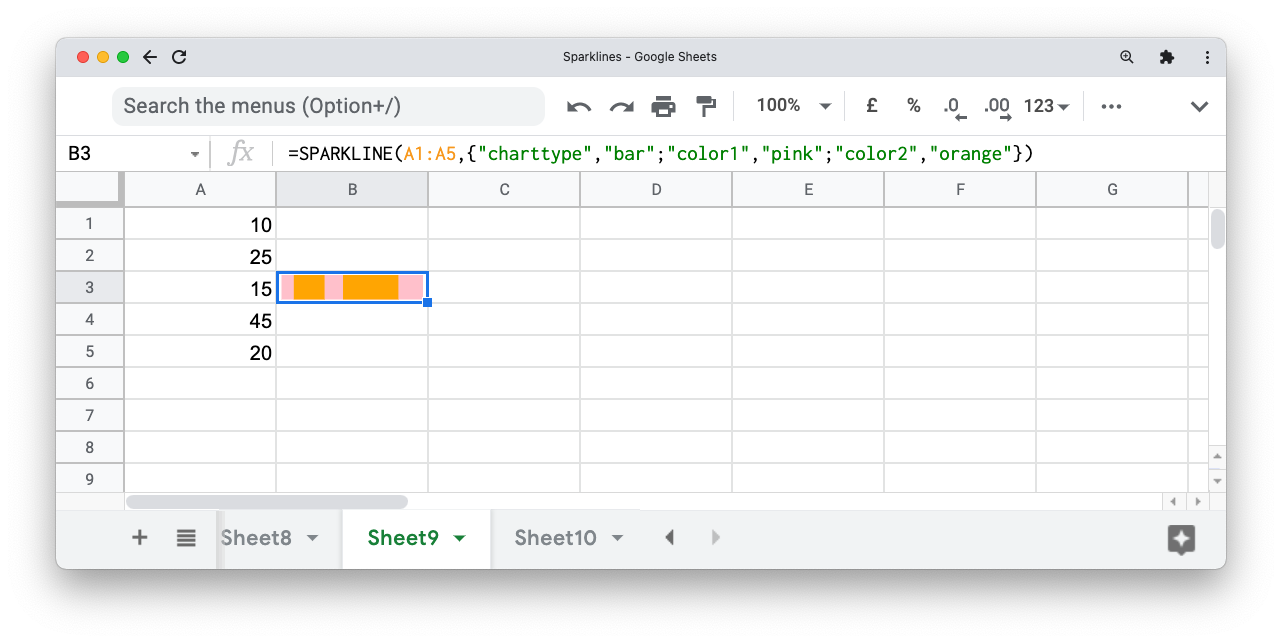
Tanto los gráficos de columnas como los de winloss admiten colores para identificar ciertos valores. Puede elegir los valores más altos o más bajos utilizando colores altos y bajos . Puede resaltar la primera o la última columna usando firstcolor y lastcolor . Y puede resaltar columnas negativas con negcolor :

Espesor variable
El gráfico de líneas admite una opción de ancho de línea , que admite una pequeña cantidad de valores. Tenga en cuenta que, dado que generalmente debe mantener pequeños minigráficos, los valores superiores a 5 no son útiles.

Visualización de ejes
Los gráficos de columnas y de pérdida de ganancia pueden mostrar un eje x. Esto solo aparecerá si muestra algunos valores por debajo de cero. Para habilitarlo, use la opción de eje con un valor de verdadero . También puede establecer su color usando axiscolor :

Cambiar la apariencia de los datos
Varias opciones le permiten refinar los datos que incluye el minigráfico. Puede invertir el orden de los valores en cualquiera de los tipos de gráficos utilizando la opción rtl (de derecha a izquierda):

Sparklines gráfico de líneas apoyan opciones xmax, xmin, ymax y ymin. Estas escalas o recortan el gráfico en cualquier dirección. Por ejemplo, si una serie del eje x va de 1 a 10 y xmax se establece en 5, solo se mostrará la mitad de los datos. Las opciones ymin y ymax también se aplican a los gráficos de columnas. Los gráficos de barras admiten una opción máxima que restringe los datos a ese valor acumulativo.

Todos los tipos de gráficos le permiten definir cómo manejan las celdas vacías y las celdas que no son números válidos ( nan ).

Variar las opciones
Todos los ejemplos hasta ahora han utilizado valores fijos para las opciones. Sin embargo, como ocurre con la mayoría de las otras cosas en una hoja de cálculo, estos valores pueden hacer referencia al contenido de otra celda. Por ejemplo:
=SPARKLINE(A1:A5, {"color",B1})Si bien esto puede no parecer tan útil, significa que puede hacer cosas como centralizar el color de todos sus gráficos de líneas en una sola celda. Si luego decides que los quieres todos de otro color, es un cambio simple:

Mejore sus hojas de Google con minigráficos
Los minigráficos no reemplazan los gráficos detallados, pero pueden ayudar a explicar el contexto en los espacios más pequeños. Pueden ser útiles para ilustrar tendencias generales y puede insertarlas junto con los datos que representan.
Varias aplicaciones de productividad de Google admiten gráficos potentes. Una vez que haya aprendido a trabajar con un gráfico en uno, puede aplicar el mismo conocimiento a otros. Esto incluye Google Docs y Google Slides.
