Cómo agregar minigráficos en Excel
¿Quiere visualizar sus datos de Microsoft Excel rápidamente, pero no quiere delegar todos sus recursos para hacer gráficos? Los minigráficos pueden ser lo que necesita.
¿Qué son los minigráficos en Excel?
Con minigráficos, puede visualizar los datos de varias celdas dentro de una sola celda. Los minigráficos son una forma rápida y sencilla de mostrar las tendencias generales sin ocupar mucho espacio. Estos minigráficos son lo suficientemente pequeños como para caber en una sola celda.
Los minigráficos siguen siendo gráficos, pero tienen una funcionalidad limitada en comparación con los gráficos estándar de Excel. Habiendo dicho todo esto, empecemos a crear minigráficos.
Cómo agregar minigráficos en Excel
Para agregar minigráficos en Excel, primero necesita datos para trabajar.
Comencemos insertando algunos datos de muestra en una hoja de cálculo de Excel. La temperatura media de otoño e invierno en Reykjavik es un buen ejemplo.
| Mes | septiembre | octubre | noviembre | diciembre | enero | febrero |
|---|---|---|---|---|---|---|
| La temperatura | 11 | 4 | 3 | 2 | 0 | 0 |
Una vez que agregue estos valores a su hoja de Excel, es hora de crear minigráficos para esta tendencia.
- Haga clic en una celda junto a su último valor donde desea mostrar los minigráficos .
- Vaya a la pestaña Insertar y, en la sección Minigráficos, haga clic en uno de los tres tipos de gráficos: Línea , Columna o Ganancia / Pérdida .
- Para este ejemplo, seleccione Línea . Aparecerá el cuadro de diálogo Crear minigráficos .
- En el cuadro de diálogo Crear minigráficos , haga clic en el marcador de posición Rango de datos y seleccione sus celdas de datos .
- A continuación, para el Rango de ubicación , seleccione la celda donde desea mostrar los minigráficos. Esto solo puede ser una celda.
- Una vez que haya elegido el rango de datos y el rango de ubicación , haga clic en Aceptar .
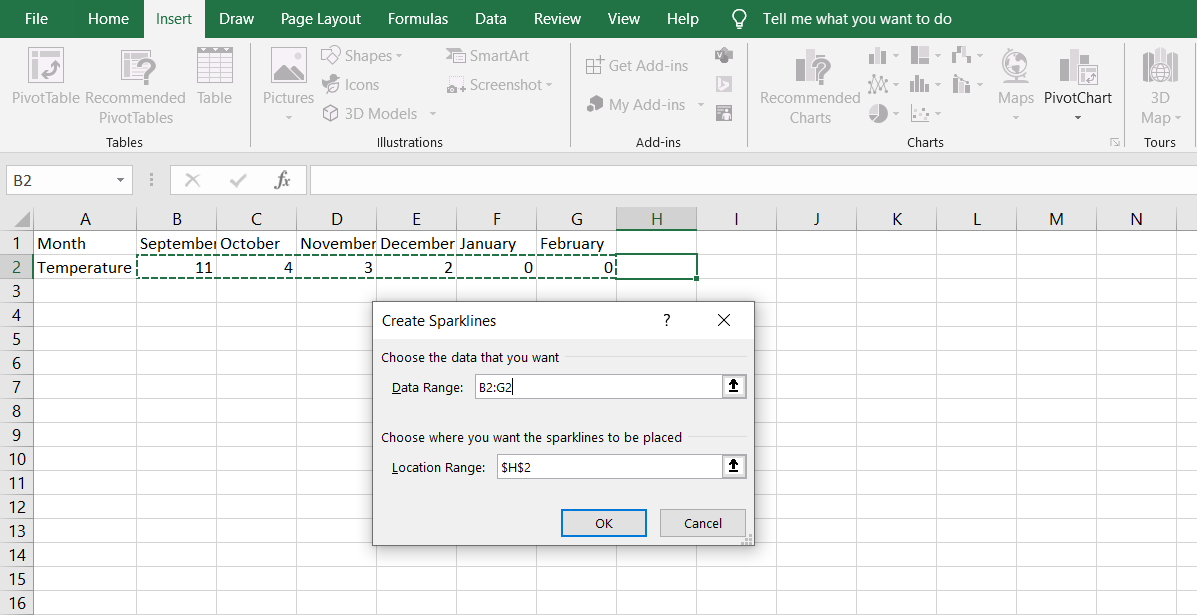
Ahora puede ver un pequeño gráfico de sus datos en la celda que había seleccionado.
Personalización de minigráficos en Excel
Los minigráficos no son tan complejos como los gráficos de Excel reales, pero aún se pueden personalizar hasta cierto punto. Puede cambiar el color, decidir qué marcadores se vuelven visibles e incluso trazar minigráficos por fecha.
Tipos de minigráficos
Hay tres tipos de minigráficos entre los que puede elegir:
- Línea : el gráfico de líneas muestra sus datos en una serie de puntos llamados Marcadores . Cuanto mayor sea el valor de un marcador, más lejos estará del eje X. Una línea conecta estos marcadores, formando finalmente un gráfico de líneas.
- Columna : cada columna de su gráfico consta de rectángulos que representan sus datos. El tamaño de estos rectángulos varía según el valor de sus datos.
- Ganar / Perder : el gráfico de Ganar / Perder distingue los valores negativos y positivos entre sí al colocar los valores positivos por encima de los negativos. En este gráfico, no importa cuán grandes o pequeños sean los valores, el único factor de recuento es si son positivos o negativos. Este gráfico muestra ceros como espacios en blanco.
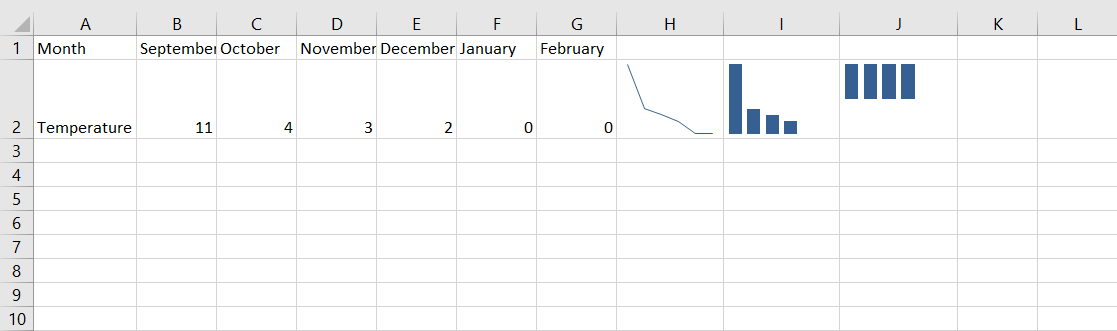
Decidir qué mostrar
De forma predeterminada, todos los puntos de un minigráfico tienen el mismo estilo. Sin embargo, puede modificar la configuración para discriminar los puntos de inflexión de otros.
- Seleccione su gráfico de minigráfico .
- Desde la cinta , vaya a la pestaña Diseño .
- En la sección Mostrar de la pestaña Diseño , verifique qué puntos desea mostrar en el gráfico Minigráfico.
En un gráfico de líneas, se mostrarán como puntos marcados. Pero en un gráfico de columnas o de ganancias / pérdidas, verá que el color del rectángulo o cuadrado que representa ese conjunto de datos cambia a otro color.
Diseña tu minigráfico
Puede cambiar el color de su minigráfico en Excel. Este consta de dos componentes: el color de los minigráficos y el color de los marcadores. Excel proporciona algunos estilos preestablecidos, pero también puede elegir su propia combinación.
- Seleccione su gráfico de minigráficos.
- Vaya a la pestaña Diseño y, en la sección Estilo , haga clic en Color de minigráfico .
- Seleccione un color para su minigráfico. En un gráfico de líneas, este será el color de la línea que conecta los puntos. En los gráficos de columnas o de ganancias / pérdidas, este será el color de los rectángulos o cuadrados, respectivamente.
- A continuación, haga clic en Color de marcador , seleccione un punto y luego elija un color . Puede establecer diferentes colores para cada punto de su gráfico.
También puede hacer que el eje X sea visible en su gráfico de minigráfico mostrando una línea horizontal que muestra cero:
- Seleccione su gráfico de minigráficos .
- Desde la cinta , vaya a la pestaña Diseño .
- En las secciones de Grupo , haga clic en Eje . Aparecerá un menú desplegable.
- En el menú desplegable, haga clic en Mostrar eje .
Dado que un gráfico de minigráfico encaja perfectamente en una celda, para escalar un gráfico de minigráfico, solo necesita cambiar la altura de la fila y el ancho de columna de la celda, que alberga el minigráfico.
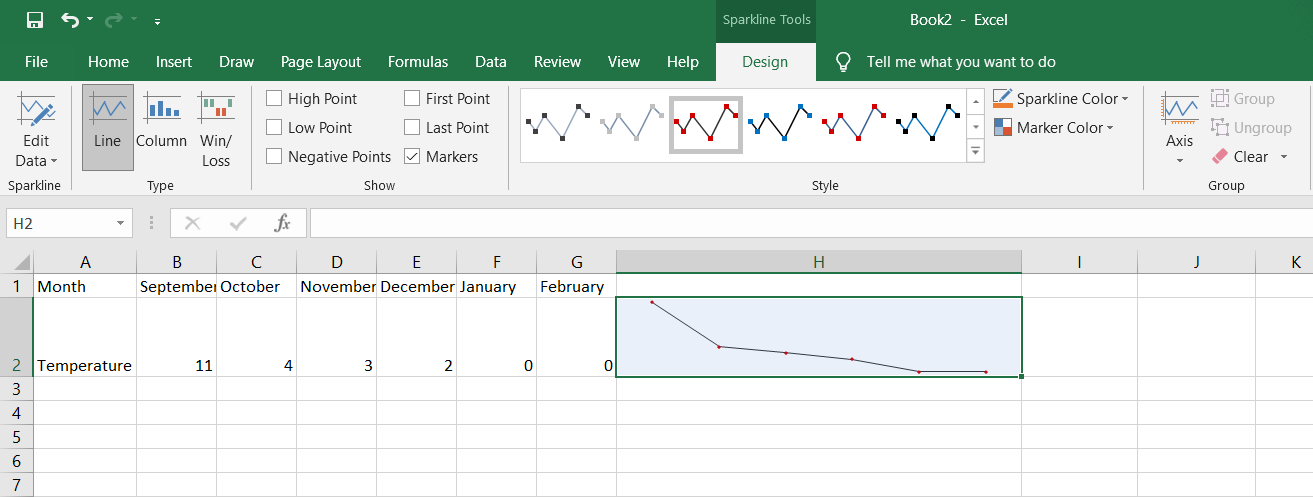
Ordenar sus datos en un minigráfico
En un gráfico Sparkline ordinario, los datos se ordenan alfabéticamente por nombre de celda. En otras palabras, los datos se ordenan de izquierda a derecha si están en una fila o de arriba hacia abajo si están en una columna. Sin embargo, también puede ordenar los datos por fecha.
- Seleccione las celdas en las que desea ingresar valores de fecha.
- En la pestaña Inicio , en la sección Número , haga clic en el menú desplegable.
- En el menú desplegable, elija Fecha larga o Fecha corta .
- En las celdas , ingrese los valores de fecha.
- Seleccione su gráfico de minigráfico y vaya a la pestaña Diseño .
- En la sección Grupo , haga clic en Eje .
- En el menú desplegable, haga clic en Tipo de eje de fecha . Esto abrirá el diálogo Minigráfico Rango de fechas .
- En el diálogo Rango de fechas del minigráfico , seleccione las celdas de datos.
Ahora el gráfico se volverá a trazar y los datos se ordenarán por fecha, ignorando el orden de derecha a izquierda o de arriba a abajo.
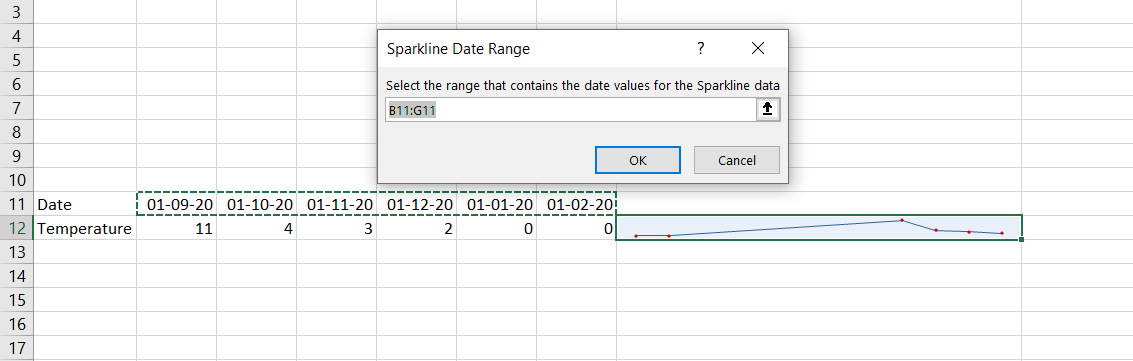
Otro ajuste que podría hacer es hacer que el gráfico Minigráfico represente los datos de derecha a izquierda en lugar de de izquierda a derecha. Esto significa que el primer valor estará en el extremo izquierdo y el último en el extremo derecho.
- Seleccione su gráfico de minigráfico.
- Vaya a la pestaña Diseño > haga clic en Eje .
- En el menú desplegable , seleccione Trazar datos de derecha a izquierda .
Visualice sus datos de Excel con minigráficos
Puede utilizar minigráficos en Microsoft Excel para obtener una imagen rápida de sus datos. El uso de gráficos de Excel puede ayudarlo aún más a organizar e interpretar sus datos.
