Cómo agregar efectos festivos a sus fotos usando Photoshop
¿Quiere que sus fotos sean aún más alegres en esta temporada navideña? Veremos cómo puede agregar nieve y luces navideñas a cualquier foto, así como crear su propio paisaje nevado congelado.
1. Agregue nieve que cae
Cargue una foto que mejor se adapte a las nevadas (su viaje a la soleada España probablemente no esté hecho para esto).
Seleccione Capa> Nueva> Capa y asígnele el nombre "nevada". Haga clic en Editar> Rellenar y, en el cuadro de diálogo, cambie Contenido a Negro. Haga clic en Aceptar .
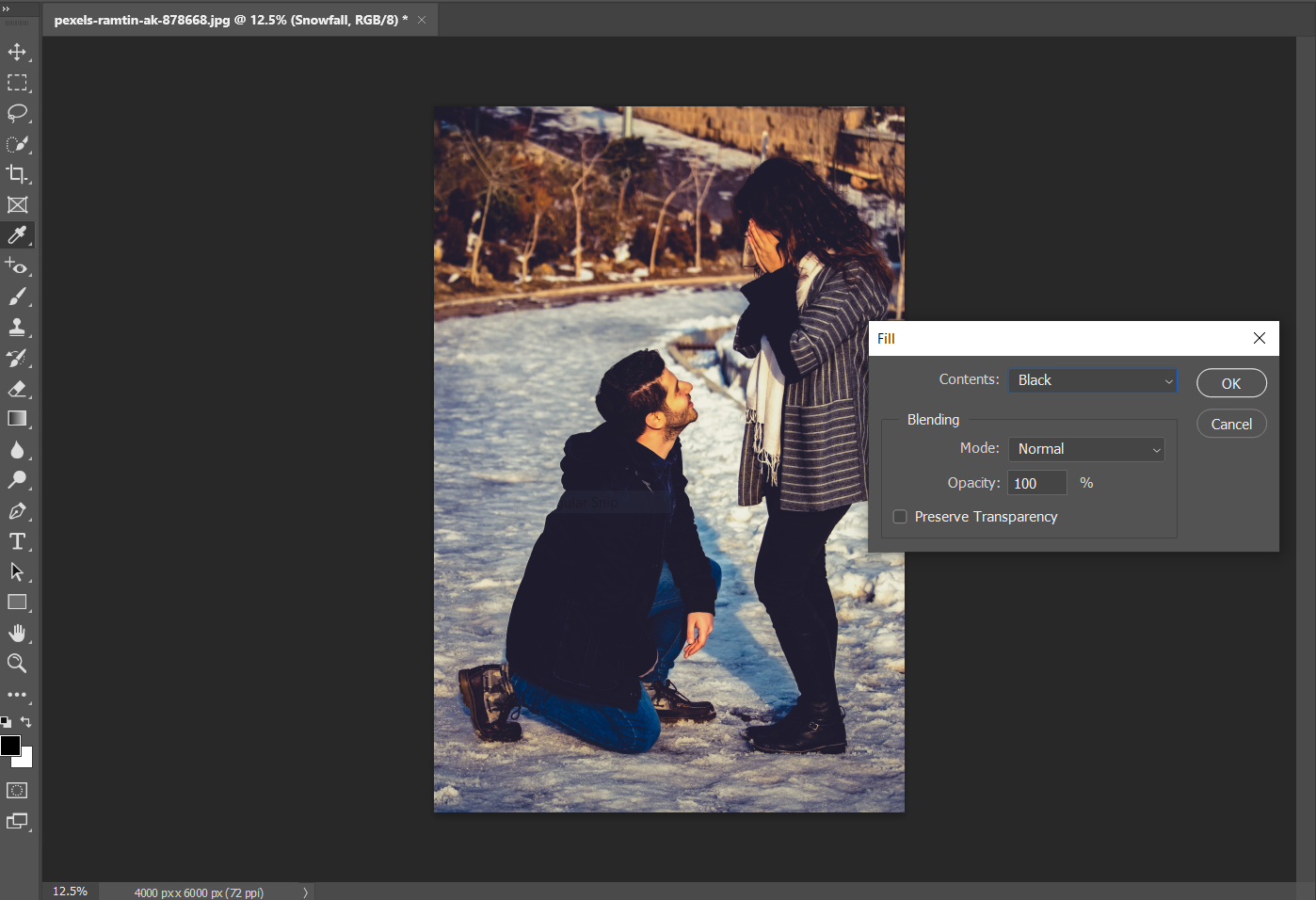
Con su pantalla ahora empapada de oscuridad, vaya a Filtro> Ruido> Agregar ruido . Establezca la cantidad en 150%; Distribución a gaussiano; marque la casilla Monocromático . Presione OK .
De vuelta a la cinta, desea seleccionar Filtro> Desenfocar> Desenfoque gaussiano .
Cambie el radio a cinco. Siéntase libre de experimentar y elegir su propio radio, ya que cuanto más pequeño sea, más pequeños serán sus copos de nieve.
Ahora, vaya a Imagen> Ajustes> Umbral . A medida que mueve el control deslizante hacia la izquierda y hacia la derecha, puede crear cualquier cosa, desde una ráfaga ligera hasta una tormenta de nieve furiosa. Para este tutorial, hemos establecido el valor en 107.
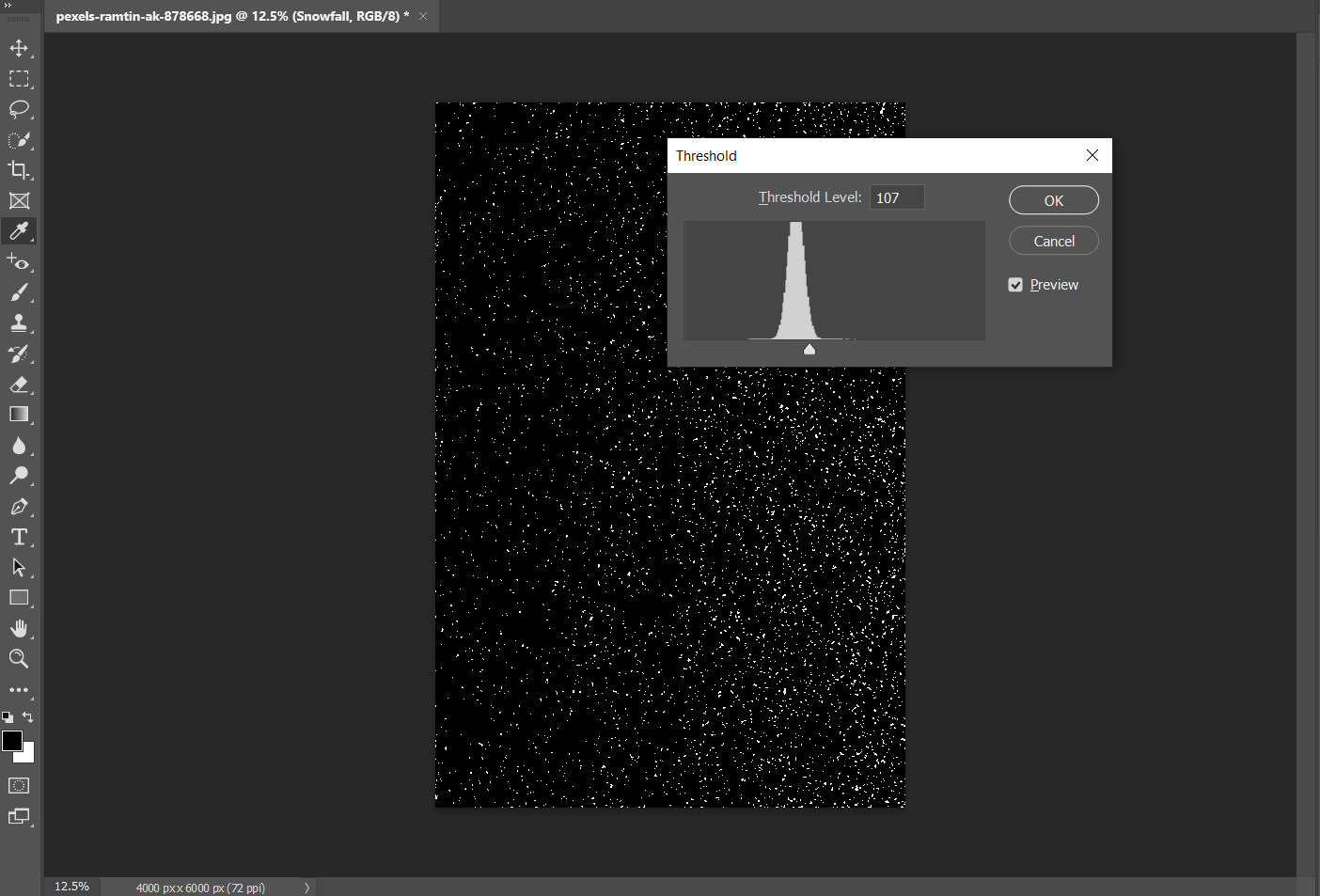
En el panel Capas , resalte la capa "nevada" y cambie el modo de fusión de Normal a Pantalla . Ahora tiene una idea de cómo se verá la nevada contra su imagen, lo que le dará la oportunidad de alterar el nivel de umbral antes de continuar.
Haga clic en Filtro> Desenfocar> Desenfoque de movimiento .
Necesitarás jugar con el ángulo y la distancia . Hemos optado por un ángulo de -35 y una distancia de 20px. Utilice la vista previa para estimar qué se ve mejor para su foto.
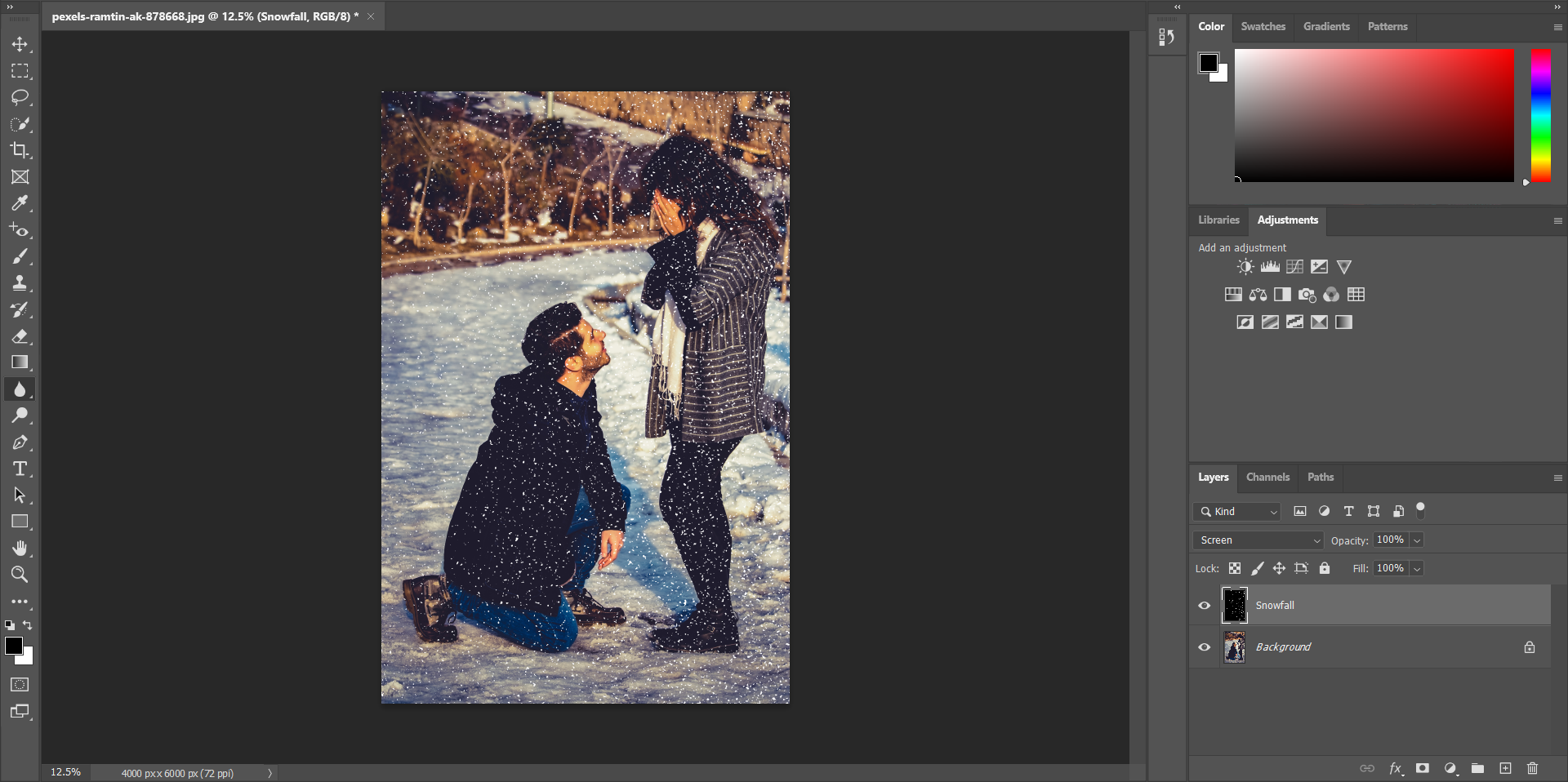
Con su imagen de "nevada" resaltada, presione el botón Máscara de capa en el panel Capas . Vamos a quitar algunos de los copos de nieve existentes para una mejor presentación.
Para hacer esto, seleccione la herramienta Pincel de la barra de herramientas y asegúrese de que los colores estén configurados en Negro para el primer plano y Blanco para el fondo.
Presione la flecha hacia abajo para el menú de opciones de la herramienta. En Pinceles generales , elija Redondo suave .
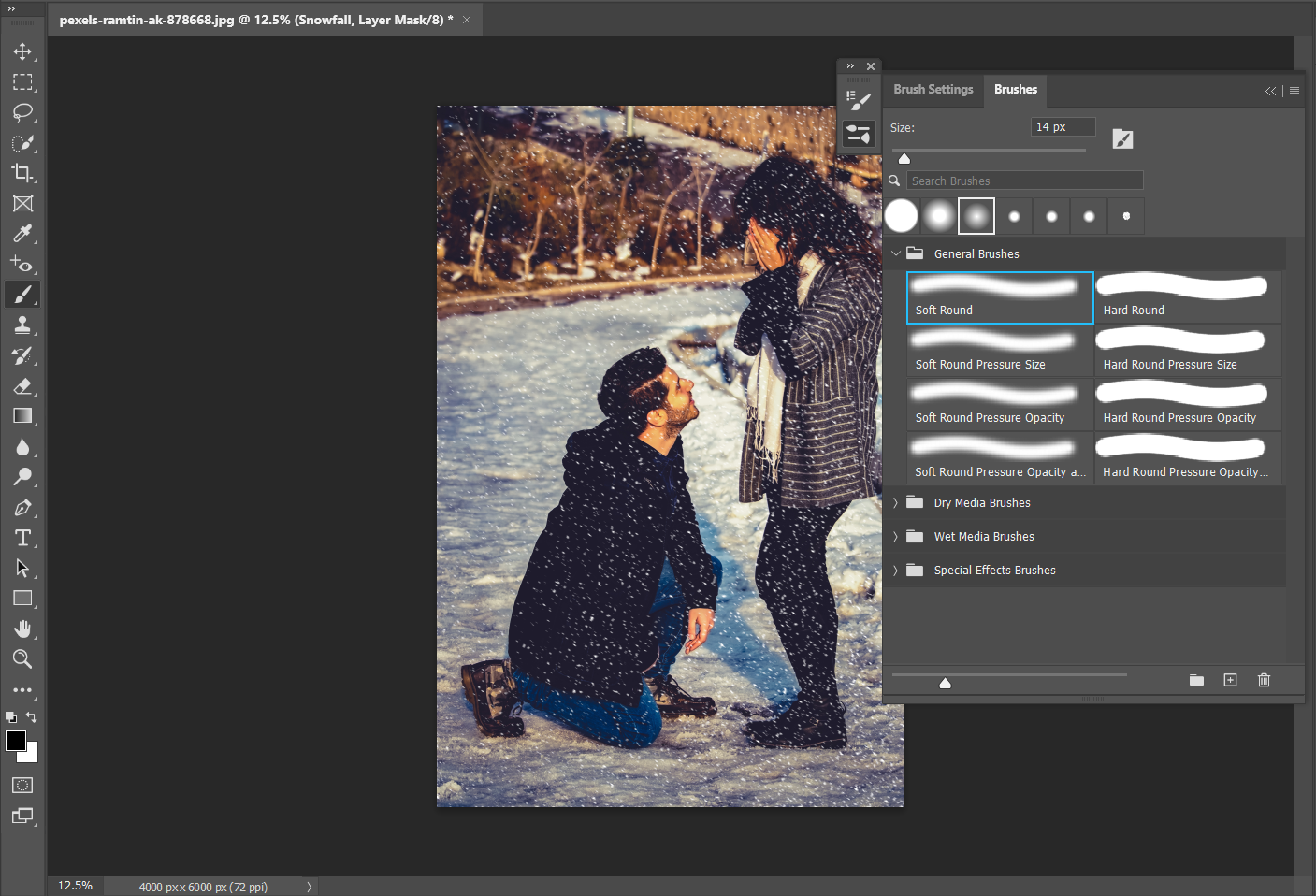
Cambie el tamaño a alrededor de 300 a 400 px (pero experimente para ver qué funciona con su foto) y comience a quitar ligeramente la nieve de áreas clave, como las caras de sus sujetos. Haga clic, en lugar de deslizar, para una apariencia más natural.
Luego puede repetir estos pasos, creando una nueva capa cada vez y alterando los valores numéricos del ruido y el umbral para agregar más nieve que cae.
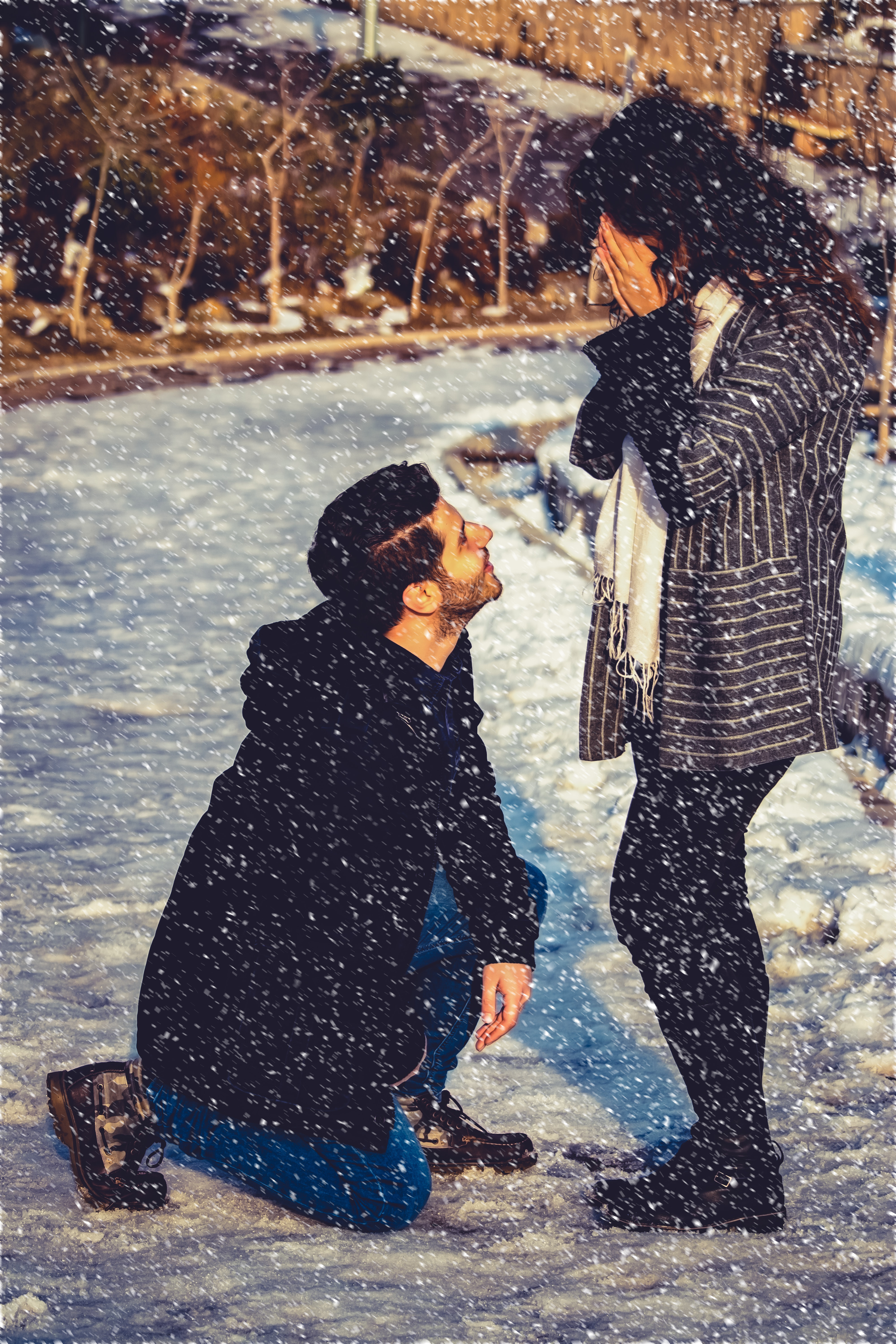
2. Crea una escena de nieve
Es hora de colocar una ligera capa de nieve en cualquier foto.
Lo primero es lo primero, si su imagen es demasiado brillante, haga clic en el botón Nueva capa de ajuste y elija Tono / Saturación . Arrastre el control deslizante Saturación hacia abajo, eliminando el color y dando a la imagen una sensación más invernal.
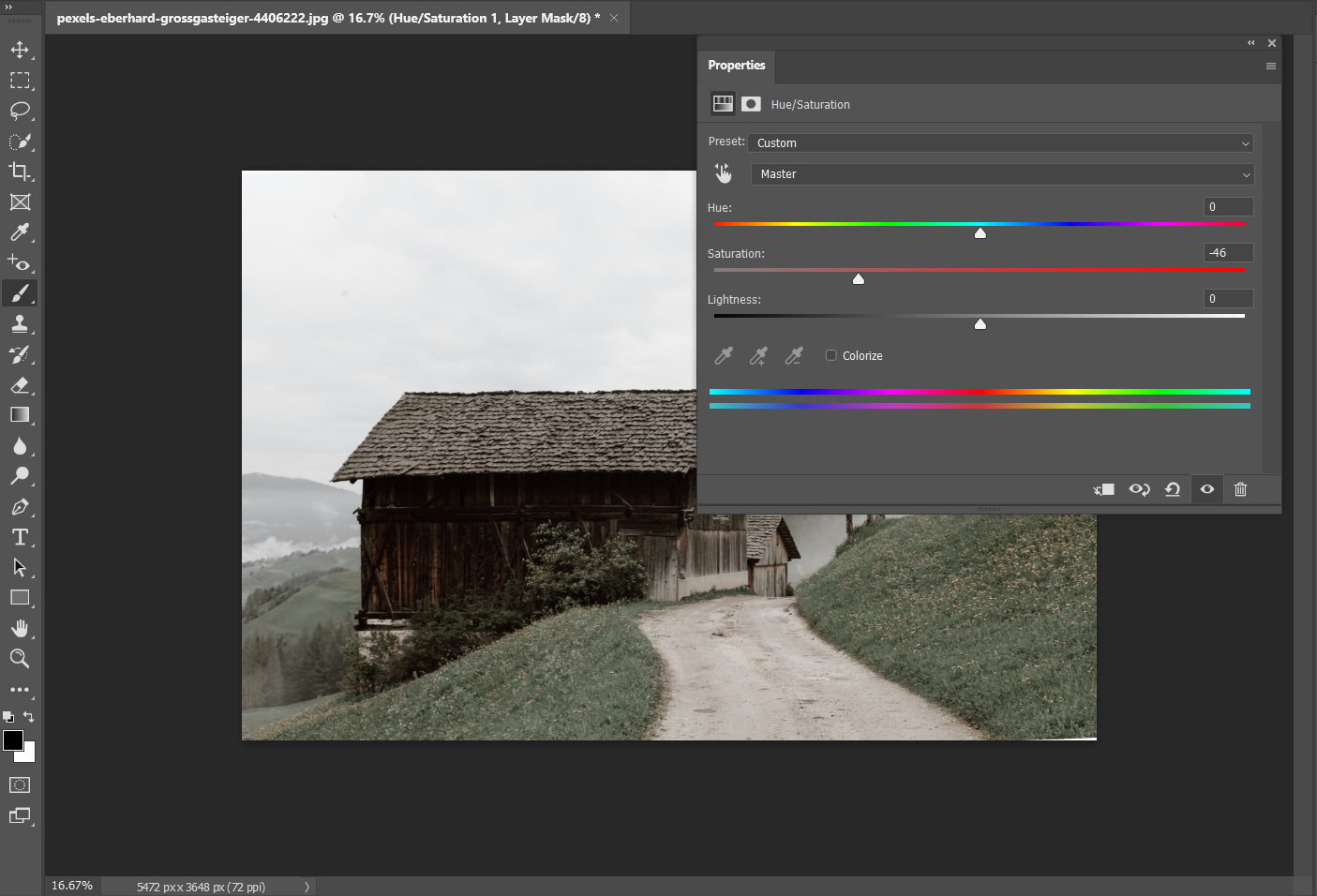
A continuación, en el panel Capas , cambie a Canal .
Cambie la visibilidad de cada canal para que solo pueda ver rojo , verde o azul a la vez. Busca el canal que muestra la mayor cantidad de blanco; en nuestro caso, es el verde .
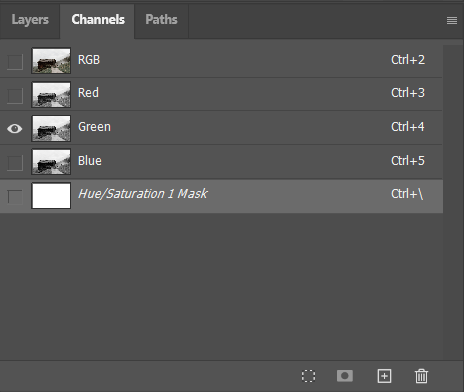
Mantenga presionada la tecla Ctrl (en Windows) o Cmd (en Mac), luego haga clic en el canal verde (o en el canal que esté usando). Esto selecciona automáticamente las áreas donde "nevará".

Vuelva a cambiar de Canal a Capas y agregue una Nueva Capa . Haga clic en Editar> Relleno , luego elija Color en el menú desplegable.
En la paleta, busque un color cercano a la nieve realista. Algo tímido del blanco puro debería hacerlo. Luego, presione Ctrl / Cmd + D para eliminar la selección automática.
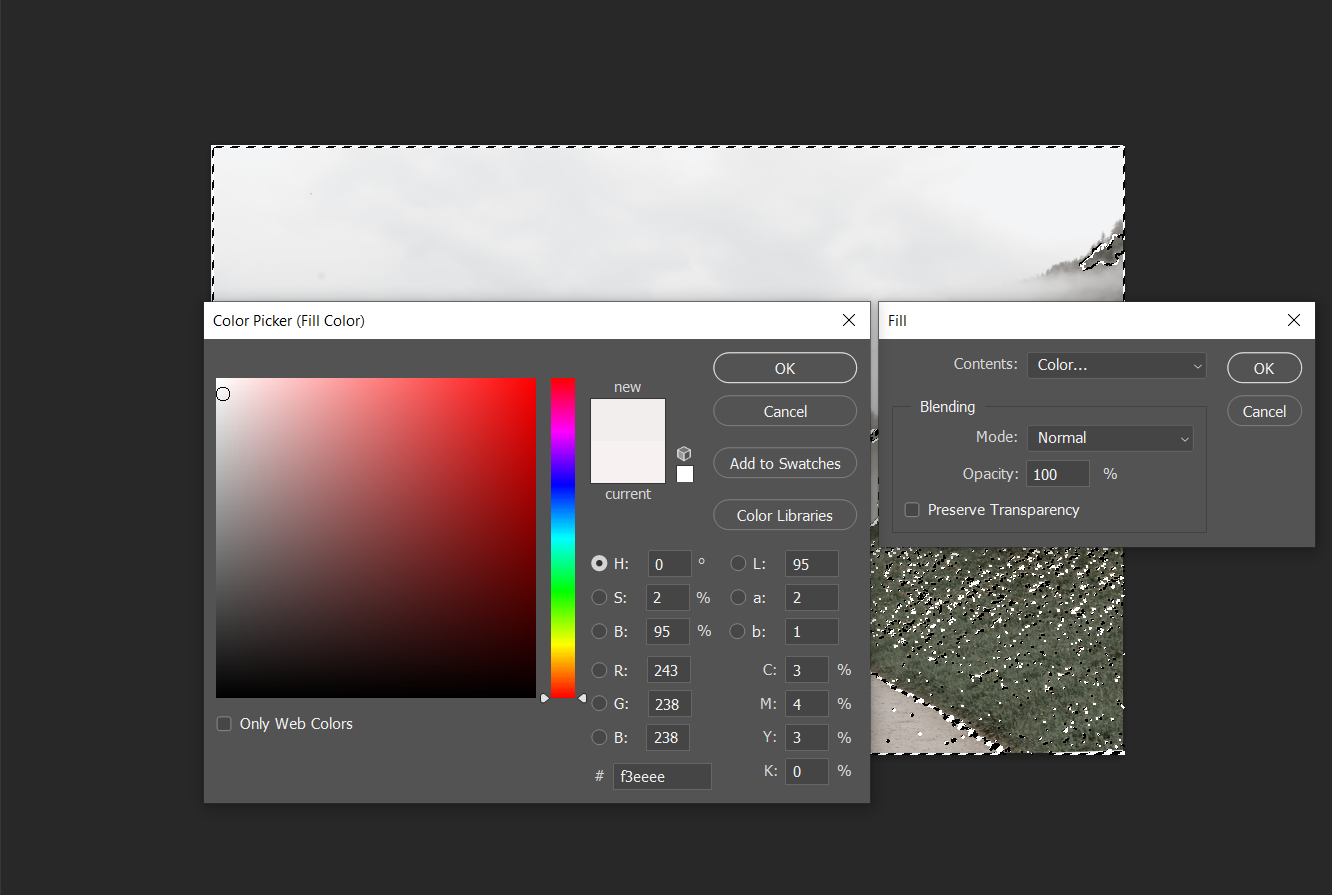
Debería ver una capa de nieve en la foto. Si no está satisfecho con los resultados, comience resaltando la capa de nieve y ajustando la Opacidad .
Finalmente, para agregar un poco más de nieve a su imagen, cree una Nueva Capa y seleccione la Herramienta Pincel .
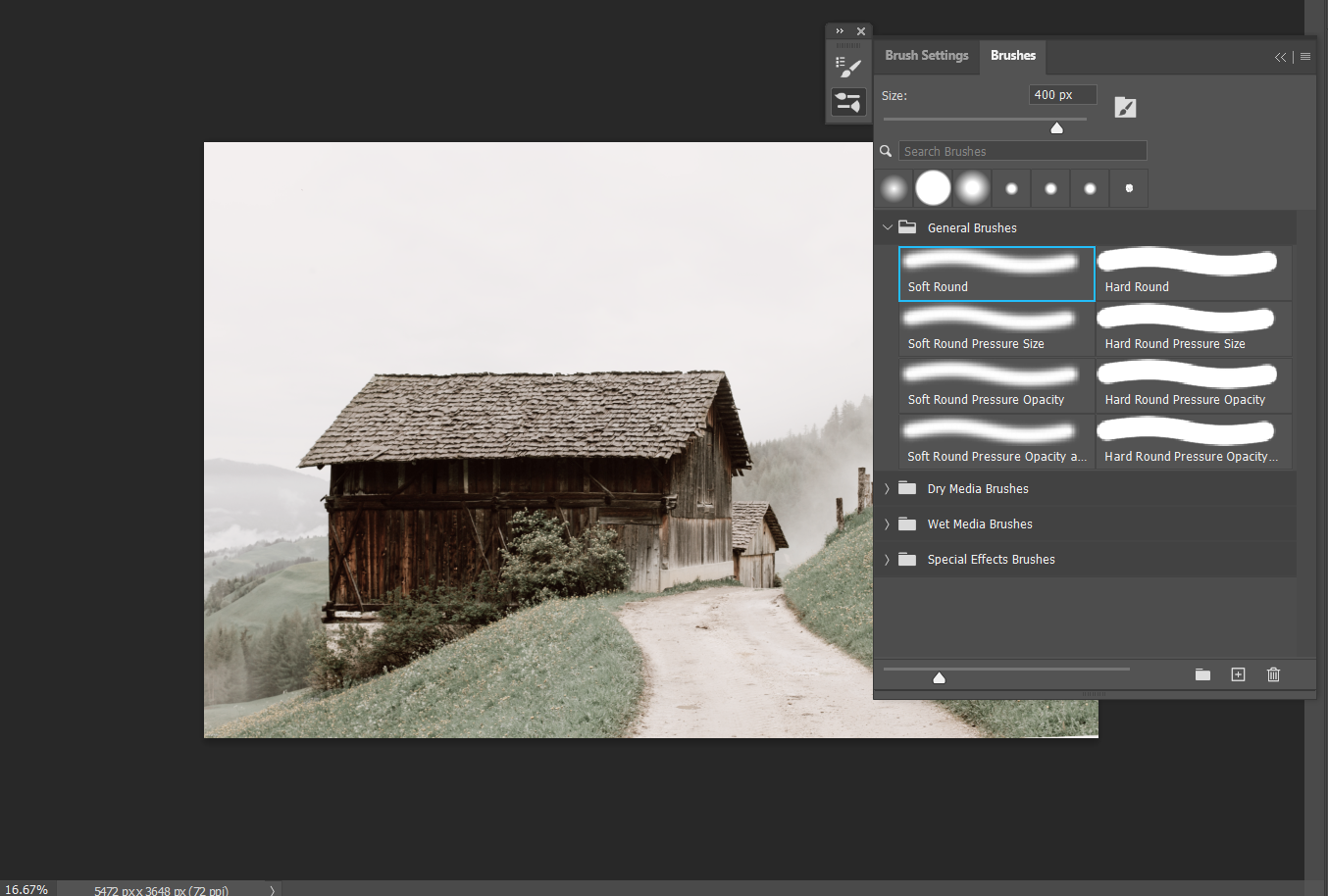
Ajuste el tamaño del pincel y asegúrese de que está usando la opción Redondo suave . Pinte la nieve en el suelo, los techos de las casas, etc. Ajusta la opacidad para crear una apariencia más natural.
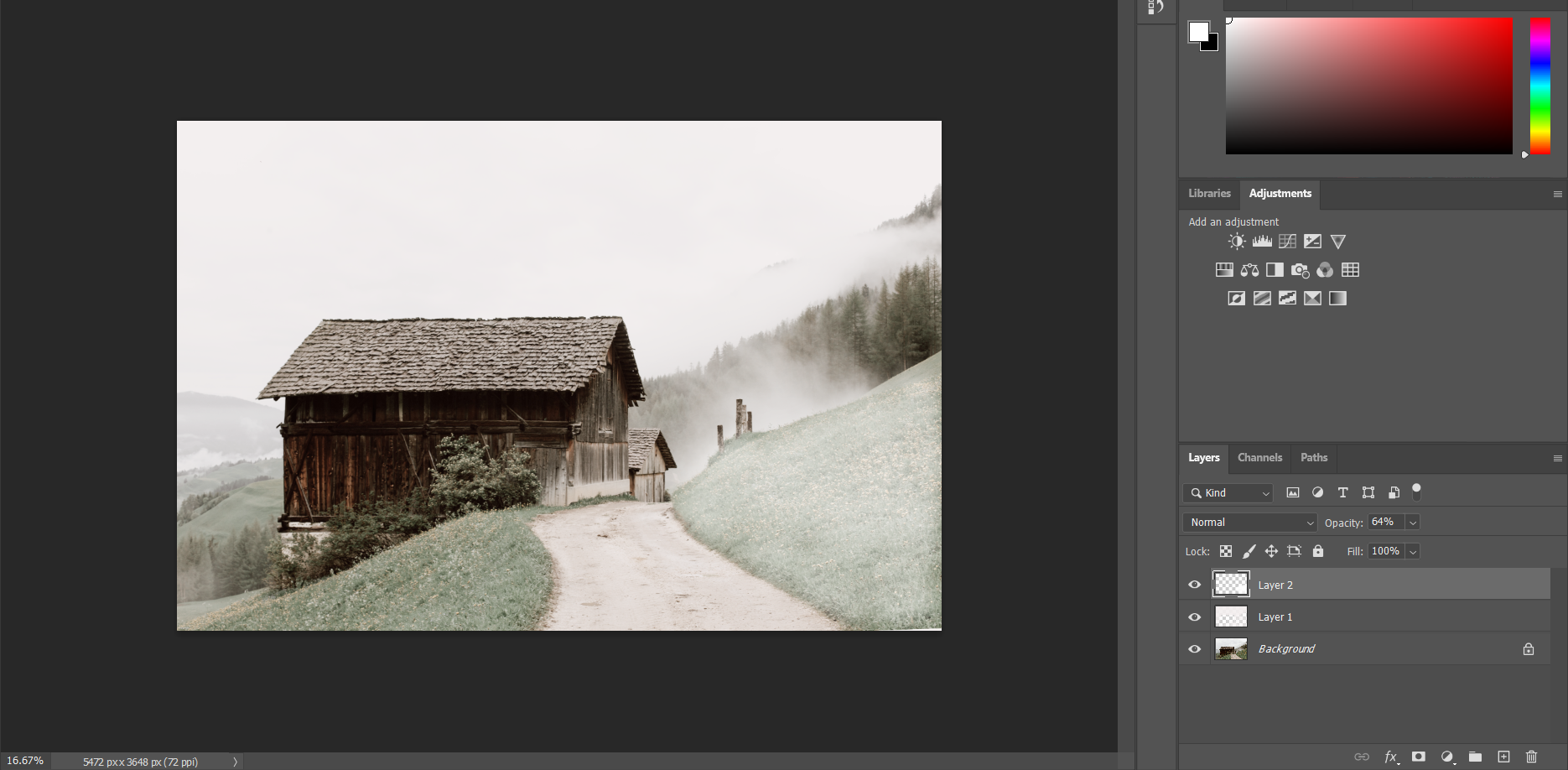
Para crear la ilusión de nieve compacta, tome su Herramienta Lazo y seleccione un área de la imagen. Haga clic en Nueva capa de ajuste y seleccione Color sólido . Idealmente, será el mismo blanquecino que usó en otras partes de la imagen.
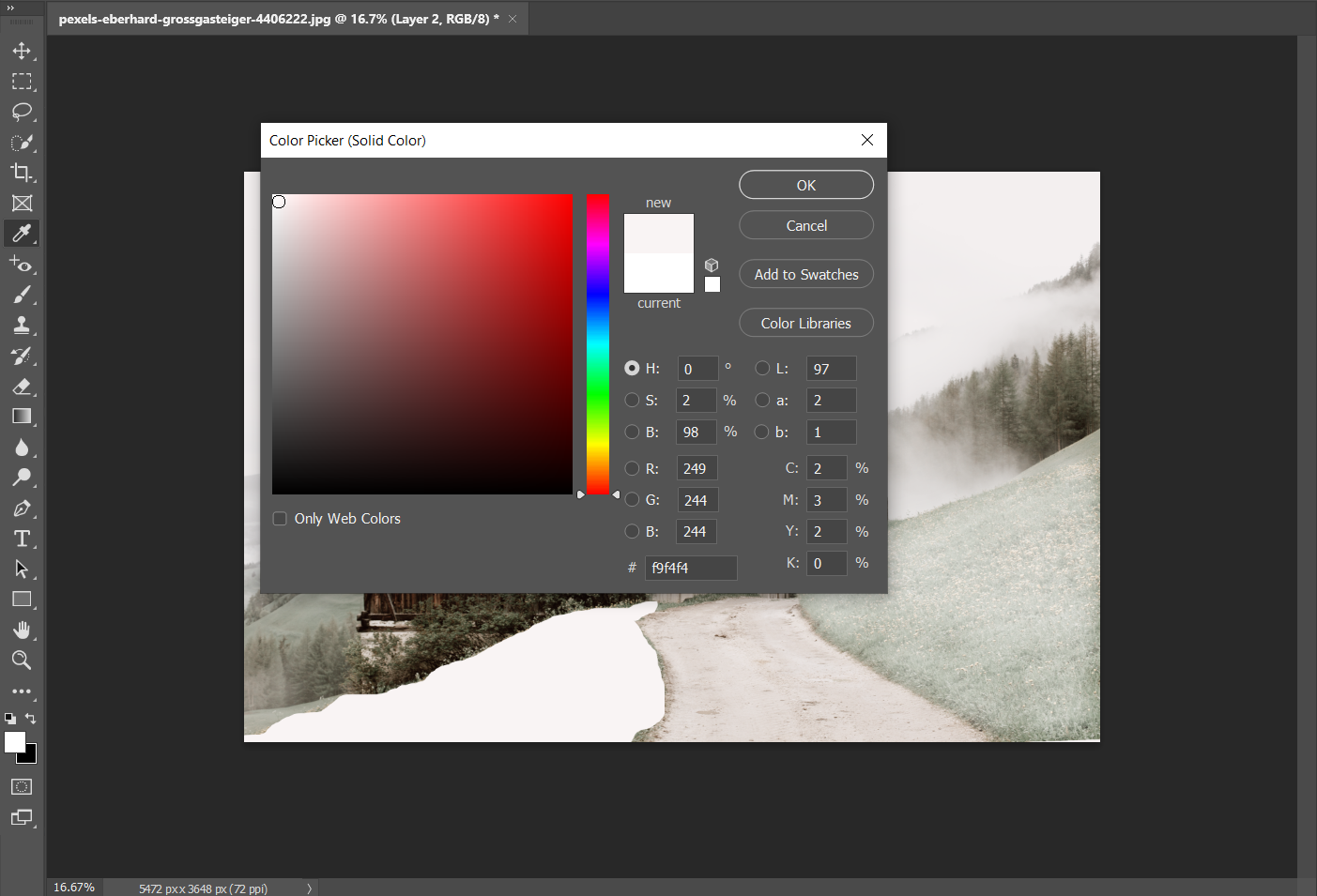
Haga doble clic en esta nueva capa para abrir la ventana Estilo de capa . Vaya a Bisel y relieve , luego a Textura .
En Elementos , seleccione un Patrón usando el menú desplegable; usaremos la tercera textura de agua, pero puede elegir la que más le convenga.
Ajuste los controles deslizantes de Escala y Profundidad hasta que esté satisfecho con el aspecto de la nieve.
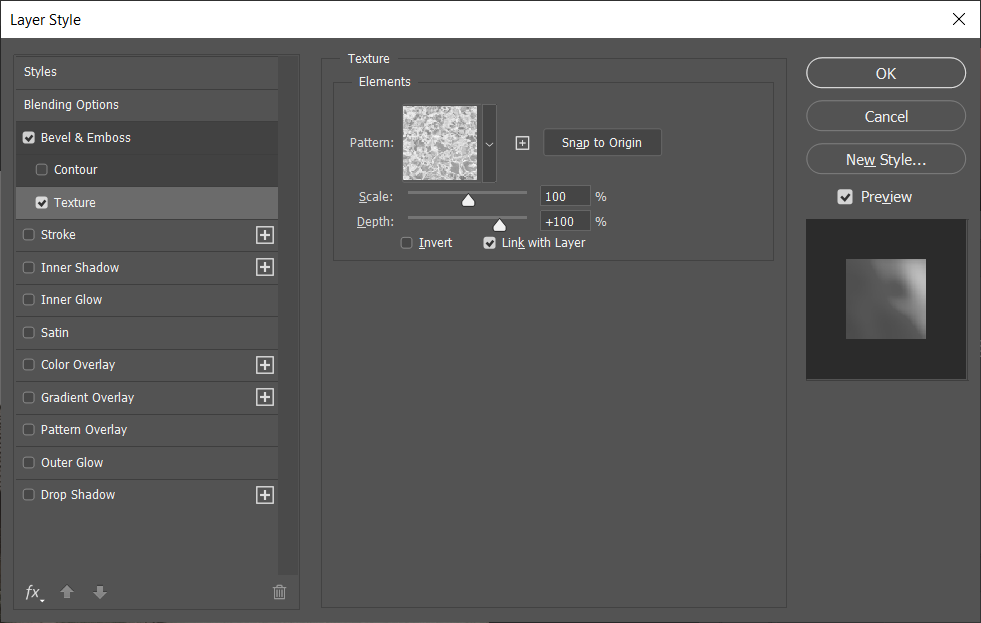
Vuelve a Bevel & Emboss . Desea experimentar ajustando el Tamaño y Suavizar , así como las opacidades de Resaltado y Sombra .
Finalmente, alise los bordes de la nieve compacta con un cepillo redondo suave y la herramienta Difuminar . Y agregue copos de nieve cayendo, si lo desea.

3. Agrega luces navideñas
Como sabe cualquier Clark Griswold en ciernes, no sería Navidad sin colocar algunas luces de colores en la casa.

Abra su imagen, cree una nueva capa, luego seleccione la herramienta Pincel . Un cepillo suave y agradable debería hacerlo y establecer la Dureza en cero por ciento.
Establezca su color . En este ejemplo, usaremos amarillo como color de primer plano y rojo como color de fondo.
Haga clic en las opciones de la herramienta Pincel (parece una carpeta con un pincel dentro). En Forma de la punta del pincel , establece el tamaño de las "luces". Estamos usando 80px.
Luego, baje a Espaciado y ajuste esto (hemos optado por el 70 por ciento). No hay valores establecidos para usar; Experimente con la imagen y deshaga hasta que encuentre el look perfecto.
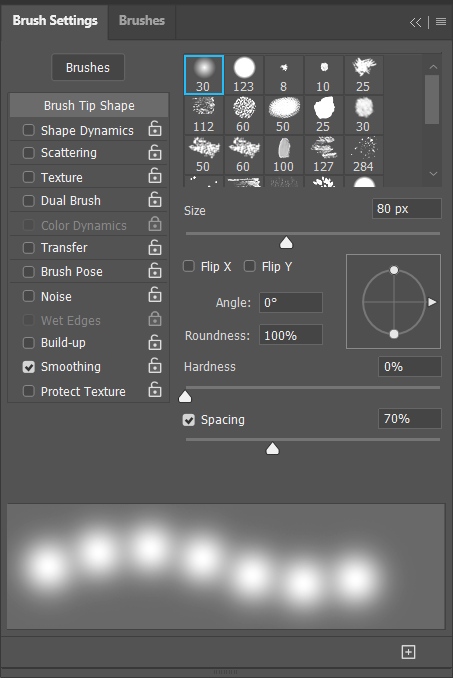
Vaya a la configuración de dispersión . Desmarque la casilla marcada Ambos ejes y configure la Dispersión al 30 por ciento (nuevamente, diferentes fotos necesitarán valores diferentes, así que juegue). Pero ahora, puede ver que la vista previa tiene un aspecto irregular más parecido a las luces de Navidad.
Haga clic en Color Dynamics . La única configuración para cambiar aquí es Foreground / Background Jitter . Establezca esto en 100 por ciento y marque Aplicar por propina . Hacerlo le permite alternar automáticamente entre sus dos colores.
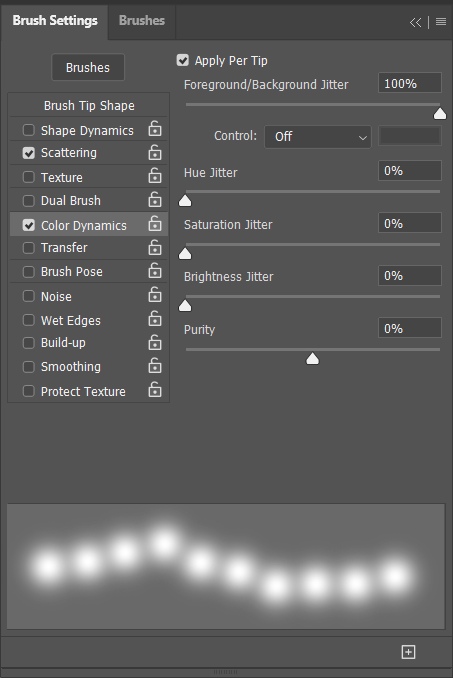
Crea una nueva capa . Ahora, empieza a pintar tus luces. Bien, esto no es en realidad las luces, lo que estamos haciendo aquí es crear el brillo que proviene de las bombillas.
Consejo profesional : si cepilla los bordes rectos, como un techo, establezca un punto de inicio, luego mantenga presionada la tecla Mayús y haga clic en el punto final. Photoshop rellena la línea intermedia.

Hay algunas formas de agregar bombillas a las luces, pero la forma más fácil es regresar a las opciones de la herramienta Pincel y seleccionar un pincel duro .
Como antes, juega con el tamaño , la dureza y el espaciado . Asegúrese de ajustar la Dispersión también para obtener un aspecto más natural.
Cambie el color y cepille las bombillas sobre las luces. Si las bombillas se sienten demasiado duras, intente ajustar la dureza o use ligeramente la herramienta Desenfocar para quitar el borde.

Está empezando a parecerse mucho a la Navidad
Haz que las vacaciones lleguen temprano. Al jugar con los modos de fusión y las herramientas de pincel, Photoshop hace que sea más fácil llenar sus fotos con el espíritu festivo durante todo el año.
