Cómo agregar Bluetooth a cualquier computadora
La conectividad es vital para agregar nuevos dispositivos y compartir archivos. Ahí es cuando Bluetooth salva el día. Le permite transferir archivos entre dispositivos sin problemas y conecta dispositivos sin cables enredados.
Incluso si su PC no es compatible con Bluetooth, hay muchas formas de agregarlo.
Bluetooth incorporado
La primera pregunta que debe hacerse es "¿Mi computadora ya tiene Bluetooth?"
La mayoría de los dispositivos nuevos, ya sean Windows, Linux o macOS, tienen una radio Bluetooth incorporada. Permite la conexión inalámbrica y la comunicación con otros dispositivos habilitados para Bluetooth; PC, teléfonos inteligentes, auriculares, etc.
Pero eso probablemente no incluye los dispositivos más antiguos, especialmente los duraderos que ha tenido durante años y todavía están en las mejores condiciones.
Sin mencionar que las piezas se rompen y el hardware Bluetooth no está excluido de esto. Tal vez se rompió por accidente o simplemente dejó de funcionar por razones desconocidas.
Independientemente, no todo está perdido. Hay muchas formas de agregar Bluetooth a su PC sin gastar mucho dinero con una computadora o computadora portátil nueva.
Adaptadores Bluetooth a considerar

Hay dos formas de obtener Bluetooth en su PC. La opción más sencilla sería utilizar una llave USB Bluetooth. Son bastante baratos, fáciles de usar y lo suficientemente pequeños como para caber en su bolsillo.
Alternativamente, puede invertir en una solución a largo plazo y reemplazar, o agregar, una radio Bluetooth a la placa base de su PC usando una tarjeta PCI.
Entonces, si se pregunta cómo agregar Bluetooth a la PC, aquí hay algunos adaptadores de Bluetooth que debe considerar si no sabe por dónde comenzar.
Adaptador USB Bluetooth 4.0 de Hideez
Esta es la mejor opción para el usuario medio. Funciona con Windows de XP a Windows 10 y macOS 10.7 y posteriores.
El dongle tiene un diseño compacto de 0,9 pulgadas de largo. Eso hace que sea fácil de guardar en su bolsillo o billetera, y no sobresaldrá cuando lo use, lo que reduce el riesgo de chocar accidentalmente con él y romper su puerto o adaptador USB.
También tiene una cobertura impresionante de alrededor de 20 metros y un bajo consumo de energía. El uso de este adaptador aumentará su experiencia y no pedirá casi nada a cambio.
Adaptador Bluetooth enchufable para Windows y Linux
Si está utilizando un sistema Linux o es probable que necesite Bluetooth en uno en algún momento, este dongle USB compatible con Windows y Linux es ideal.
Con unas medidas de 0,75 x 0,25 x 0,5 pulgadas, este transmisor Bluetooth compacto tiene un alcance de hasta 32 pies.
Cómo agregar Bluetooth a su PC

Con un dongle USB Bluetooth adjunto, está listo para conectar dispositivos Bluetooth a su computadora.
Ventanas
Para usar Bluetooth, además del hardware, necesita el controlador adecuado. En Windows 10, esto debería instalarse automáticamente o como parte de una actualización de Windows.
Si esto no sucede, o está utilizando una versión anterior de Windows, deberá instalar el controlador manualmente, descargándolo o instalándolo desde el disco. Por ejemplo, con el adaptador USB Bluetooth de Hideez, comience por descargar el controlador de Windows del sitio web de Hideez y luego siga estos pasos de instalación:
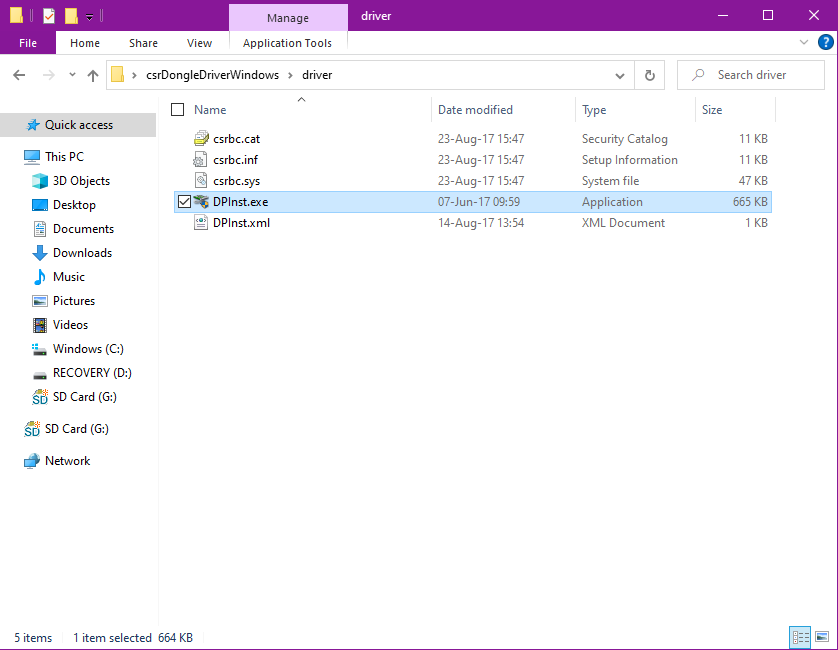
- Haga clic con el botón derecho en el archivo ZIP y seleccione Extraer aquí .
- Ingrese el archivo que extrajo csrDongleDriverWindows > controlador y luego haga doble clic en DPInst.exe.
- Lo más probable es que el software solicite permiso para realizar cambios en su computadora; de ser así, haga clic en Sí .
- Permita que se instale, haga clic en Siguiente > Finalizar .
Después de instalar el controlador necesario, vuelva a conectar la llave Bluetooth.
El icono de Bluetooth aparecerá en la esquina derecha de la barra de tareas. Haz clic derecho para ver todas las opciones que necesitas, desde agregar dispositivos Bluetooth hasta enviar y recibir archivos.
Para Windows XP:
- Haga clic en Inicio > Panel de control , haga doble clic en Dispositivos Bluetooth .
- Haga clic en Agregar en la nueva ventana y seleccione su dongle Bluetooth.
- Al hacer clic en Siguiente , tendrá la opción de establecer una clave de acceso en su Bluetooth.
- Finalice el proceso haciendo clic en Siguiente> Finalizar.
Para conectar un dispositivo en Windows XP:
- Vaya a Panel de control> Conexiones de red .
- Haga doble clic en Conexión de red Bluetooth en Red de área personal .
- Seleccione su dispositivo y luego haga clic en Conectar .
Mac OS
Con versiones compatibles de macOS, comience insertando el dongle en un puerto USB, luego siga estos pasos:
- Reinicie su dispositivo, elija Menú Apple> Reiniciar .
- Cuando se reinicie, use la función de búsqueda para abrir una ventana de Terminal .
- En la ventana Terminal , escriba en la línea de comando: sudo nvram bluetoothHostControllerSwitchBehavior = always
- Ingrese la contraseña de su dispositivo y presione enter.
- Reinicia la computadora.
De esa manera, su dispositivo usará la llave USB cada vez que la inserte y volverá a su radio Bluetooth anterior, si la tenía, cuando no esté conectada.
Tenga en cuenta que perderá la conectividad Bluetooth durante la instalación y deberá activar Bluetooth en su mac y volver a emparejar sus dispositivos.
Linux
La conexión de su adaptador Bluetooth se encargará de la parte de hardware del uso de Bluetooth en dispositivos Linux. Si su PC tiene un controlador Bluetooth preinstalado, solo necesita asegurarse de que esté encendido. Por ejemplo, en Ubuntu:
- A través de la descripción general de actividades , escriba Bluetooth .
- Haga clic en el interruptor en la parte superior para encender.
- Para conectar un dispositivo, haga clic en Dispositivos, explore la lista de Dispositivos y elija el dispositivo al que desea conectarse.
Si su dispositivo no tiene un controlador Bluetooth, descargue e instale una herramienta de configuración e interfaz Bluetooth para Linux, como Blueberry, BlueZ y Blueman.
¿Por qué desechar los dispositivos viejos?
Ahora que la tecnología está evolucionando rápidamente y cada día aparecen nuevos dispositivos, la definición de "dispositivo antiguo" está cambiando. Si bien solía significar una PC que tiene diez años, ahora se puede decir que el número está más cerca de tres.
Aún así, eso no significa que tenga que tirar su computadora vieja si no muestra ningún signo y reemplazarla cada pocos años para usar algo tan básico como Bluetooth. Siempre hay formas de actualizar su PC y ponerse al día sin gastar una tonelada de dinero.
Crédito de la imagen: Brina Blum / Unsplash.
