Cómo administrar particiones de disco en Linux con fdisk
La gestión de particiones es una de las operaciones más tediosas en Linux. Si es nuevo en el sistema operativo, puede que el proceso le resulte confuso al principio.
Pero dado que la partición del disco es un paso esencial en la instalación del sistema operativo y la organización de archivos, entre otras cosas, es imperativo saber cómo administrar las particiones en su computadora.
Con este fin, aquí hay una guía sobre cómo usar fdisk para crear, cambiar el tamaño y eliminar particiones en Linux.
¿Qué es fdisk?
Fdisk es una utilidad de línea de comandos basada en texto para ver y administrar particiones del disco duro en Linux. Admite varias tablas de particiones y le permite crear, eliminar y modificar particiones de disco, de modo que pueda utilizar el espacio en disco de manera eficaz para instalar sistemas operativos, realizar copias de seguridad de sus datos y organizar sus archivos.
¿Cómo instalar fdisk en Linux?
Fdisk es una utilidad de partición estándar y, por lo tanto, la encontrará preinstalada en la mayoría de las distribuciones de Linux. Para saber si su sistema tiene fdisk, abra la terminal y ejecute:
which fdiskSi devuelve una ruta, eso significa que fdisk está presente en su sistema. En caso de que no sea así, debe instalarlo manualmente.
En sistemas basados en Debian:
sudo apt install fdiskEn Fedora:
sudo dnf install fdiskEn distribuciones basadas en Arch:
sudo pacman -S fdiskEn CentOS:
sudo yum install fdiskCómo usar fdisk en Linux
Una vez que haya instalado fdisk, siga las secciones a continuación para aprender cómo usarlo para realizar diferentes operaciones de administración de disco en su sistema.
Listado de todas las particiones del disco
En primer lugar, enumeremos las particiones de su sistema. Podemos hacer esto usando el argumento -l con el comando.
En la ventana de la terminal, escriba el siguiente comando y presione Entrar :
sudo fdisk -lProducción:
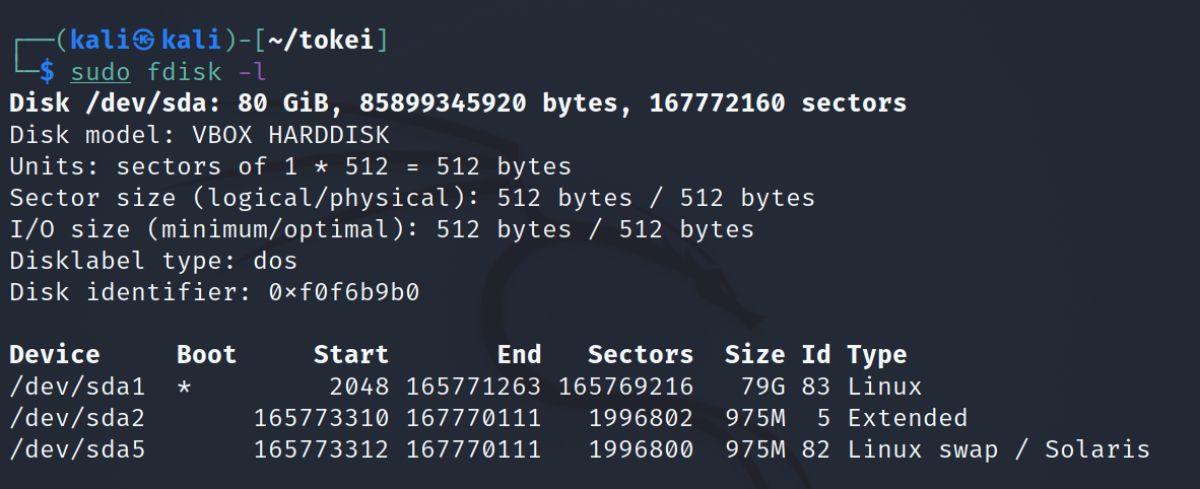
Entrar y usar el modo de comando
Una vez que haya enumerado las particiones disponibles en su sistema, ahora debe ingresar al modo de comando para poder realizar cualquier operación en su disco.
Para ello, elija el dispositivo en el que desea realizar las operaciones y ejecute el siguiente comando:
sudo fdisk /dev/sdaAsegúrese de reemplazar / dev / sda en el comando anterior con el nombre del dispositivo de su elección.
Una vez en el modo de comando, ahora puede usar letras para realizar diferentes operaciones. Si está usando fdisk por primera vez, escriba my presione Enter para obtener una lista de todos los comandos compatibles.
Ver la tabla de particiones
Una de las acciones básicas de administración de particiones que debe realizar antes de pasar a crear, formatear o eliminar particiones en su unidad es ver la tabla de particiones.
Al hacerlo, obtendrá toda la información sobre los discos lógicos o las particiones de su disco duro, con lo cual podrá decidir cómo le gustaría administrar las particiones de su disco.
Para ver la tabla de particiones en Linux, ingrese py presione Enter . Tenga en cuenta que este comando será útil incluso en etapas posteriores, después de eliminar, crear o formatear una partición, para averiguar el estado de la tabla de particiones en ese momento.
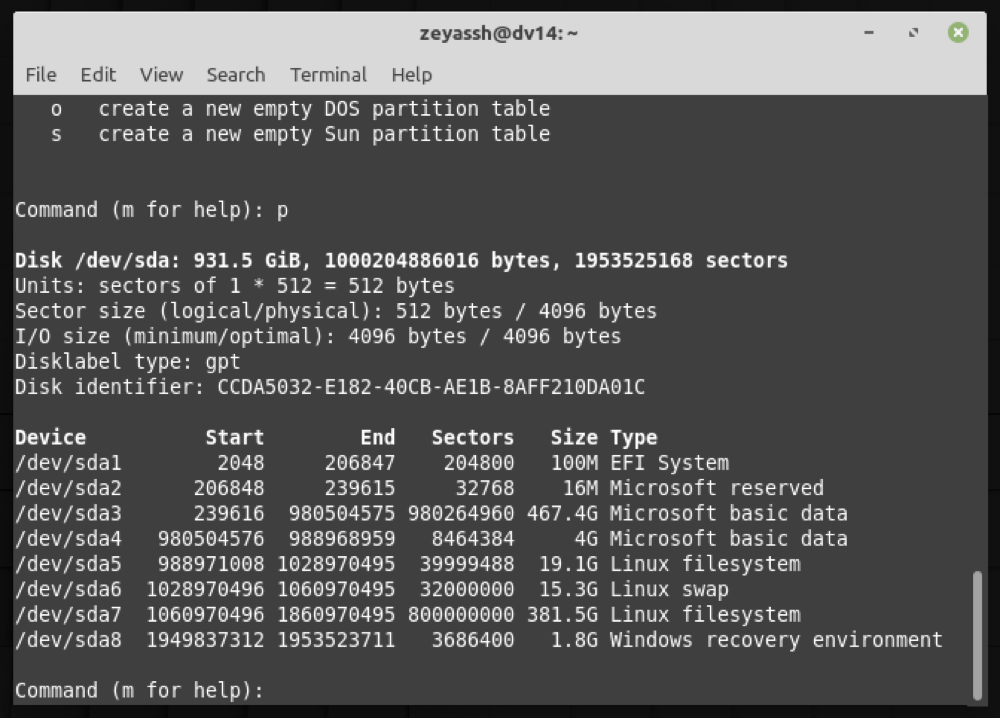
Eliminar una partición
Después de evaluar la tabla de particiones, si desea eliminar una partición para liberar espacio o preparar su disco para extender otra partición, puede usar el comando d para eliminar la partición.
Para hacer esto, en la terminal, ingrese d y presione Enter . Fdisk ahora le pedirá que elija una partición que desee eliminar. Desplácese hasta la salida del comando p y busque el número adyacente a la partición que desea eliminar.
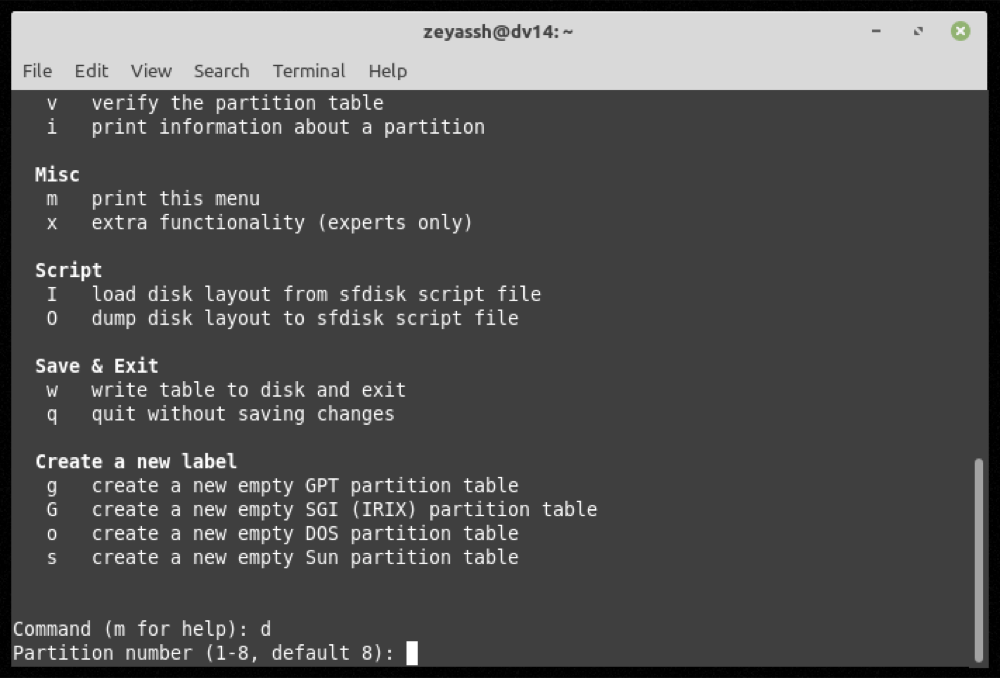
Escriba el número y presione Enter .
Por ejemplo, para eliminar la partición sda6 en su disco, ingrese p seguido de 6.
Crear una partición
Una vez que haya liberado algo de espacio en su disco, crear una nueva partición es solo cuestión de seguir los pasos a continuación.
Primero, comencemos iniciando el proceso de creación de la partición. Para esto, escriba ny presione Enter . Una vez que haya hecho eso, fdisk le preguntará qué tipo de partición desea crear. Opciones para las cuales se incluyen:
- p : primario (1-4)
- l : lógico (5 o más)
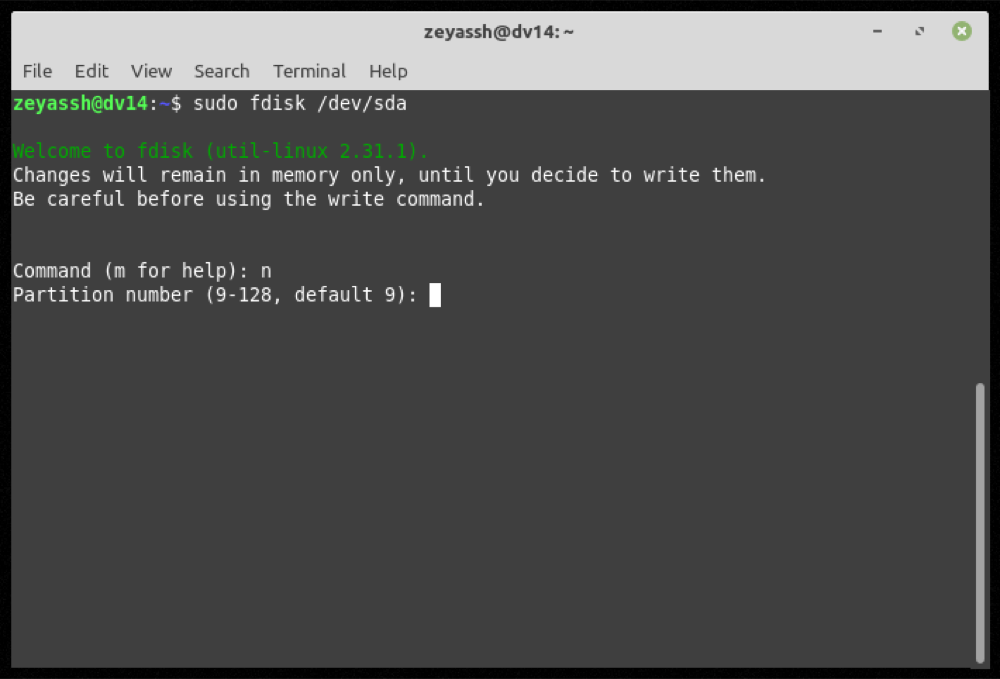
Dependiendo de sus requisitos, ingrese la letra correspondiente correspondiente al tipo de partición anterior y presione Enter .
A continuación, debe especificar el sector en el que desea que comience la partición. Si desea utilizar el valor predeterminado, presione Entrar .
Del mismo modo, también debe especificar el último sector del disco. Presione Enter para permitir que la partición vaya con la configuración predeterminada, que es usar el espacio restante en el disco. Alternativamente, para usar un valor específico, anteponga el número con un signo más ( + ) y presione Entrar .
Formatear una partición
Finalmente, una vez que haya eliminado particiones para liberar espacio en el disco y haya creado una nueva partición, debe formatear la partición para usarla.
La idea detrás de esto es eliminar archivos innecesarios en la partición o corregir errores que pueden haber dañado la partición y hacerla inaccesible. Pero como la utilidad fdisk no incluye la funcionalidad de formateo de particiones, tenemos que recurrir a otro programa. Para esta guía, usaremos mkfs .
Mkfs o Makes File Systems es esencialmente un comando que le permite crear sistemas de archivos (formatear particiones para sistemas de archivos específicos) en Linux. Soporta varios sistemas de archivos y tiene una herramienta diferente para cada uno de ellos. Entonces, dependiendo de sus requisitos, puede construir su comando mkfs en consecuencia.
Por ejemplo, para formatear la partición sda6 en su disco en el formato ext4 , ejecutaría:
sudo mkfs.ext4 /dev/sda6Escribir cambios de partición en el sistema
Todas las operaciones de administración de particiones que hemos realizado hasta ahora solo las ha ejecutado fdisk hasta este punto: no se han aplicado / guardado en el sistema de archivos.
Entonces, a continuación, tiene dos opciones. Puede escribir sus cambios en el disco para aplicarlos o salir de fdisk sin guardar los cambios. La última opción puede ser útil si accidentalmente comete un error con alguna operación de partición en fdisk.
Para escribir sus cambios en el disco, ingrese w y presione Enter . Alternativamente, para salir de fdisk y deshacer sus operaciones, ingrese q .
Gestión exitosa de particiones de Linux con fdisk
Con la ayuda de esta guía, debería poder administrar las particiones de disco en Linux fácilmente y, posteriormente, sacar más provecho del almacenamiento, ya sea para instalar un nuevo sistema operativo, arrancar de forma dual otro sistema operativo o mejorar la gestión de archivos.
Sin embargo, si recién está comenzando con Linux, cfdisk es una alternativa más fácil a fdisk que debería considerar revisar. Es esencialmente una herramienta gráfica diseñada con una interfaz amigable para principiantes que facilita un poco la administración de particiones de Linux.
