Cómo administrar dispositivos Bluetooth en Linux usando bluetoothctl
Bluetooth es una de las formas más efectivas de conectar múltiples dispositivos de hardware a su computadora de forma inalámbrica. Saber cómo administrar los dispositivos Bluetooth es vital a medida que más dispositivos inalámbricos están ganando reconocimiento entre los usuarios.
Bluetoothctl es una herramienta interactiva y fácil de usar para controlar dispositivos Bluetooth. Es la principal utilidad para administrar Bluetooth en sistemas operativos basados en Linux. Esta guía le mostrará cómo configurar fácilmente dispositivos y conexiones Bluetooth en su PC con Linux usando bluetoothctl.
Comprobación del estado de Bluetooth
Antes de que pueda agregar dispositivos Bluetooth, el servicio Bluetooth en su computadora debe estar en funcionamiento. Puede comprobarlo con la ayuda del comando systemctl .
sudo systemctl status bluetooth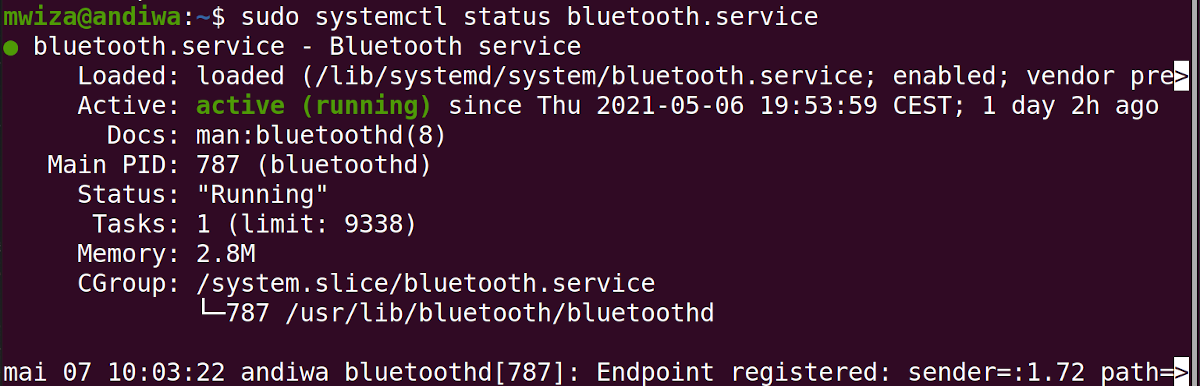
Si el estado del servicio Bluetooth no está activo, primero deberá habilitarlo. Luego, inicie el servicio para que se inicie automáticamente cada vez que inicie su computadora.
sudo systemctl enable bluetooth
sudo systemctl start bluetoothSi no tiene Bluetooth incorporado en su PC, puede agregarlo fácilmente usando adaptadores Bluetooth externos .
Buscando dispositivos cercanos
Para buscar activamente dispositivos Bluetooth a los que pueda conectarse, use el comando de escaneo de la siguiente manera:
bluetoothctl scan onCuando ejecute el comando anterior, su PC buscará y enumerará todos los dispositivos Bluetooth que están al alcance de su sistema.
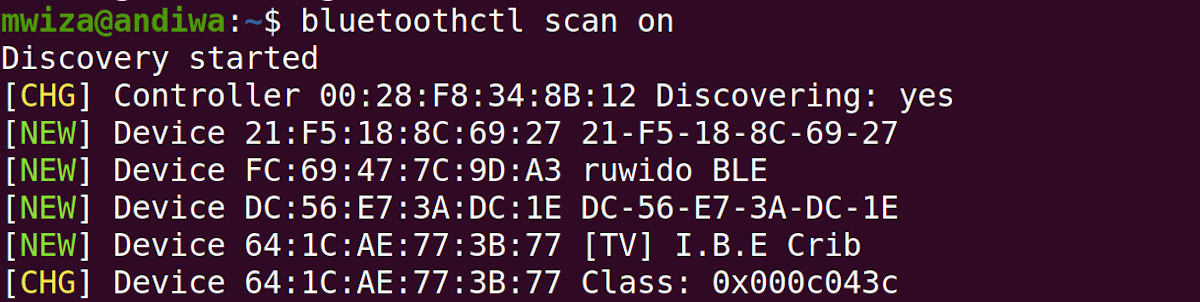
Todos los dispositivos Bluetooth están etiquetados como Dispositivo seguido de sus respectivas direcciones de Control de acceso a medios (MAC), un identificador único para un dispositivo en una red. La dirección MAC sigue el formato XX: XX: XX: XX: XX: XX . Bluetoothctl también muestra el nombre del dispositivo, por ejemplo, ruwido BLE en la salida anterior.
Nota : Si no puede encontrar el dispositivo Bluetooth que está buscando, asegúrese de que su sistema Bluetooth sea detectable.
Para hacer que su adaptador Bluetooth sea detectable para otros dispositivos, use el siguiente comando:
bluetoothctl discoverable on
Conexión a su dispositivo
Ahora que tiene una lista de dispositivos Bluetooth a los que puede conectarse, use la dirección MAC para conectarse a un dispositivo en particular.
La forma más sencilla de conectarse con un dispositivo Bluetooth es emparejarlo con su PC mediante el comando de emparejamiento .
bluetoothctl pair FC:69:47:7C:9D:A3Nota : Recuerde reemplazar la dirección MAC FC: 69: 47: 7C: 9D: A3 utilizada en esta guía con la dirección MAC respectiva de su dispositivo.
Si el dispositivo al que se está conectando tiene una interfaz GUI, por ejemplo, un teléfono inteligente, el dispositivo mostrará un mensaje pidiéndole que acepte la conexión. El sistema también le pedirá que confirme el emparejamiento en su PC. Puede hacerlo escribiendo sí en la línea de comando.
Para los dispositivos que ya están emparejados con su PC, simplemente puede conectarse a ellos en el futuro usando el comando de conexión de la siguiente manera:
bluetoothctl connect FC:69:47:7C:9D:A3Listado de dispositivos emparejados con bluetoothctl
Puede ver los dispositivos que están actualmente emparejados con su sistema ejecutando el siguiente comando:
bluetoothctl paired-devices
También puede enumerar los dispositivos que se encuentran dentro del rango de Bluetooth de su computadora usando el siguiente comando:
bluetoothctl devicesConfiar en dispositivos emparejados
Además de emparejarse con un dispositivo Bluetooth, también puede optar por confiar en ciertos dispositivos para poder conectarse fácilmente a ellos en el futuro.
Para confiar en un dispositivo Bluetooth:
bluetoothctl trust FC:69:47:7C:9D:A3Puede desconfiar de un dispositivo emitiendo el siguiente comando:
bluetoothctl untrust FC:69:47:7C:9D:A3Desconexión de dispositivos Bluetooth
Para desvincular un dispositivo Bluetooth, utilice el comando de eliminación de la siguiente manera:
bluetoothctl remove FC:69:47:7C:9D:A3También puede desconectar un dispositivo de su sistema usando bluetoothctl :
bluetoothctl disconnect FC:69:47:7C:9D:A3Si desea bloquear un dispositivo específico para que no se conecte a su sistema, puede usar el comando de bloqueo seguido de la dirección MAC del dispositivo.
bluetoothctl block FC:69:47:7C:9D:A3Para desbloquear un dispositivo, simplemente reemplace el bloque de palabras en el comando mencionado anteriormente con desbloquear .
Uso del modo interactivo
Como se mencionó anteriormente, bluetoothctl es una utilidad interactiva. En esta guía, usamos comandos largos para evitar confusiones, pero normalmente debería usar el modo interactivo porque es más rápido y más fácil trabajar con él.
Para ingresar al modo interactivo, simplemente ejecute el comando bluetoothctl sin argumentos de la siguiente manera:
bluetoothctlUna vez que haya cambiado al modo interactivo, puede emitir los comandos sin anteponer bluetoothctl como se muestra a continuación.
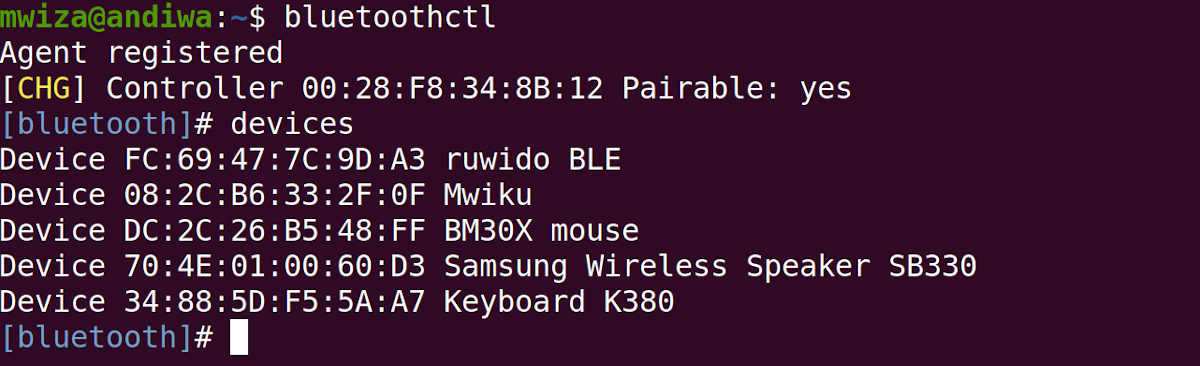
Para salir del modo interactivo bluetoothctl, simplemente escriba exit en el indicador.
Conexión con otros dispositivos de forma inalámbrica en Linux
Esta guía le ha mostrado cómo administrar dispositivos Bluetooth en su PC con Linux usando bluetoothctl. Bluetoothctl es una utilidad de línea de comandos en Linux que le permite conectarse y emparejarse con dispositivos Bluetooth de manera eficiente.
Como ocurre con la mayoría de las tecnologías de red, los piratas informáticos también pueden explotar Bluetooth. Para mantenerse seguro, siempre debe asegurarse de que su red Bluetooth esté configurada correctamente y sea segura.
