Cómo administrar a sus clientes como autónomo con Trello
Ser autónomo puede resultar complicado. Aunque usted es su propio jefe, también es su mejor empleado, secretario y, a veces, incluso su contador. Además de eso, necesita equilibrar todos sus proyectos y administrar a sus clientes.
Si bien puede ser un desafío, las herramientas adecuadas lo hacen más fácil. Trello es un buen ejemplo. Puede administrar a sus clientes y realizar un seguimiento de sus proyectos mucho más fácilmente con esta aplicación y sitio web. Si no está familiarizado con Trello, aquí hay algunos consejos y trucos que lo ayudarán a administrar sus clientes y proyectos.
¿Qué es Trello?
Si no ha oído hablar de Trello ni ha utilizado antes, esta es una herramienta de gestión de proyectos que puede ayudarle a organizar todos los aspectos de su vida. Desde proyectos en grupos grandes hasta recados familiares.
Hay una terminología básica que necesita saber para comprender mejor Trello. Primero, con Trello, puede agregar tableros, listas y tarjetas. Piense en las tarjetas como las tareas que necesita para marcar sus listas. Y los tableros son una serie de listas diferentes que puede utilizar para organizar sus proyectos.
Puede comenzar a usar Trello de forma gratuita, pero con algunas limitaciones. En su mayoría, solo podrá crear una pequeña cantidad de tableros o usar un Power-Up por tablero, pero más sobre esto más adelante. Si desea desbloquear todas las funciones, deberá comprar una suscripción. Dicho esto, para la mayoría de las personas, la versión gratuita es más que suficiente al principio.
Si no tiene una cuenta, deberá dirigirse a Trello.com y crear una para continuar con los siguientes pasos de nuestro tutorial. Ya tienes una cuenta? Genial, pasemos a los siguientes pasos.
Cree un nuevo espacio de trabajo de Trello
Los espacios de trabajo de Trello son una forma sencilla de organizar diferentes tableros y proyectos. Utilizará espacios de trabajo para almacenar todos sus tableros y podrá invitar a clientes o colegas a espacios de trabajo específicos. Así es como se crea uno nuevo.
- Vaya a trello.com e inicie sesión en su cuenta.
- En el menú del lado izquierdo, haga clic en el botón (+) junto a Espacios de trabajo .
- Ingrese un nombre de espacio de trabajo . Por ejemplo, puede escribir el nombre de su cliente para que sea más fácil de encontrar y reconocer. También puede agregar un tipo de espacio de trabajo y una descripción si lo desea.
- Haga clic en Continuar .
- Si lo desea, puede invitar a otras personas, como sus clientes, a su espacio de trabajo. Ingrese su dirección de correo electrónico para enviar una invitación. Si no desea hacerlo, haga clic en Lo haré más tarde .
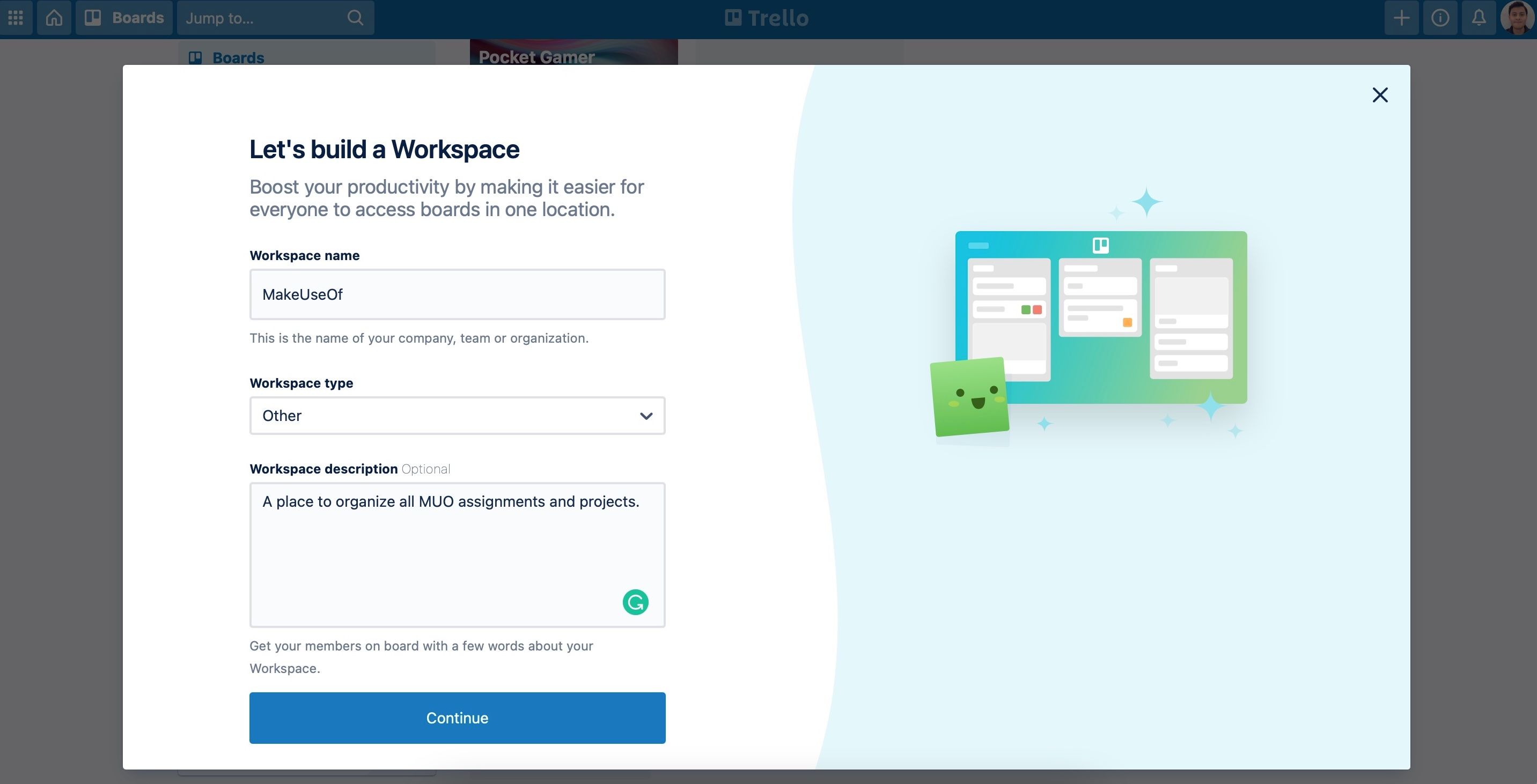
¡Felicidades! Acaba de crear un nuevo espacio de trabajo. Ahora es el momento de agregar sus proyectos y asignaciones.
Cómo crear tableros en Trello
Hay muchas formas en las que puede utilizar los tableros para su negocio independiente. Puedes crear un tablero por cada comisión o cliente que tengas. Recuerde que tiene un número limitado de tableros si está utilizando el plan gratuito, por lo que es posible que deba ser creativo o eliminar algunos tableros cuando termine un proyecto.
- Dirígete a trello.com .
- Haga clic en el botón (+) en la esquina superior derecha junto a su nombre.
- Haz clic en Crear tablero .
- Agrega un título de tablero .
- Si lo desea, cambie el fondo del tablero haciendo clic en los cuadrados junto al título del tablero.
- Elija el espacio de trabajo donde desea agregar a este tablero.
- Cambia la visibilidad de tu tabla. Tiene tres opciones: Privado para que solo usted vea ese tablero, Espacio de trabajo para cualquier persona que invite a su espacio de trabajo para ver ese tablero y Público para que todos lo vean, incluso Google.
- Haz clic en Crear tablero .
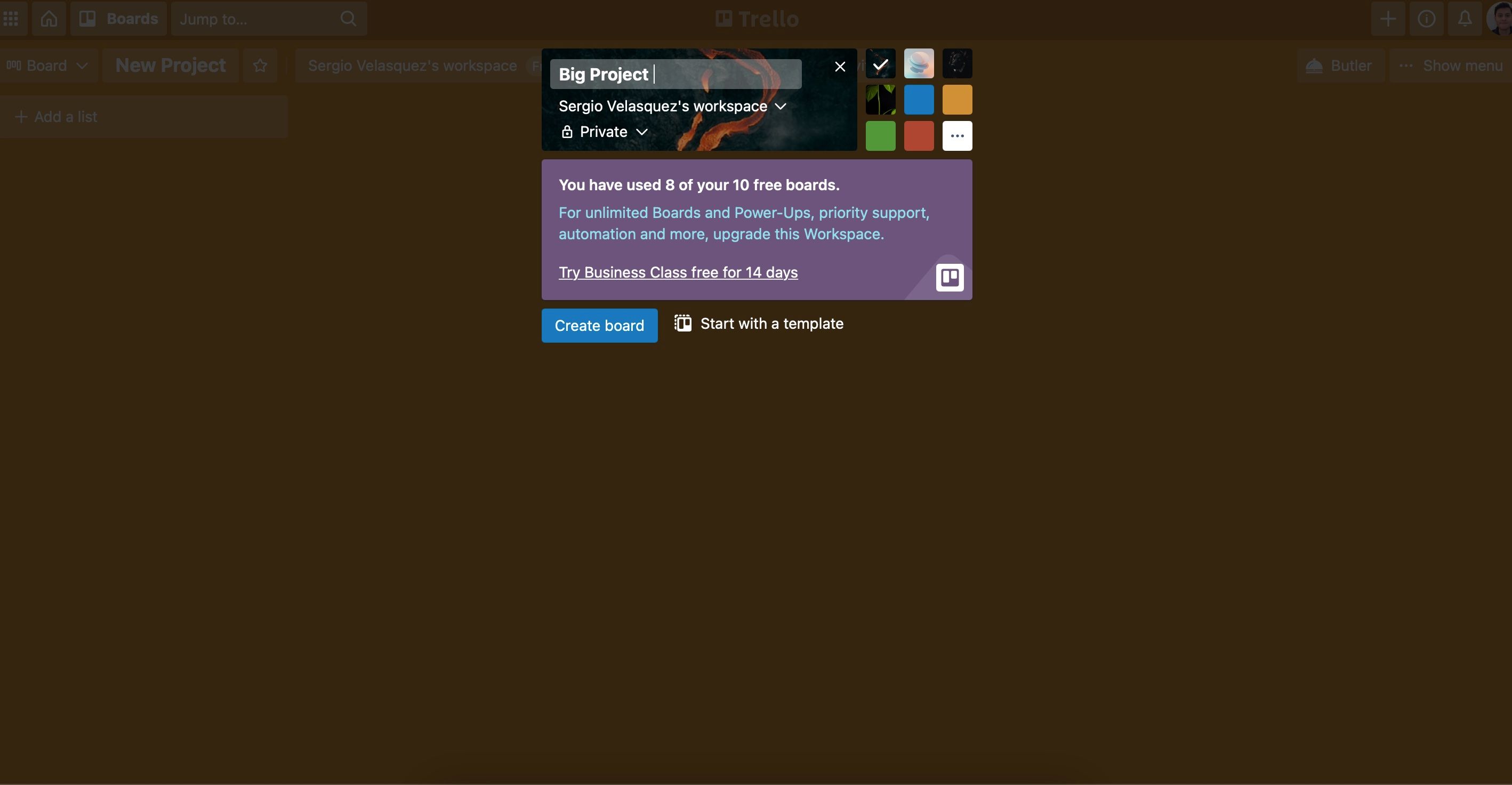
Agregar listas a sus tableros
Ahora que tiene un tablero nuevo, es hora de llenarlo con listas. Lo mejor sería agregar una lista diferente para cada paso del proceso del proyecto. De esa manera, sabrá cuándo se está redactando, revisando o revisando el cliente una tarea.
- En su tablero, haga clic en Agregar una lista .
- Ingrese un nombre para la lista.
- Presione Intro o haga clic en Agregar lista .
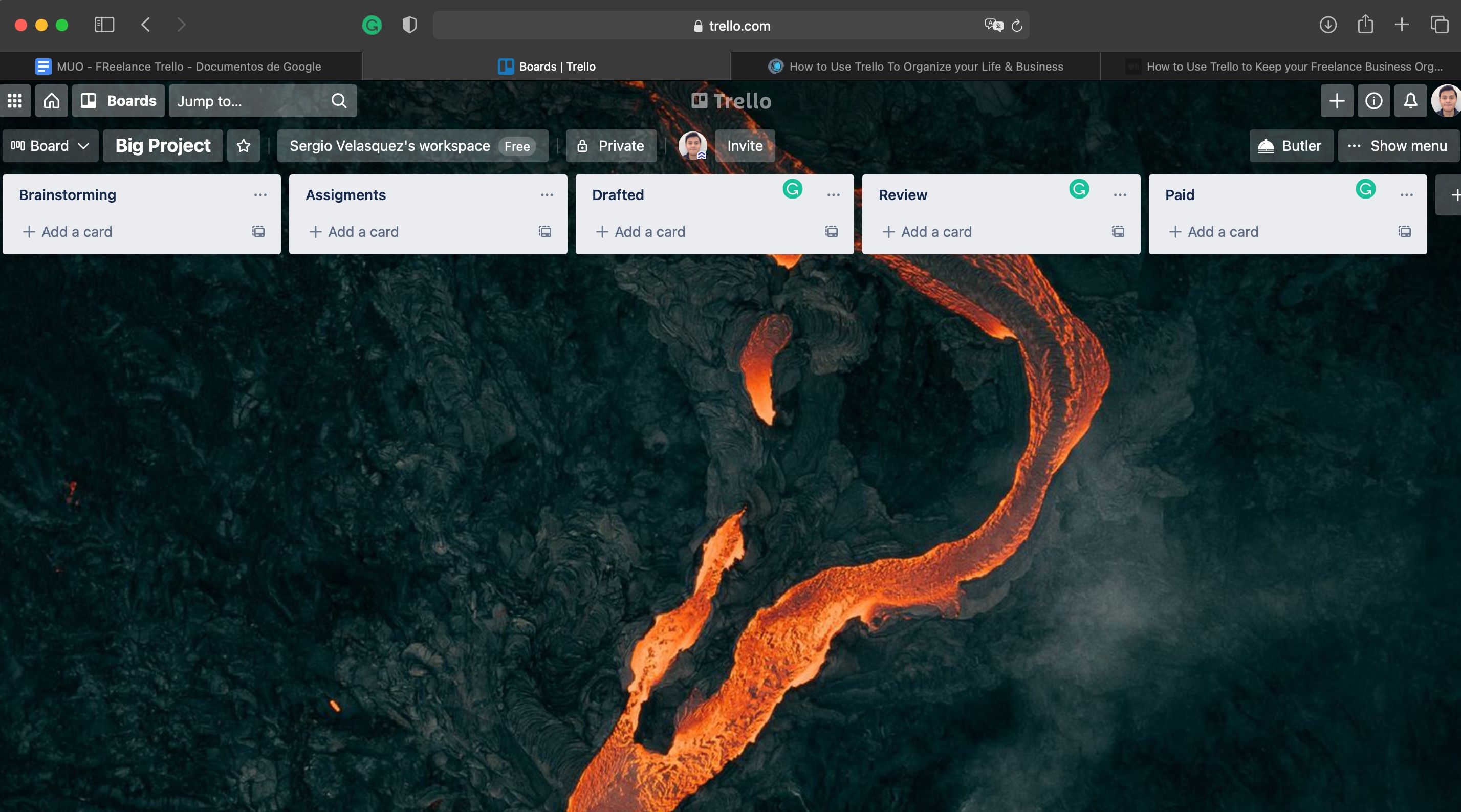
Las listas de números que necesita dependerán completamente del tipo de trabajo independiente que realice, pero puede echar un vistazo a la captura de pantalla anterior como referencia o usar una plantilla para Trello.
Utilice una plantilla independiente en Trello
Si no desea crear su tablero, puede usar una plantilla con la mayoría de las listas que necesita. He aquí cómo hacerlo.
- Vaya a trello.com .
- Haga clic en el botón (+) en la esquina superior derecha junto a su nombre.
- Haga clic en Comenzar con una plantilla .
- Haga clic en Explorar plantillas .
- Elija la mejor plantilla para usted o busque una usando la barra de búsqueda. Hay muchos de ellos para elegir, pero encuentre uno que se adapte a la mayoría de sus necesidades. No te preocupes; puede personalizarlo más tarde si lo desea.
- Una vez que seleccione una plantilla, verá una vista previa de las listas que tiene la plantilla. Si ese es el que desea, haga clic en Usar plantilla .
- Ingrese un título para su tablero.
- Seleccione el espacio de trabajo y la visibilidad que desea para el tablero.
- Haga clic en Crear .
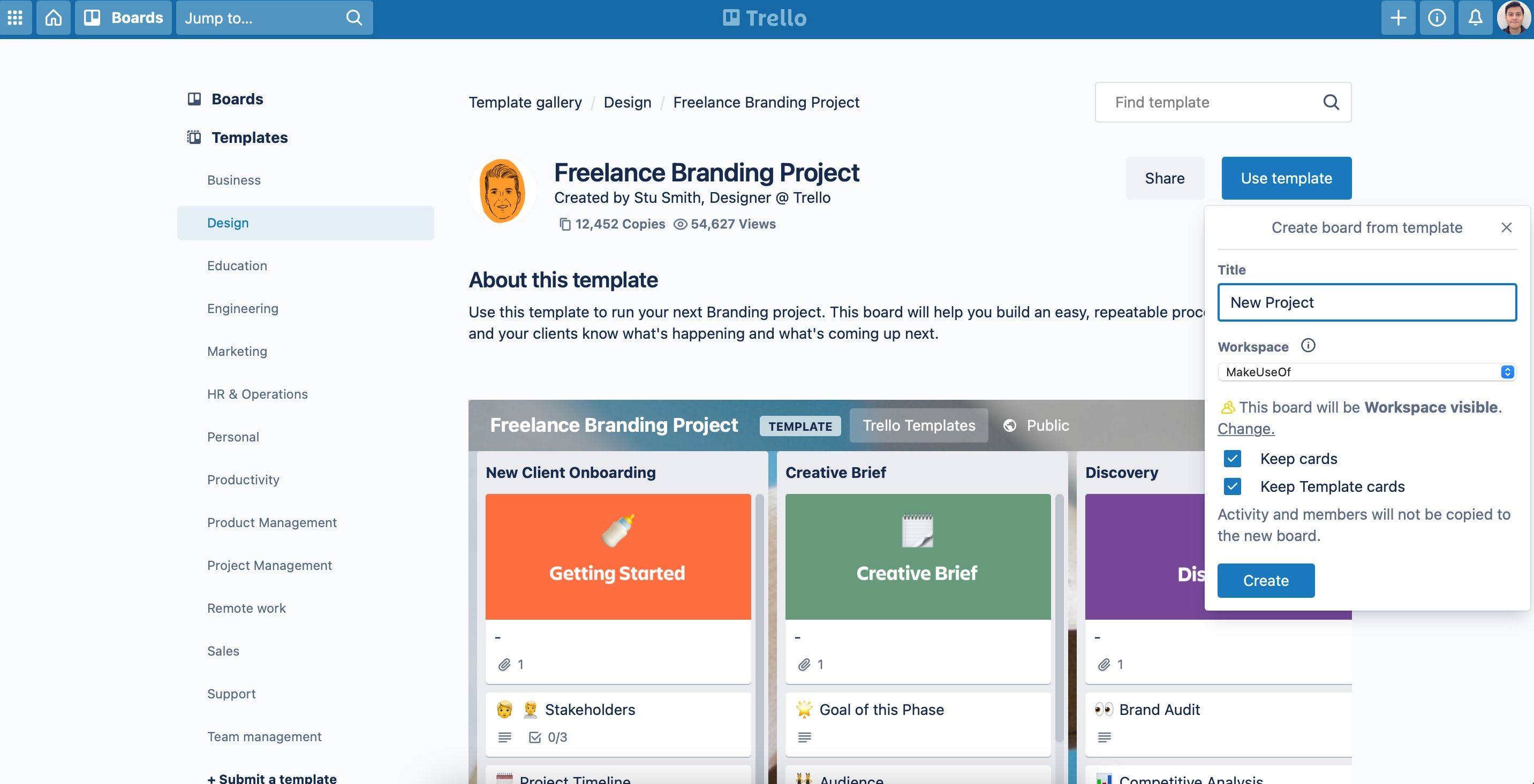
Puede que tarde unos segundos, pero Trello creará una placa nueva para usted que podrá cambiar y personalizar. ¿No sabes por dónde empezar? Para los autónomos, les recomendamos que comiencen con el Proyecto de Branding Freelance o los tableros de Copywriting .
Cómo agregar potenciadores en Trello
Los Power-Ups son herramientas que puedes agregar a un tablero específico. Si eres un usuario gratuito, solo puedes usar un Power-Up en un tablero, pero los usuarios pagos pueden usar Power-Ups ilimitados.
- En su tablero, haga clic en el menú Mostrar en la esquina superior derecha del tablero.
- Haga clic en Agregar encendido .
- Elija cualquier Power-Up que desee utilizar o utilice la barra de búsqueda para encontrar el que desee.
- Una vez que encuentre el que desea, haga clic en Agregar y su Power-Up se agregará automáticamente a su tablero.
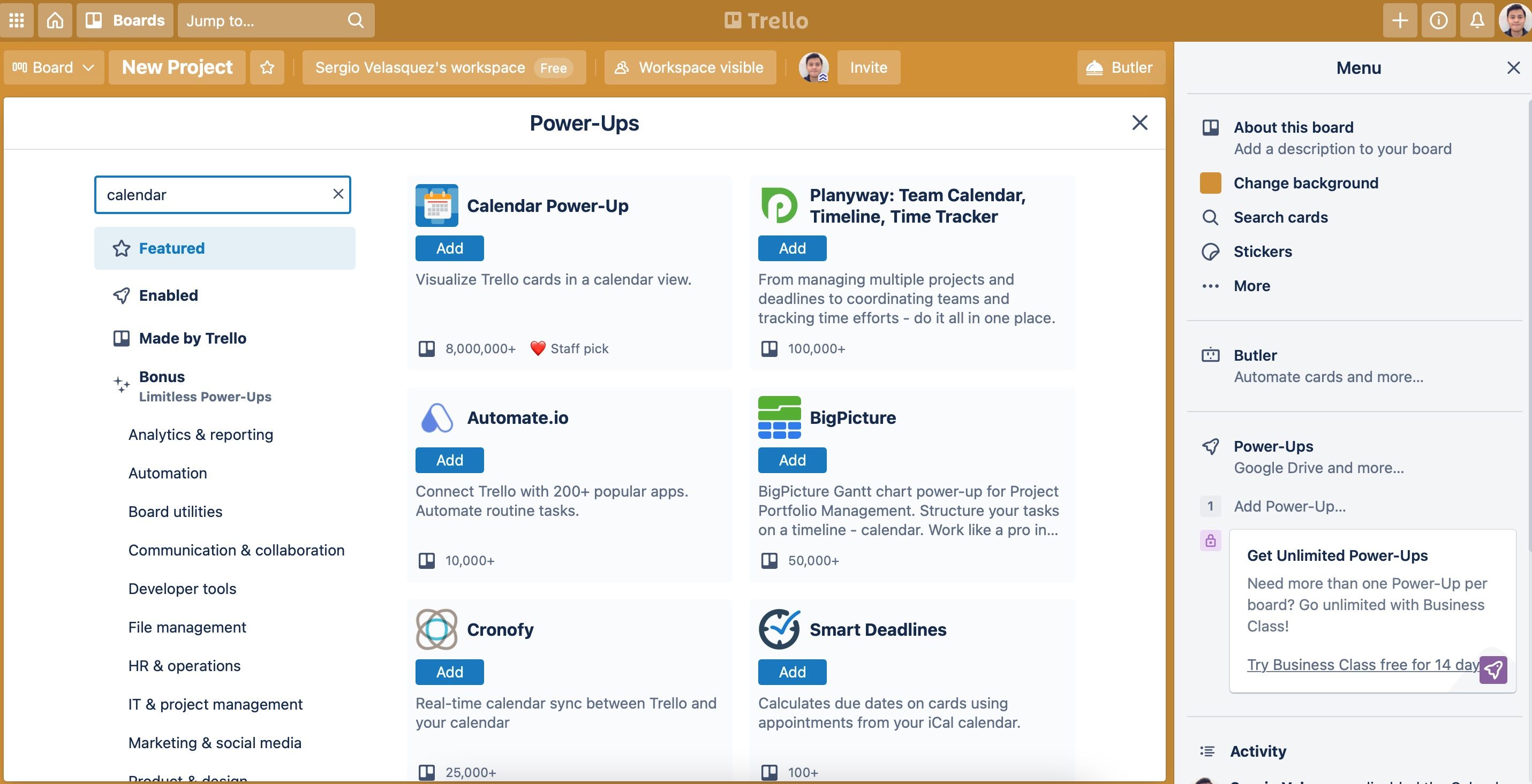
Si no sabe cuál usar, puede comenzar probando el Calendario de encendido. Es una excelente manera de ver sus fechas límite de una manera más organizada que mirando sus listas. Siempre puede cambiar Power-Ups más tarde si lo desea.
Mantenga el control total
Ahora es tu turno. Toma el control de tu negocio autónomo probando estos consejos de Trello. Si no le gusta un espacio de trabajo o un tablero, siempre puede eliminarlo o cerrarlo y comenzar de nuevo. La mejor parte es que puede usar Trello para otras cosas además de la gestión de proyectos.
