Cómo actualizar Ubuntu en la línea de comandos
Saber cómo actualizar Linux en la línea de comandos es una necesidad absoluta para los usuarios expertos. Mantenerse actualizado mantiene su sistema seguro, protegido y equipado con las últimas funciones. Hoy aprenderemos cómo actualizar un escritorio o servidor Ubuntu desde la terminal, o mediante una conexión SSH.
Por qué debería actualizar a través de la línea de comandos
¿Por qué usar la línea de comandos para actualizar Linux?
Porque a menudo es más rápido que usar una herramienta GUI como Software Updater, y puede ver las actualizaciones en tiempo real. También es uno de los comandos más fáciles de aprender, como está a punto de descubrir.
Además de Ubuntu, estas instrucciones funcionarán en la mayoría de las distribuciones basadas en Ubuntu , como Linux Mint y Kali Linux.
Sin embargo, en el futuro, tenga en cuenta que cada vez que actualice el software de Ubuntu, deberá tener privilegios administrativos. Eso significa que siempre se le pedirá que confirme su contraseña.
Actualiza Ubuntu en la Terminal
El comando de actualización de Ubuntu es apto o, a veces, apto-get . Apt es el administrador de paquetes principal de Ubuntu.
El uso de la opción de actualización le dice a apt que busque en sus repositorios de software (todo lo que aparece en /etc/apt/sources.list) y haga un inventario de las actualizaciones de paquetes de Ubuntu disponibles.
sudo apt updateNota: Es posible que vea ciertas guías de Linux que le indiquen que use apt-get, como sudo apt-get update , en lugar de apt. No se confunda: ambos comandos realizan la misma función, pero recomendamos apt sobre apt-get, ya que es un poco más fácil de usar.
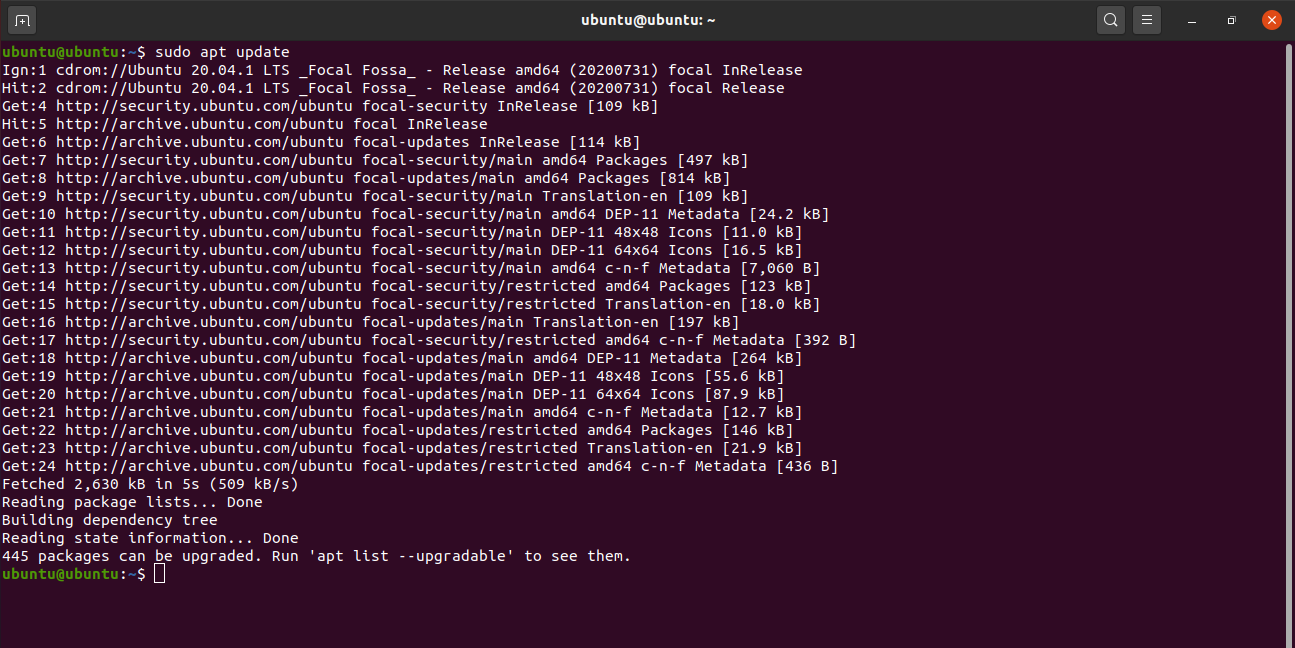
Una vez que se haya completado el comando de actualización, estará listo para aplicar las actualizaciones del paquete usando la opción de actualización .
sudo apt upgradeEl comando anterior aplicará todas las actualizaciones encontradas en el comando de actualización anterior siempre que no requieran la eliminación de ningún paquete ya instalado. Si algunos paquetes parecen negarse a actualizarse, el uso de la opción de actualización completa , que puede eliminar ciertos paquetes, puede resolver el problema.
Con cualquiera de los dos comandos, después de enumerar las actualizaciones disponibles, se le pedirá que confirme la instalación ingresando y o sí .
Puede omitir la confirmación agregando la marca -y al final de un comando de actualización, y puede combinar tanto la actualización como la actualización en un solo comando utilizando el operador && .
sudo apt update && sudo apt upgrade -yActualice el servidor Ubuntu en la línea de comandos
Actualizar un servidor Ubuntu es esencialmente la misma experiencia que actualizar un escritorio Ubuntu a través de la línea de comandos.
Sin embargo, en este caso, debe usar apt-get en lugar de apt, y seguir la actualización con la opción dist-upgrade para asegurarse de que su servidor se mantenga completamente actualizado.
sudo apt-get update
sudo apt-get upgrade
sudo apt-get dist-upgradeActualizar Ubuntu a través de SSH
Si ha configurado una conexión SSH con su sistema Ubuntu, puede actualizar de forma remota y segura después de iniciar sesión en su SSH.
ssh [email protected]
sudo apt-get update
sudo apt-get upgradeAsegúrese de reemplazar "nombre de usuario" y "REMOTE.IP.ADDRESS.HERE" con la información adecuada.
Actualizaciones de paquetes de Ubuntu
Su sistema Ubuntu ahora está actualizado y listo para que continúe usándolo de manera segura y con las últimas funciones de Linux.
Algunas aplicaciones de Linux no las encontrarás en la tienda de software o en los repositorios de apt. Hemos reunido varios sitios web que ofrecen lo mejor en descargas DEB que funcionarán con Ubuntu.
