Cómo actualizar los controladores de la tarjeta gráfica Nvidia en Windows
No se puede negar que las tarjetas gráficas NVIDIA son poderosas, lo que puede mejorar o deshacer su experiencia de juego. Pero necesita mantener actualizada su GPU NVIDIA.
Después de cada actualización de la tarjeta gráfica, su sistema funciona mejor con otros periféricos y obtiene los controladores necesarios para brindar una experiencia gráfica perfecta.
Si bien Windows proporciona actualizaciones regulares de controladores, hay muchos casos en los que puede sentir que los controladores están desactualizados y no funcionan como deberían. En tales casos, aquí hay algunas formas en las que puede actualizar su tarjeta gráfica NVIDIA.
Trabajo preliminar previo a la instalación
Antes de profundizar en las actualizaciones directamente, es necesario conocer el modelo de su tarjeta gráfica para obtener los mejores resultados.
Hay dos formas de verificar el nombre del modelo:
• Idealmente, el nombre del modelo está disponible en la caja de embalaje.
• Alternativamente, puede obtener el nombre utilizando la Herramienta de diagnóstico de DirectX
Uso de la herramienta de diagnóstico de DirectX para extraer estadísticas del sistema
Si bien la primera parte es relativamente fácil, para verificar el nombre a través de la Herramienta de diagnóstico de DirectX, realice los siguientes pasos simples:
- Presione la tecla de Windows + R para abrir el cuadro de diálogo Ejecutar.
- Ingrese dxdiag y presione Entrar para abrir la Herramienta de diagnóstico de DirectX en su sistema.
- Primero, verifique si tiene un sistema de 32 bits o de 64 bits. Puede acceder a esta información desde la pestaña Sistema , junto con la compilación de su sistema operativo.
- Verifique el tipo de chip en la pestaña Pantalla . Busque el nombre de su tarjeta gráfica NVIDIA aquí.
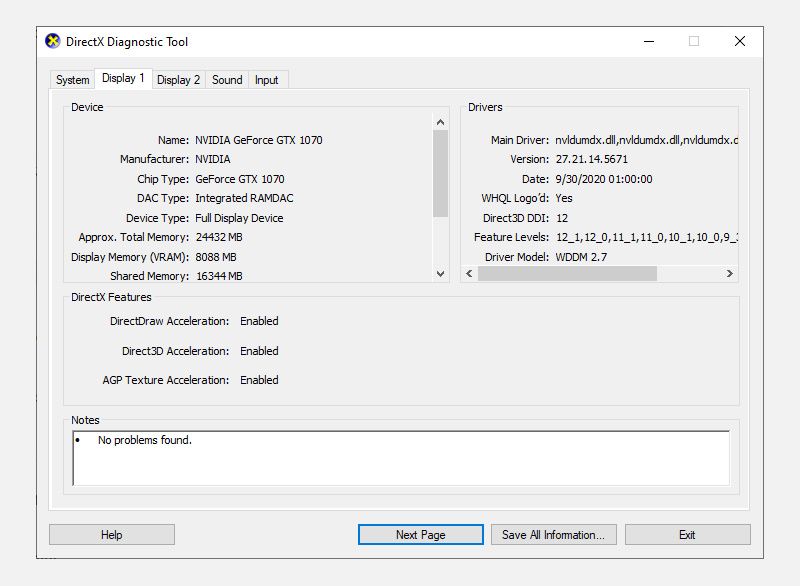
Ahora que ha establecido el sistema y el tipo de chip, es hora de seguir adelante y comenzar a buscar formas de actualizar los controladores instalados.
Hay tres formas de realizar esta tarea:
• Manualmente
• Actualizaciones de Windows
1. Actualice los controladores de su GPU manualmente
El procedimiento manual puede parecer un poco tedioso, pero es muy útil si todo lo demás falla. Para descargar, instalar o actualizar los controladores manualmente, diríjase a la página de descarga de controladores NVIDIA GeForce .
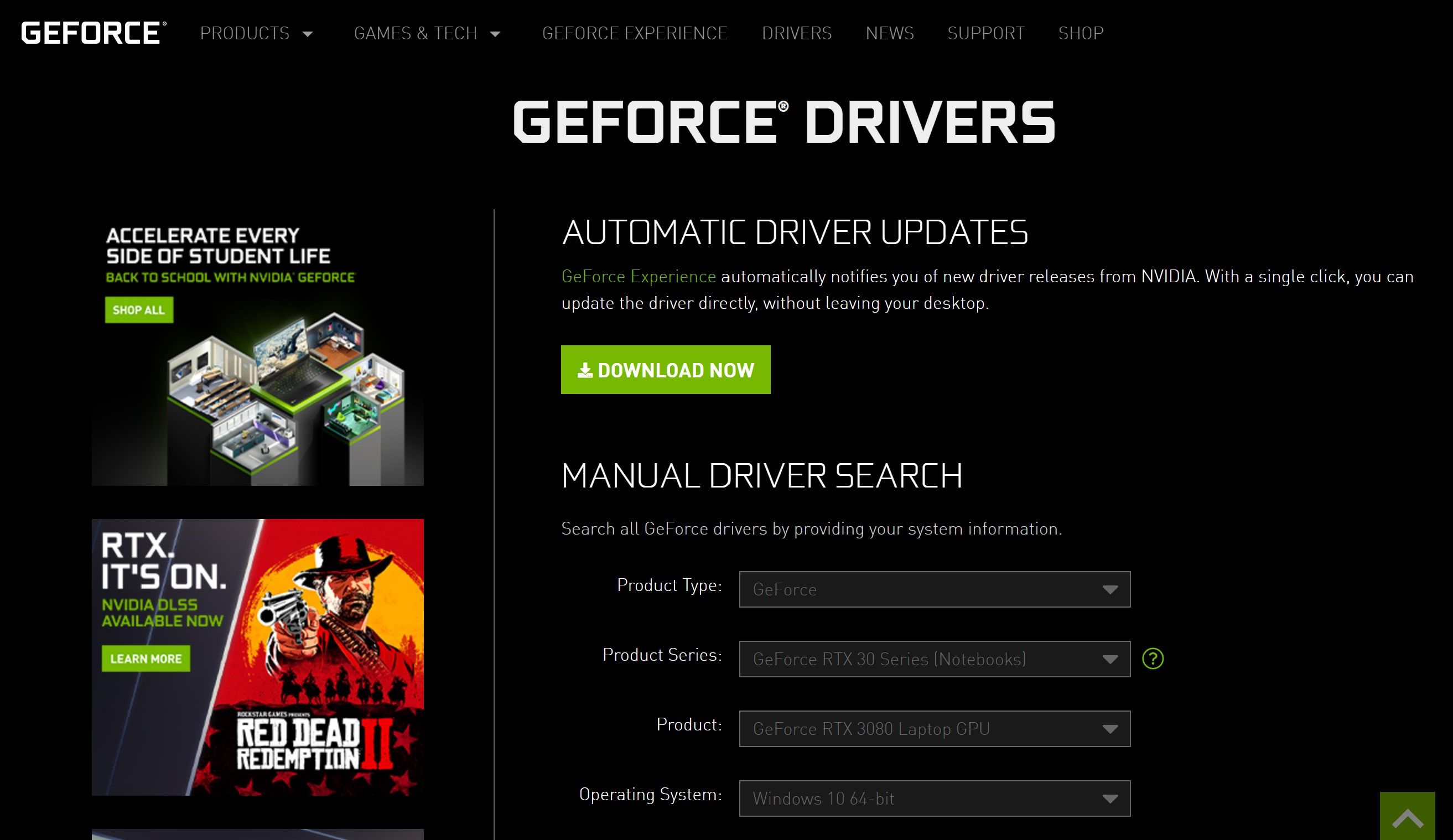
Busque los controladores de GPU necesarios y descargue una copia para su sistema. Use el menú desplegable para ubicar la última versión para su hardware, luego descárguela e instálela.
2. Actualizar usando GeForce Experience
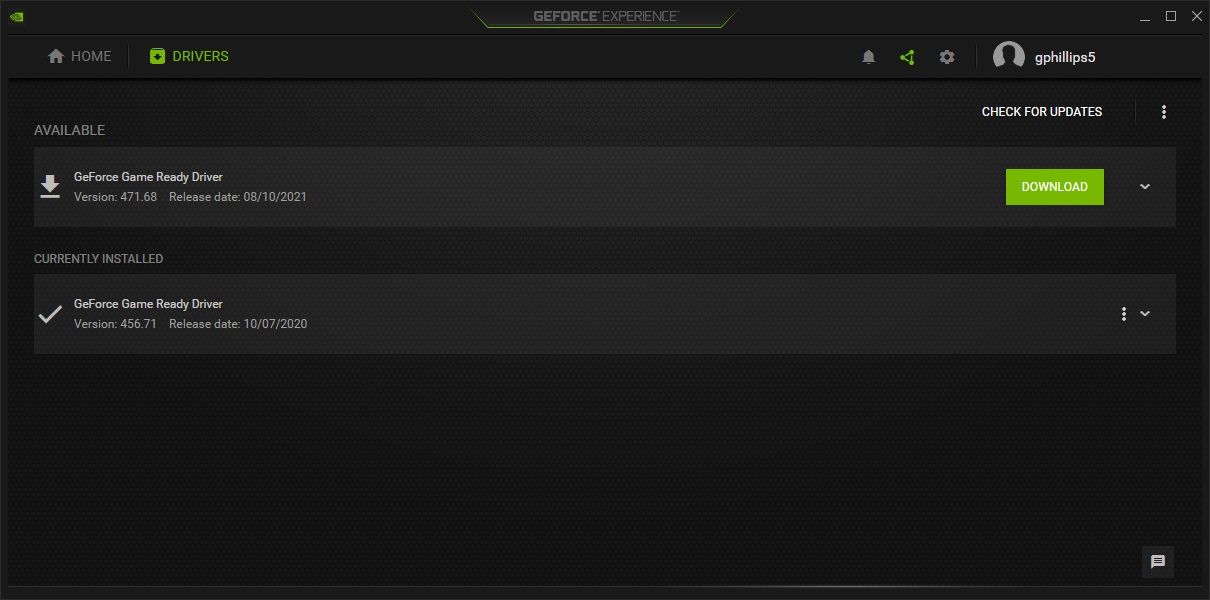
GeForce complementa sus controladores NVIDIA, y la experiencia de actualizar sus controladores simplemente no es mejor que esto. Puede descargar GeForce Experience desde su sitio web oficial .
Después de descargar e instalar NVIDIA GeForce Experience, recibirá una página de inicio de sesión. Ingrese sus credenciales si ya es miembro. Si es la primera vez que utiliza este sitio web, deberá registrarse en sus servicios.
Tan pronto como inicie sesión o se registre, abra la pestaña Controladores . Descargue la última versión de GPU para su sistema y siga el protocolo habitual para iniciar la instalación.
Esto es tan simple como se pone.
3. Actualice su GPU a través de Windows Update
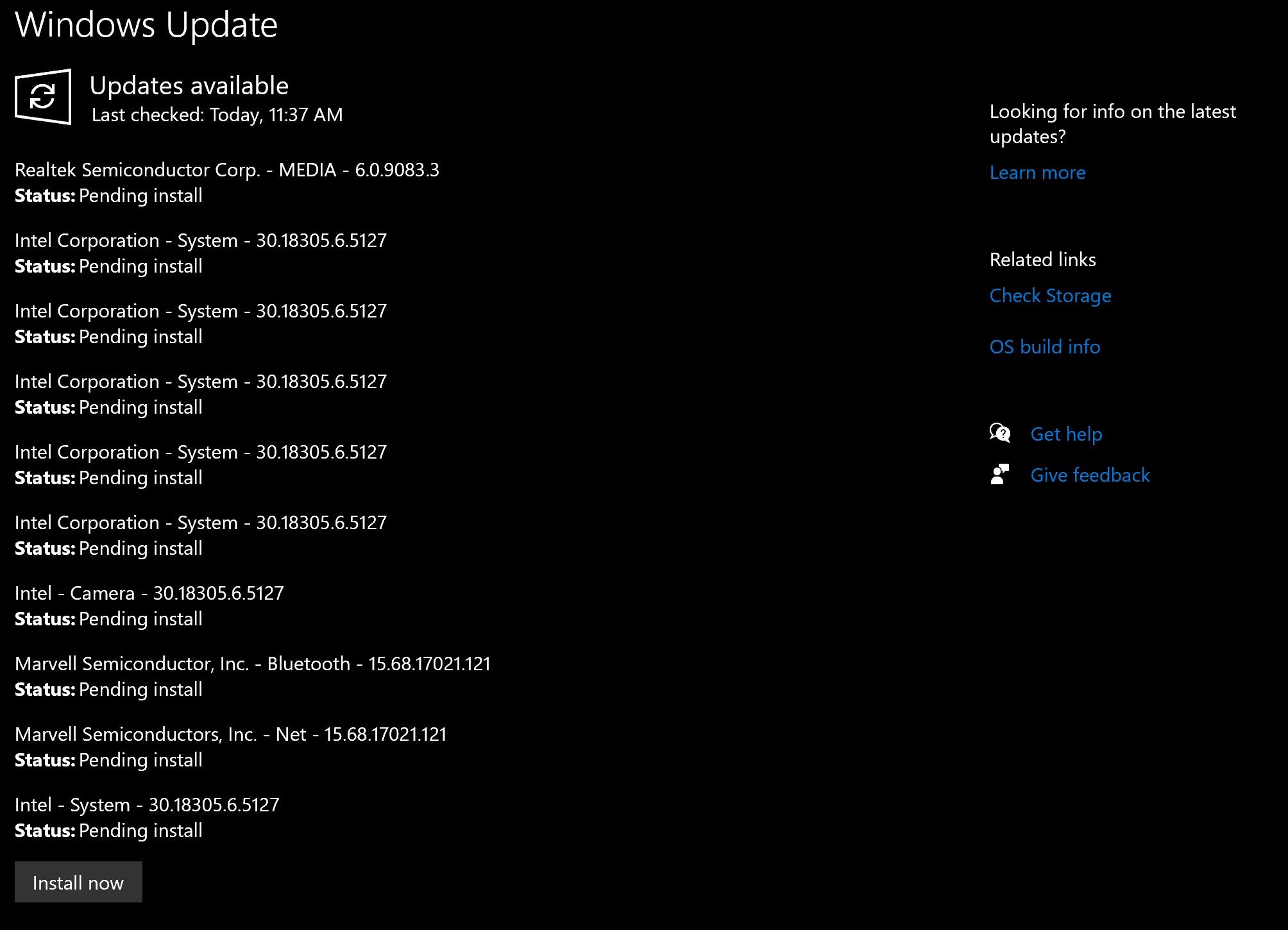
El tercer y último paso es actualizar sus controladores a través de Windows Update. También puede actualizar sus controladores en períodos específicos junto con las actualizaciones incluidas, ya que Windows combina estas actualizaciones.
Para instalar estos controladores:
- Presione la tecla de Windows + I para abrir Configuración
- Dirígete a Actualización y seguridad > Actualizaciones de Windows
- Seleccione Buscar actualizaciones y vea si hay actualizaciones disponibles para su sistema.
Descargue e instale las actualizaciones pendientes. Si su sistema ya está actualizado, puede sentarse y relajarse, ya que no le queda nada más por hacer.
Actualice sus tarjetas gráficas NVIDIA para un mejor rendimiento
Hay muchas formas de actualizar sus tarjetas gráficas NVIDIA. Sin embargo, es esencial asegurarse de elegir la opción correcta, según la versión de su sistema y la GPU.
