Cómo actualizar los controladores de gráficos en Windows 10
Sus controladores de gráficos controlan lo que ve en su pantalla. Ayuda al hardware de su computadora a interactuar con el sistema operativo, incluido Windows 10. Si tiene una PC nueva y no puede encontrar su GPU dedicada o todo aparece en una resolución más baja, podría deberse a controladores de gráficos desactualizados o faltantes.
Entonces, ¿cómo actualizas tu GPU? Hay varias formas de actualizar los controladores de gráficos y esta guía las cubre en detalle.
¿Por qué debería actualizar su controlador de gráficos?
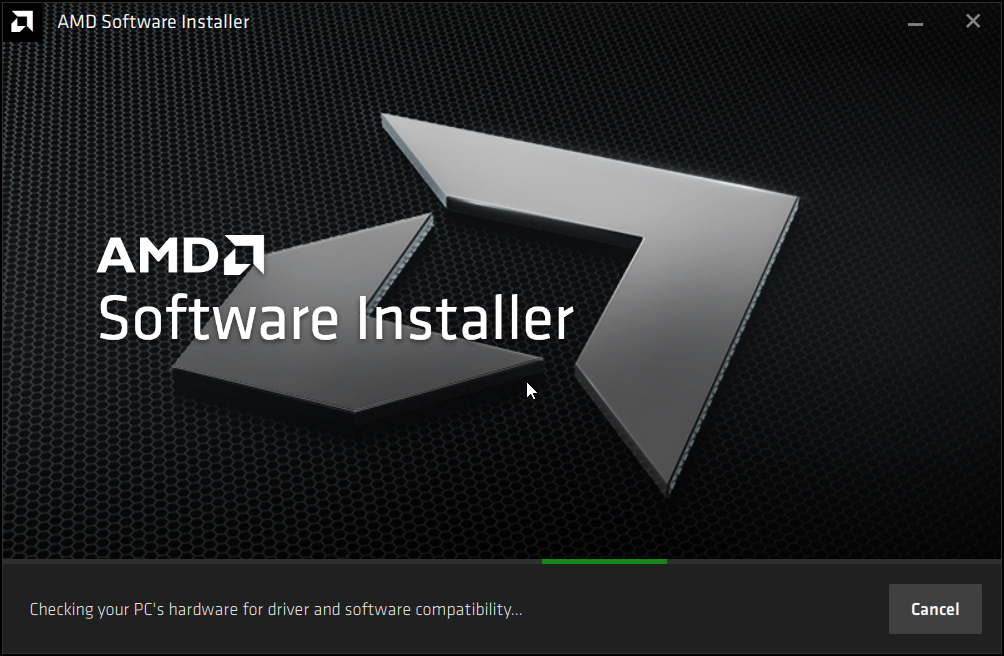
Actualizar su controlador de gráficos le permite beneficiarse de las últimas mejoras de rendimiento del fabricante de su GPU. AMD y Nvidia siguen impulsando nuevas actualizaciones que incluyen mejoras de rendimiento, corrección de errores y nuevas funciones.
La actualización de Intel para sus GPU integradas puede no ser tan sustancial debido a la diferencia significativa entre una GPU dedicada e integrada . Sin embargo, las computadoras portátiles nuevas con gráficos integrados generalmente no tienen controladores de pantalla actualizados, lo que da como resultado una salida de menor resolución. La falta de actualizaciones para los gráficos integrados también puede provocar errores durante el juego.
Afortunadamente, para los usuarios de gráficos Intel UHD o Xe, Microsoft incluye una versión más reciente de sus controladores de pantalla con actualizaciones de Windows. Después de configurar su nueva PC, asegúrese de instalar las actualizaciones pendientes de Windows para solucionar problemas con una pantalla de menor resolución o con los gráficos integrados que no funcionan.
En resumen, si juegas en tu PC, realizas tareas con muchos gráficos o experimentas un FPS más bajo en los juegos , la instalación de los controladores de gráficos más recientes para tu GPU puede ayudarte a aprovechar al máximo tus recursos y mejorar el rendimiento general de los gráficos.
Cómo identificar la tarjeta gráfica
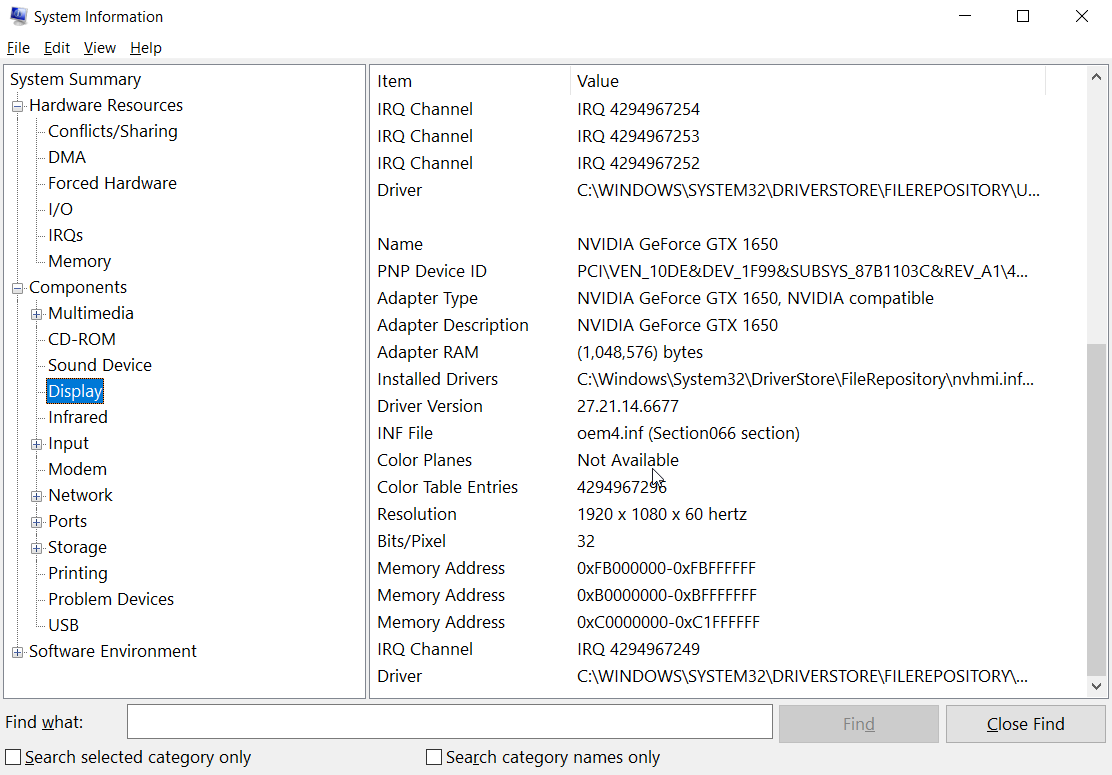
Los fabricantes de portátiles suelen colocar una pegatina cerca del trackpad para resaltar la configuración del hardware. Si está usando una computadora de escritorio o la etiqueta no está disponible, puede usar la información del sistema para ver toda la información sobre el hardware y el software de su computadora.
Para abrir la información del sistema:
- En la barra de búsqueda del menú Inicio, escriba Información del sistema y seleccione la mejor coincidencia.
- En la ventana Información del sistema, expanda la sección Pantalla .
- En el panel derecho, verifique la Descripción del adaptador .
Si tiene gráficos dedicados o integrados, ambos bits de hardware tendrán secciones separadas. En este caso, tengo gráficos integrados AMD Radeon y una GPU dedicada Nvidia.
Una vez que tenga la información sobre la tarjeta gráfica instalada en su computadora, siga los pasos a continuación para actualizar el controlador de gráficos en Windows 10.
Cómo actualizar un controlador de gráficos a través de actualizaciones de Windows
Como se mencionó anteriormente, puede instalar un controlador de gráficos estable a través de Windows Update si usa gráficos integrados.
Los controladores de una actualización de Windows están certificados por Windows Hardware Quality Labs (WHQL). Si bien es posible que las actualizaciones de Windows no contengan los controladores más recientes (en comparación con lo que está disponible en el sitio web de OEM), ayudarán a que su nueva PC comience.
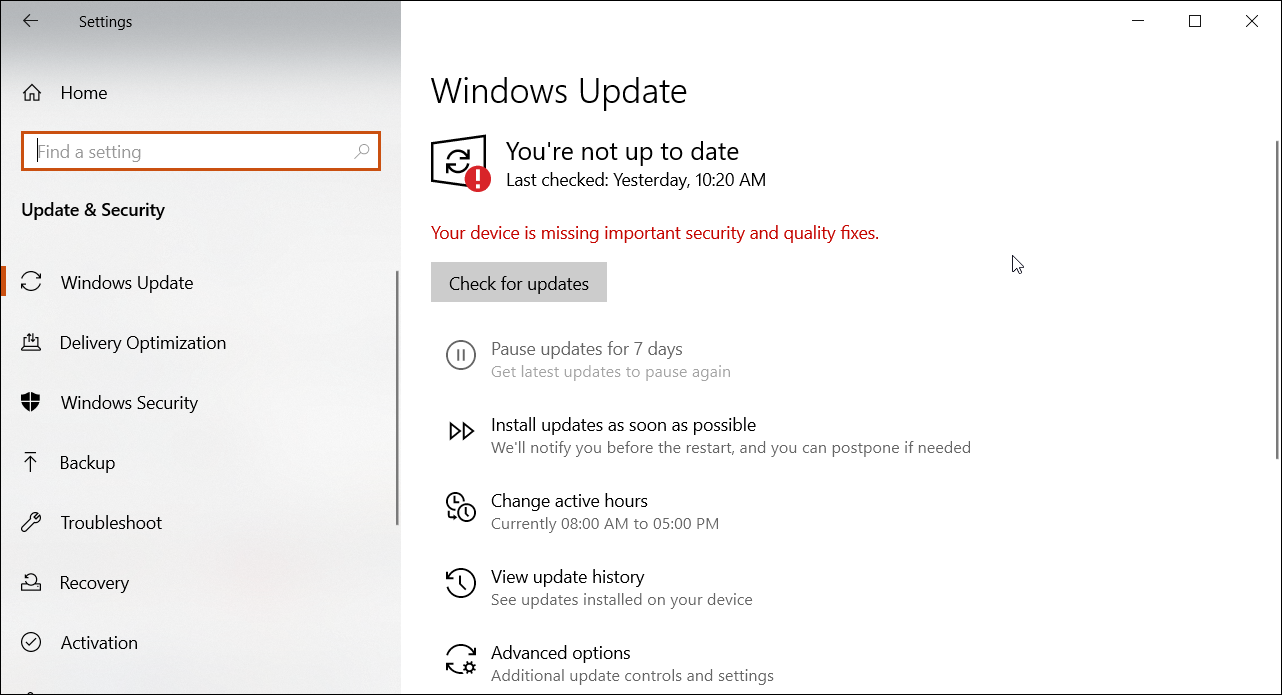
Para descargar una actualización de Windows:
- Vaya a Inicio> Configuración> Actualizaciones y seguridad .
- Abra la pestaña Actualización de Windows. Si no hay actualizaciones pendientes en la lista, haga clic en Buscar actualizaciones.
- El administrador de actualizaciones buscará actualizaciones disponibles. Revise la lista y haga clic en el botón Descargar para descargar e instalar las actualizaciones.
Si bien es una característica conveniente, Windows Update no le permite elegir las actualizaciones para descargar y aplazar. Utilice esta opción si desea instalar todas las actualizaciones pendientes para su nueva PC.
Cómo actualizar sus controladores de gráficos manualmente usando el Administrador de dispositivos
El Administrador de dispositivos es una utilidad de Windows para administrar componentes de hardware como periféricos, controladores de gráficos y otro hardware interno. También puede usarlo para actualizar manualmente su controlador de gráficos.
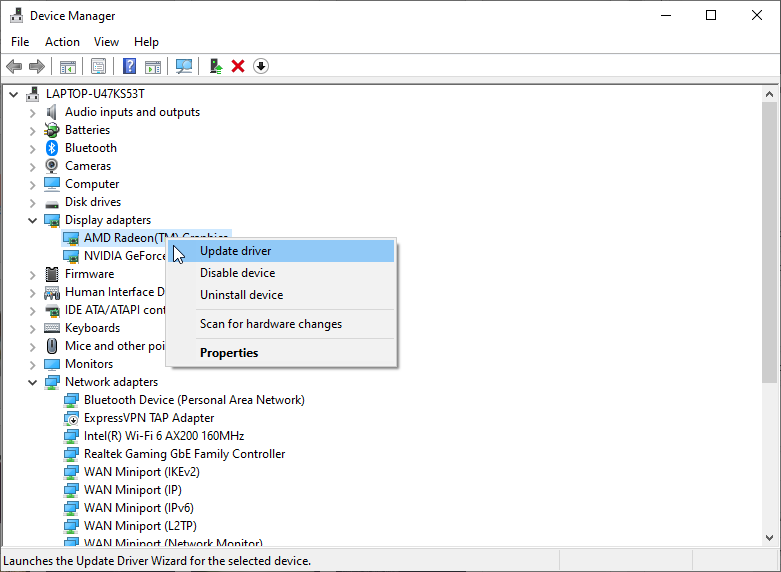
A continuación, se explica cómo actualizar el controlador de gráficos en Windows 10 mediante el Administrador de dispositivos.
- Presione la tecla de Windows + R para abrir el cuadro Ejecutar.
- Escriba devmgmt.msc y haga clic en Aceptar para abrir el Administrador de dispositivos.
- En la ventana Administrador de dispositivos, expanda la sección Adaptadores de pantalla . Enumerará todos los controladores de gráficos integrados y dedicados instalados en su computadora.
- Haga clic con el botón derecho en el controlador de pantalla que desea actualizar y seleccione Actualizar controlador.
- Seleccione Buscar controladores automáticamente . Windows buscará actualizaciones de controladores disponibles y las descargará.
Reinicie su PC para aplicar los cambios. Si algo sale mal después de instalar nuevos controladores, puede revertir el controlador usando el Administrador de dispositivos para deshacer los cambios.
Cómo actualizar los controladores de gráficos a través de Nvidia GeForce Experience o el software AMD Radeon
Nvidia ofrece su GeForce Experience , una herramienta complementaria para sus tarjetas GTX y RTX. AMD tiene su propio software Radeon , que funciona de manera similar al ofrecer actualizaciones de controladores, configuraciones de optimización de juegos y más. Puede utilizar estas herramientas para comprobar si hay actualizaciones de controladores disponibles e instalarlas.
Cómo actualizar los controladores de gráficos de Nvidia a través de GeForce Experience
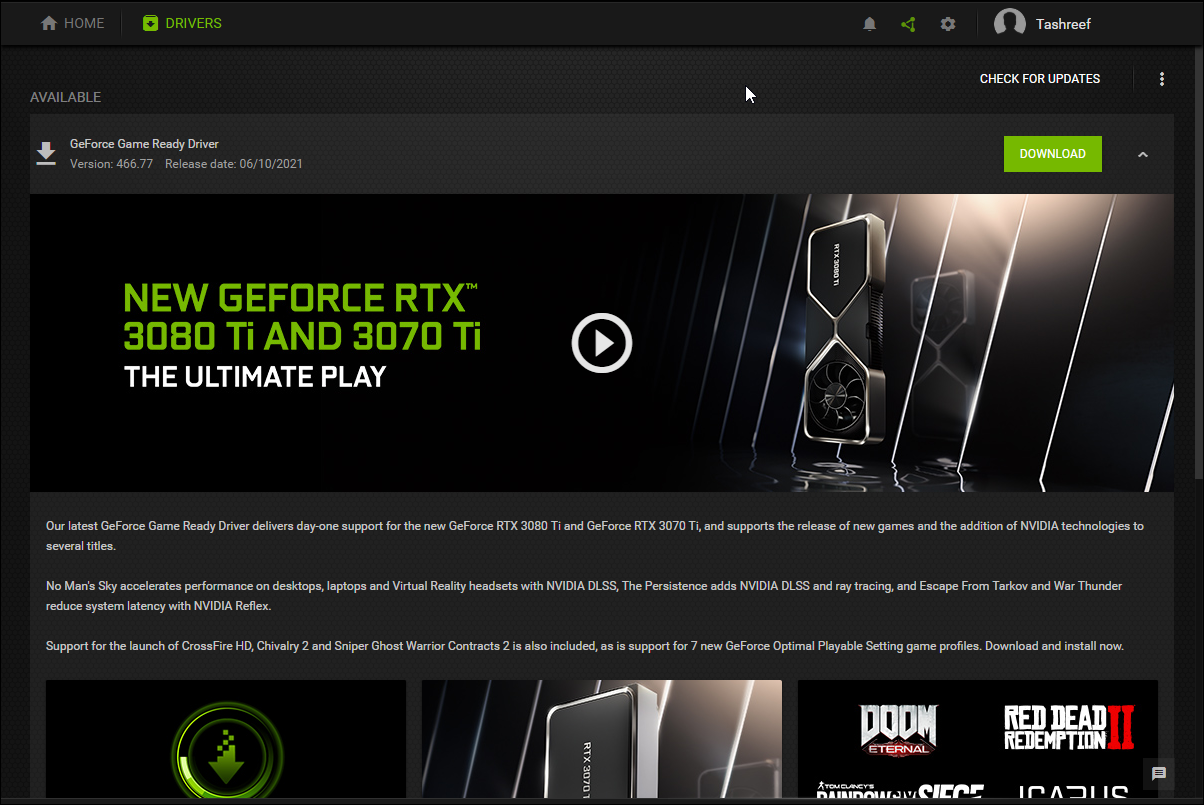
- Inicie el software Nvidia GeForce Experience. En las máquinas más nuevas, viene preinstalado.
- En la ventana GeForce Experience, abra la pestaña Controladores . Escaneará y mostrará si hay alguna actualización disponible.
- Haga clic en la opción Buscar actualizaciones en la esquina superior derecha para realizar un escaneo manual. Si está disponible, descargue e instale las actualizaciones. Para reinstalar el controlador existente, haga clic en el icono Más (tres puntos) y seleccione Reinstalar controlador .
Deshabilitar / habilitar actualizaciones automáticas en GeForce Experience
GeForce Experience le permite descargar e instalar controladores más nuevos a medida que estén disponibles automáticamente. Desafortunadamente, aunque los nuevos controladores traen mejoras y correcciones de rendimiento, pueden tener errores.
Los usuarios que no tengan problemas con los gráficos pueden deshabilitar las actualizaciones automáticas e instalarlas después de que se hayan resuelto los problemas menores.
A continuación, se explica cómo deshabilitar las actualizaciones automáticas para los gráficos de Nvidia.
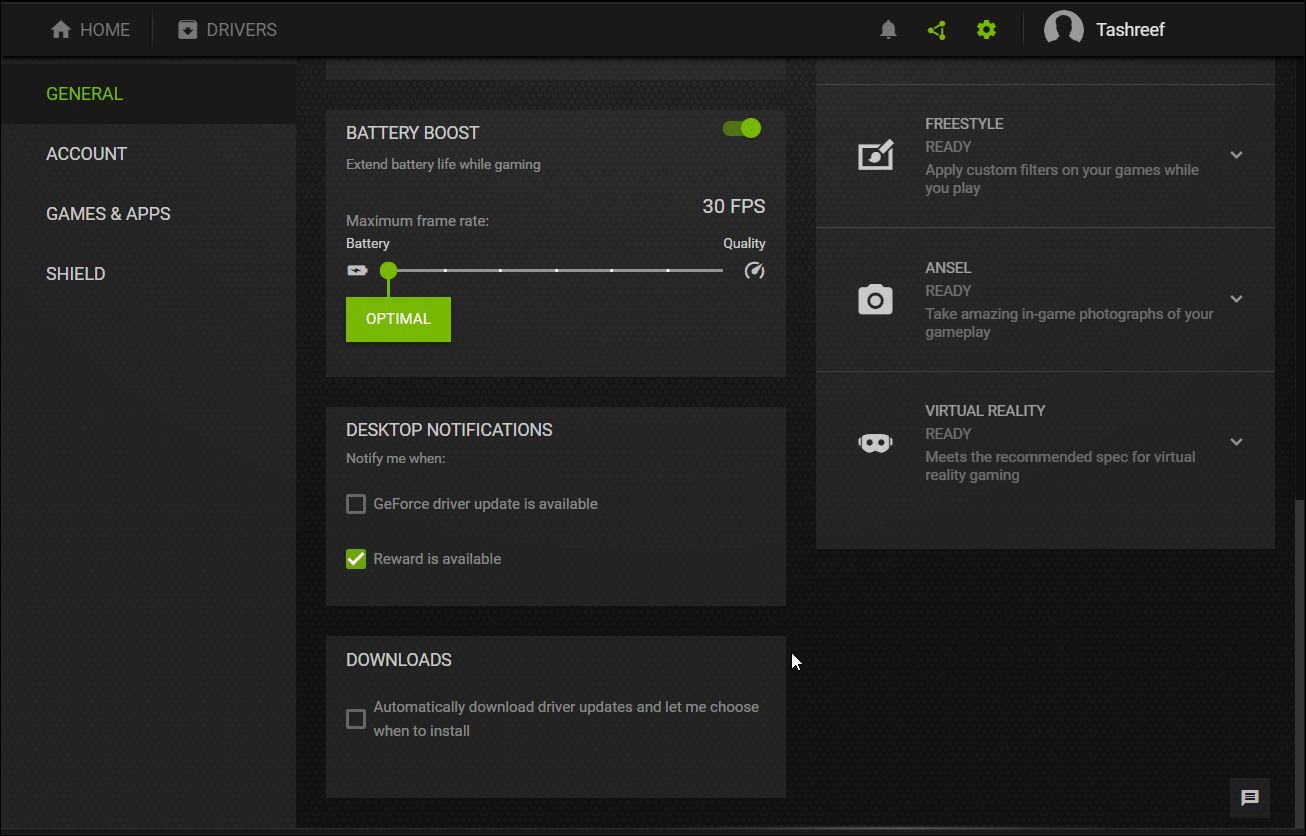
- En GeForce Experience, vaya a Configuración y abra la pestaña General .
- Desplácese hacia abajo hasta la sección Descargas y desmarque Descarga automática de actualizaciones de controladores y déjeme elegir cuándo instalar .
Vuelva a marcar la opción si desea habilitar las actualizaciones automáticas en su PC.
Cómo actualizar los controladores de gráficos AMD a través del software Radeon
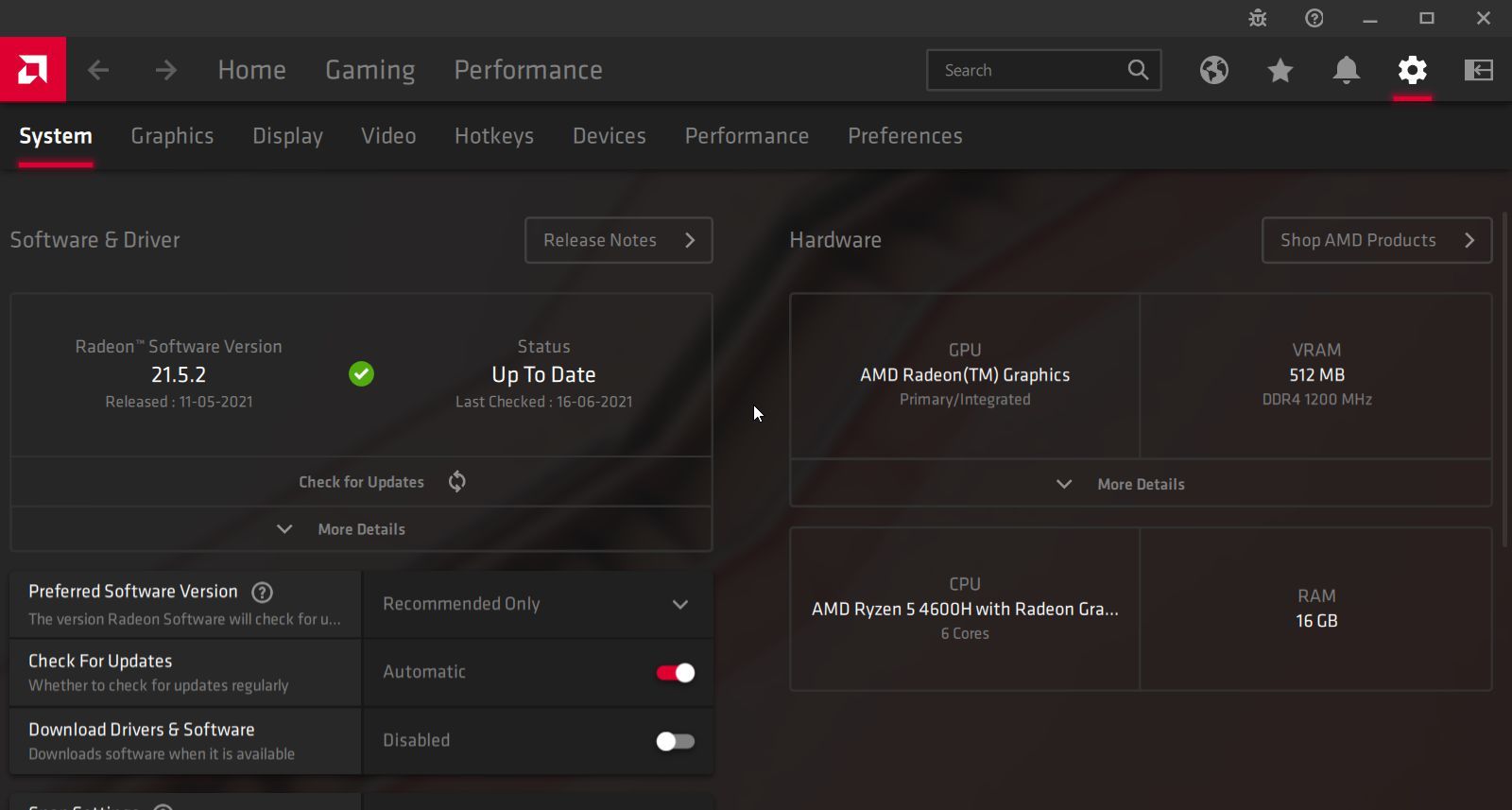
- Inicie el software AMD Radeon.
- En la ventana de Radeon Software, haga clic en Configuración (icono de engranaje).
- En la sección Software y controlador , haga clic en Buscar actualizaciones . Buscará actualizaciones pendientes y le pedirá que las instale si están disponibles.
A menudo, no encuentra esta configuración en las PC AMD más nuevas. En ese caso, descargue e instale manualmente el último software Radeon disponible desde el sitio web oficial .
Deshabilitar / habilitar actualizaciones automáticas en el software Radeon
Si desea deshabilitar las actualizaciones automáticas para sus gráficos Radeon, haga lo siguiente.
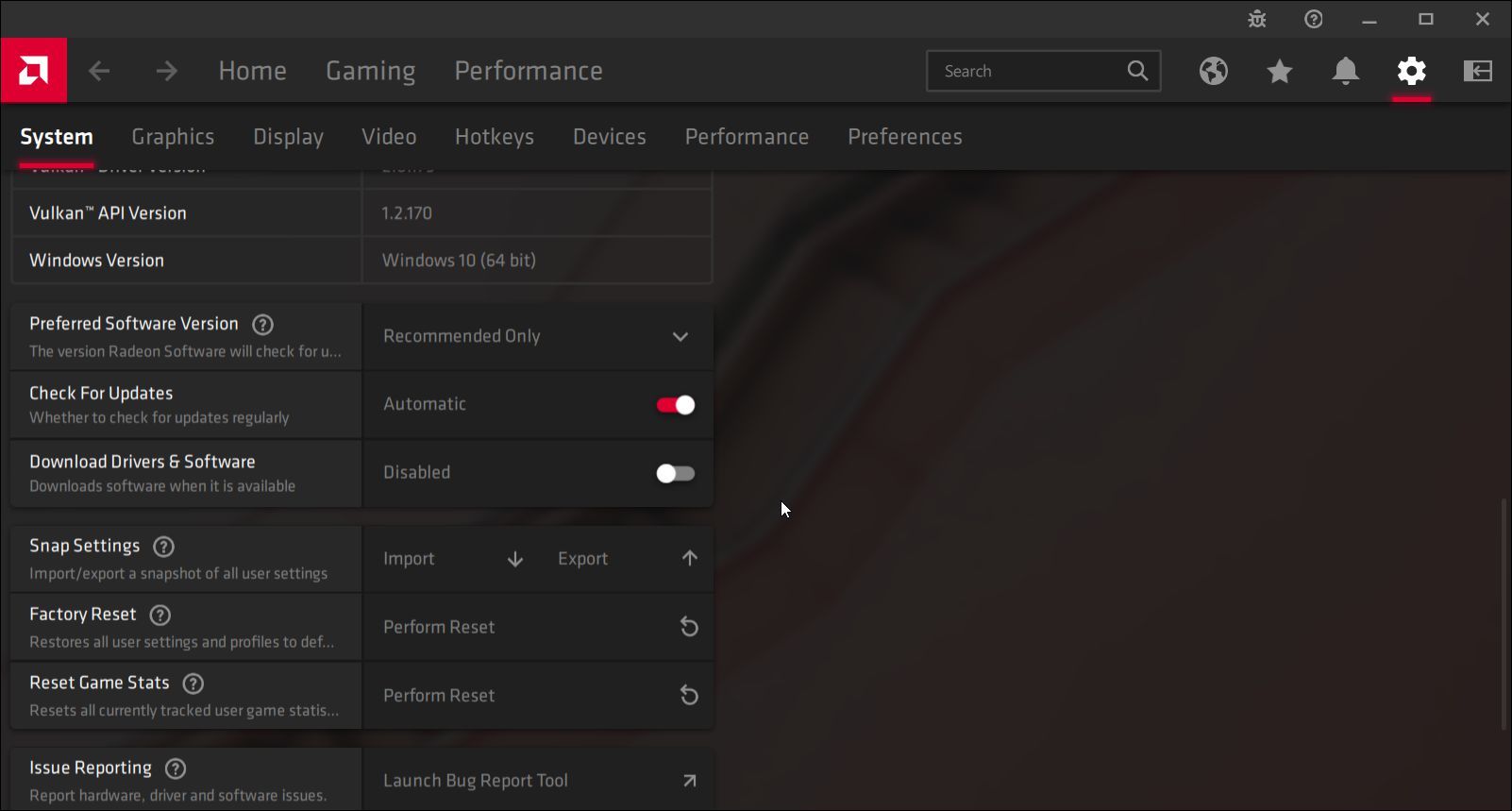
- Inicie el software Radeon y abra Configuración .
- En la pestaña Sistema, vaya a la sección Software y controlador .
- Desplácese hacia abajo hasta Descargar software y controlador y active el interruptor para deshabilitar las actualizaciones automáticas.
Actualice su controlador de gráficos directamente del fabricante del hardware
Generalmente, el fabricante de hardware tiene las últimas actualizaciones de gráficos disponibles para descargar en su sitio web oficial. Dependiendo de su configuración, puede descargar controladores de gráficos compatibles desde aquí:
El sitio web de cada fabricante de GPU le solicita que ingrese los detalles de su hardware y recomienda controladores compatibles automáticamente. Descargue los controladores para su computadora y ejecute el instalador para instalar los controladores. Es posible que sea necesario reiniciar para aplicar los cambios.
Obtenga las últimas actualizaciones de controladores del fabricante de su computadora portátil
Los fabricantes de portátiles como HP, Dell y Lenovo incluyen aplicaciones patentadas en sus dispositivos.
Por ejemplo, en una computadora portátil HP, puede usar la herramienta Support Assistant para verificar si hay actualizaciones de controladores pendientes. Si bien es posible que no obtenga las últimas actualizaciones, estas son descargas certificadas que se consideran estables.
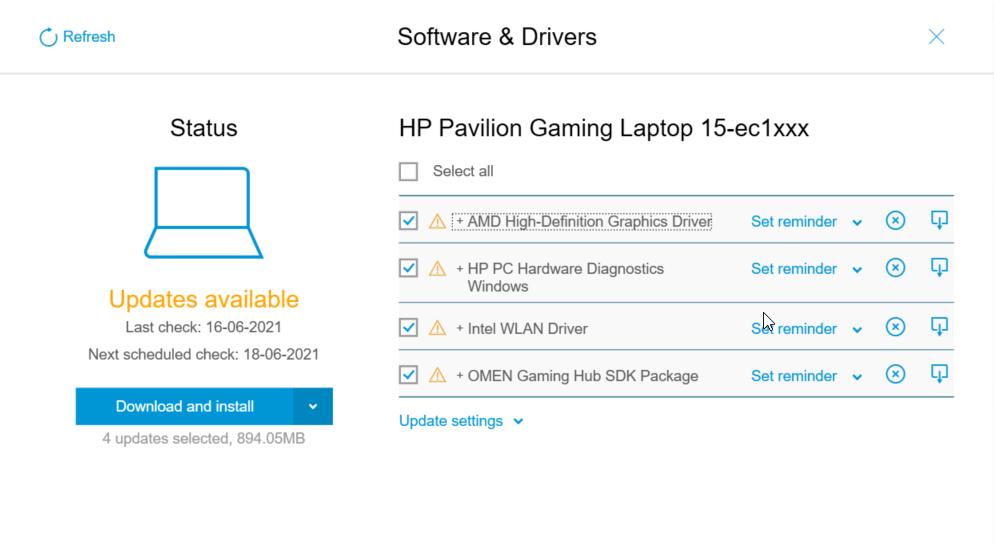
Del mismo modo, en las computadoras portátiles Lenovo, la aplicación Vantage ofrece una funcionalidad similar. Además de actualizar los gráficos y los controladores del sistema, estas aplicaciones muestran el estado de la computadora portátil, ofrecen funciones de personalización para extender la vida útil de la computadora portátil y la información de garantía.
Visite el sitio web del fabricante de su computadora portátil si no encuentra los controladores que necesita en la aplicación.
Actualice su controlador de gráficos para obtener mejoras de rendimiento y nuevas funciones
Actualizar su controlador de gráficos, especialmente en su nueva plataforma de juegos, es esencial para aprovechar al máximo su hardware. Sin el controlador más reciente, es posible que se vea limitado a baja resolución, salida de pantalla borrosa, profundidad de color reducida y rendimiento limitado.
Además de actualizar el controlador de gráficos, asegúrese de verificar y actualizar otros controladores desactualizados en su computadora para extraer el máximo rendimiento de su sistema y mantenerlo libre de problemas.
