Cómo actualizar de Windows XP a Windows 10
Windows XP se lanzó por primera vez en 2001, hace eones en lo que respecta a tecnología. Windows ha pasado por varios sistemas operativos desde entonces. Si todavía está ejecutando Windows XP, es hora de que actualice a Windows 10.
Si bien muchas personas también sienten afición por Windows 7, no tiene sentido pasar de Windows XP a Windows 7. Vaya directamente a Windows 10 porque podrá disfrutar de nuevas funciones, estar mejor protegido contra amenazas maliciosas y beneficiarse de un mayor soporte de software. .
Desafortunadamente, no existe una ruta de actualización directa de Windows XP a Windows 10. Sin embargo, el proceso de actualización no es demasiado complicado. Le mostraremos cómo hacer la transición entre los dos.
1. Verifique la compatibilidad de su hardware
Lo primero que debe hacer es verificar que su computadora pueda ejecutar Windows 10 . No hay una respuesta universal para esto porque depende de los componentes de su sistema.
Como detalla Microsoft , los requisitos mínimos del sistema para Windows 10 son:
- Procesador: 1 GHz
- RAM: 1 GB (32 bits), 2 GB (64 bits)
- Almacenamiento: 32 GB
- Gráficos: Compatible con DirectX 9 o posterior con controlador WDDM 1.0
- Resolución: 800 x 600
Tenga en cuenta que estos son requisitos mínimos. Si tiene RAM lenta o espacio de almacenamiento mínimo, no disfrutará de la experiencia completa de Windows 10; su sistema probablemente se sentirá lento y no podrá instalar muchos programas.
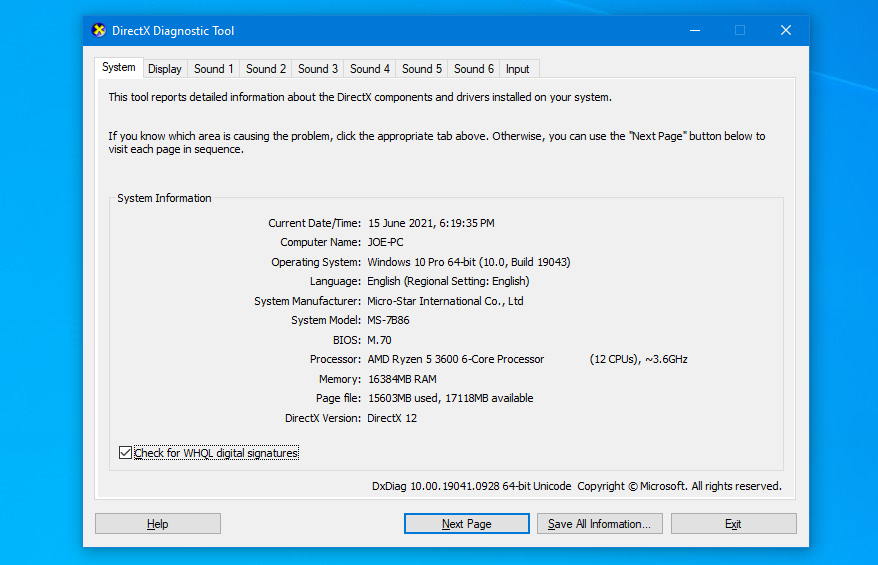
Para comprobar el hardware de su sistema Windows XP actual:
- Presione la tecla de Windows + R para abrir Ejecutar.
- Ingrese dxdiag y haga clic en Aceptar .
- Esto iniciará la Herramienta de diagnóstico de DirectX, que detalla los componentes que ha instalado. Encontrará la información pertinente en las pestañas Sistema y Pantalla .
Si ha tenido su sistema Windows XP durante mucho tiempo y nunca actualizó ninguna de las partes, es probable que no pueda ejecutar Windows 10 sin problemas. También debe buscar en el sitio web del fabricante de su componente para asegurarse de que incluso proporcionen controladores compatibles con Windows 10.
En la mayoría de los casos, es mejor comprar una computadora nueva que venga con Windows 10 o actualizar los componentes de su máquina existente .
2. Realice una copia de seguridad de sus datos
Con suerte, ya sabe lo importante que es hacer una copia de seguridad de sus datos. Debe realizar copias de seguridad periódicas para protegerse contra la pérdida de datos.
Dado que no existe una ruta de actualización directa de Windows XP a Windows 10, significa que no puede retener sus datos personales y programas durante la transición. Limpiará completamente todo. Como tal, debe hacer una copia de seguridad de sus datos y luego restaurarlos manualmente en Windows 10.
Primero, piense en todo lo que necesita para realizar una copia de seguridad. Hay varios archivos y carpetas de Windows de los que siempre debe hacer una copia de seguridad : sus documentos, archivos multimedia, correos electrónicos, juegos guardados, marcadores del navegador, etc.

Podría valer la pena clonar todo su sistema con una ISO , junto con una copia de seguridad separada de sus datos personales. De esta forma, si olvidas algo, puedes volver a la ISO para restaurarla.
A continuación, decida qué va a utilizar para almacenar su copia de seguridad. Esto dependerá principalmente de la cantidad de datos que tenga. Puede utilizar una unidad USB, un disco duro externo o incluso un servicio de copia de seguridad en la nube .
Cuando esté listo, comience la copia de seguridad. Si está utilizando software para hacer esto, lo ayudará a automatizar gran parte del trabajo. De lo contrario, copie y pegue manualmente sus datos desde su máquina con Windows XP a su dispositivo de respaldo.
3. Instale Windows 10
Una vez que haya confirmado que su computadora puede manejar la actualización y haya hecho una copia de seguridad de todos los datos que desea conservar, es hora de instalar Windows 10.
Para comenzar, descargue la herramienta de creación de Windows 10 de Microsoft. Use esto para crear un instalador de Windows 10, para lo cual necesitará un USB en blanco con 8 GB de espacio.
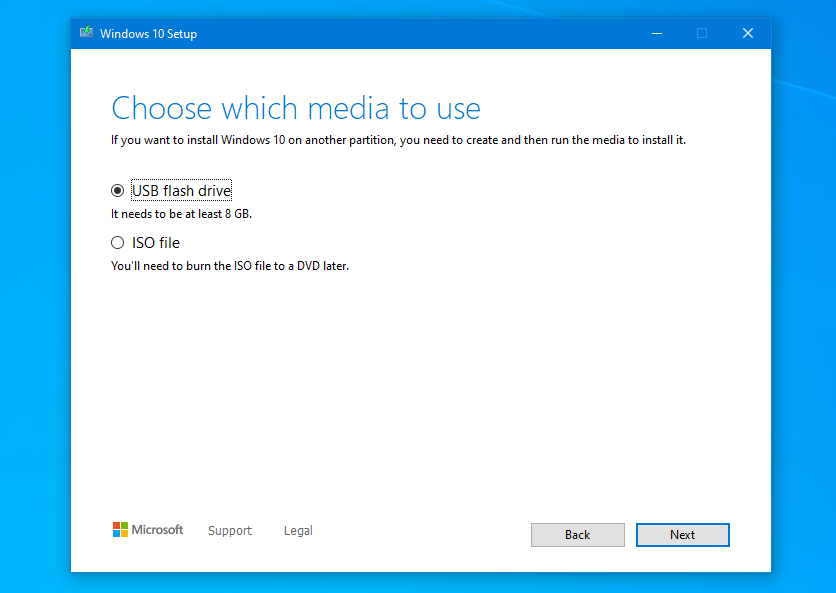
Una vez descargado, inicie el programa:
- Lea los términos de la licencia y haga clic en Aceptar .
- Seleccione Crear medio de instalación (unidad flash USB, DVD o archivo ISO) para otra PC y haga clic en Siguiente .
- Elija el idioma , la edición y la arquitectura que desee y, a continuación, haga clic en Siguiente .
- Seleccione la unidad flash USB y haga clic en Siguiente .
- Elija su unidad de la lista y haga clic en Siguiente .
- Siga al resto del asistente.
Para obtener soporte completo sobre cómo completar esto, consulte nuestra guía sobre cómo crear dispositivos de arranque para instalar Windows .
Además, aún puede descargar Windows 7 ISO de Microsoft, si insiste en actualizar de Windows XP a Windows 7. Sin embargo, como se indicó anteriormente, no recomendamos usar este sistema operativo igualmente antiguo.
Una vez que se crea el medio de instalación de Windows 10, debe indicarle a su computadora que arranque desde él. Para hacer esto, reinicie e ingrese al BIOS. La tecla que presiona para ingresar al BIOS varía según el sistema; Debería verlo durante el inicio del sistema, y generalmente es la tecla Eliminar o una tecla de función .
Tóquelo hasta que ingrese al BIOS y luego cambie la prioridad de su dispositivo de arranque para que el medio de instalación sea el primero. Para obtener más información sobre esto, consulte nuestra guía sobre cómo cambiar el orden de inicio .
Una vez completado, se le dirigirá a través del asistente de instalación de Windows 10. Si se le solicita, asegúrese de seleccionar que desea instalar una nueva copia de Windows en lugar de una actualización (que no funcionará).
Se le pedirá que configure su idioma, nombre y otras configuraciones. La instalación puede tardar un poco en completarse, así que prepárate. Una vez hecho esto, su sistema debería reiniciarse automáticamente y llevarlo a Windows 10.
4. Reinstale sus datos y programas
Ahora está en Windows 10 y puede restablecer sus datos personales. Este es un caso de mover manualmente todo, desde su copia de seguridad a las nuevas ubicaciones relevantes en Windows 10.
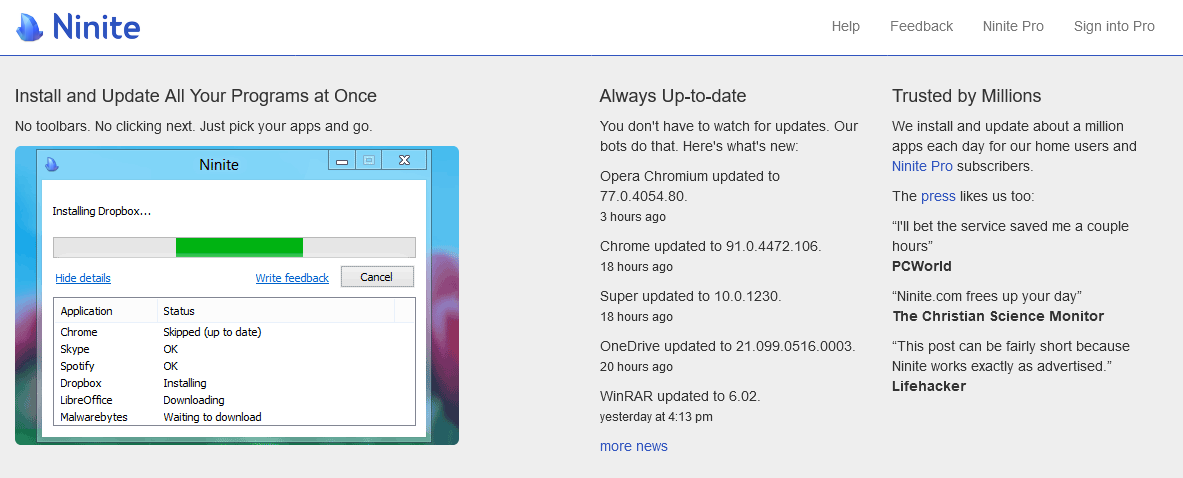
Recuerde también instalar sus programas. Ninite es particularmente bueno para esto, ya que puede instalar una gran cantidad de software con unos pocos clics.
Una vez que esté todo configurado, dedique un tiempo a familiarizarse con Windows 10. Hay muchas funciones nuevas que no existían en Windows XP. Hemos cubierto cómo controlar todas las configuraciones de Windows 10 , lo que debería ayudarlo a que el sistema funcione como le gusta.
Su actualización de Windows XP a Windows 10 está completa
Misión cumplida. Ha actualizado con éxito su sistema de Windows XP a Windows 10, alejándose de la estética azul gruesa a un sistema operativo más elegante y mejor protegido.
Si te falta Windows XP, hay algunas formas de resucitarlo en Windows 10, como descargar temas de XP o ejecutar una máquina virtual.
