Cómo actualizar Chromebooks y Chrome OS
Si tienes uno de los mejores Chromebook y funciona correctamente, es probable que esté correctamente actualizado. ¿Por qué? Cuando los Chromebook obtienen acceso a Internet, se actualizan automáticamente de forma regular. Sin embargo, si enfrenta problemas comunes con su Chromebook , sabrá que es útil realizar una verificación manual para actualizar su Chromebook. Además, el hecho de que la tecnología diga que hará algo no siempre significa que lo hará. A continuación te explicamos cómo actualizar tu Chromebook en caso de que no lo haga automáticamente.
Los pasos para actualizar manualmente su Chromebook son los siguientes:
- Abra el menú "Configuración"
- Acceda a "Buscar actualizaciones" en la página Acerca de
- Actualizar y reiniciar
Las siguientes secciones le asesorarán sobre los detalles más detallados de cada paso si necesita ayuda adicional.
Paso 1) Abra el menú "Configuración"
En muchos casos, su Chromebook debería actualizarse automáticamente cuando haya una nueva versión del sistema operativo disponible. Pero a veces esto no funciona, o quizás quieras asegurarte de que se haya aprobado un parche en particular. En estos casos, puede actualizar manualmente. He aquí cómo empezar.
Paso 1: inicie sesión en su Chromebook y asegúrese de que esté conectado a Internet. Mire hacia abajo en la barra de tareas en Chrome OS y, a la derecha, debería ver la bandeja del sistema , donde está ubicado el reloj. Seleccione el reloj para continuar.

Paso 2: Con la bandeja del sistema abierta, mire los íconos en la parte superior de la ventana y seleccione el ícono de Configuración con forma de engranaje.
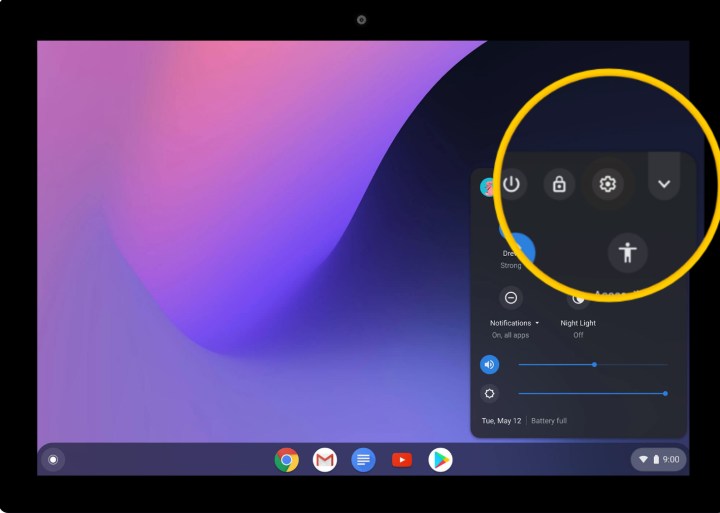
Paso 2) Acceda a "Buscar actualizaciones" en la página Acerca de
Paso 1: Configuración abrirá su menú principal con información sobre sus conexiones de red. Para obtener más información sobre sus actualizaciones, mire la esquina inferior izquierda y seleccione la última opción en el menú de la izquierda que dice Acerca de Chrome OS .
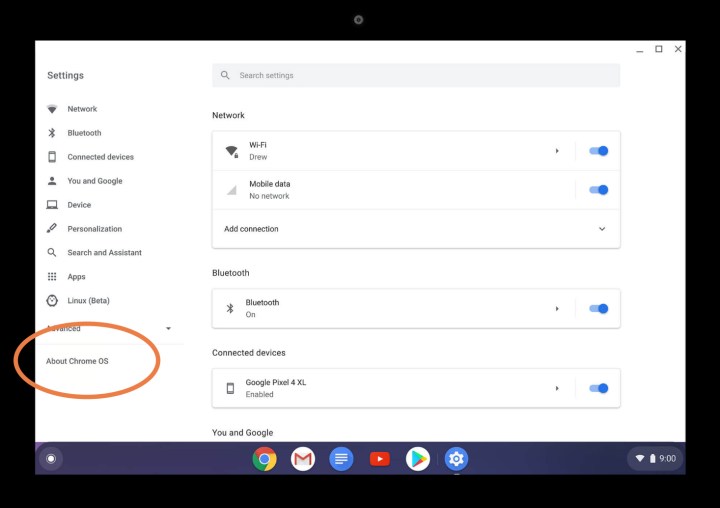
Paso 2: Tu Chromebook ahora mostrará información sobre tu versión de Chrome OS. A la derecha, selecciona el botón que dice Buscar actualizaciones .

Paso 3) Actualizar y reiniciar
Si su Chromebook detecta una actualización, debería comenzar a actualizarse automáticamente en este momento. Esto es lo que debes hacer.
Paso 1: Espere a que la actualización termine de descargarse. En Google Chrome OS , verás el porcentaje de actualización completa. Es importante que su Chromebook no se apague inesperadamente en este momento, así que asegúrese de que esté enchufado a una fuente de alimentación si es necesario.

Paso 2: Una vez completada la descarga, verá una notificación para reiniciar para completar la actualización. Vuelva a verificar que no tenga ningún trabajo para guardar y luego seleccione Reiniciar . El proceso puede tardar al menos varios minutos en completarse, hasta que Chrome OS se inicie nuevamente.
Paso 3: Si se trata de una actualización sustancial, es una buena idea mirar la sección Google Chrome OS y seleccionar Ver novedades debajo. Esto le presentará cualquier característica nueva que una actualización de Chrome OS pueda haber agregado recientemente.
Solución de problemas de actualizaciones fallidas
Si algo sale mal, la actualización del sistema no se descargará correctamente y no podrás actualizar. Si esto le sucede, hay algunas cosas que puede intentar para solucionar el problema.
Paso 1: Nuevamente, asegúrese de que su Chromebook esté conectado a su cargador y no esté en un estado de bajo consumo.
Paso 2: Apague su Chromebook por completo y vuelva a encenderlo antes de intentar iniciar el proceso de actualización.
Paso 3: Verifique que su conexión a Internet sea sólida. Si se encuentra en un área con Wi-Fi irregular, es posible que la actualización no pueda descargarse correctamente.
Paso 4: Si está utilizando un plan de datos móviles para conectar su Chromebook a Internet, intente cambiar a Wi-Fi o una conexión Ethernet y vuelva a intentarlo.
¿Busca más ayuda relacionada con Chromebook? Consulte nuestras guías sobre cómo restablecer una Chromebook y los problemas comunes de la Chromebook y cómo solucionarlos .
