Cómo actualizar a Fedora 35
¡Fedora 35 ya está aquí! Con esta nueva y emocionante versión, el proyecto Fedora ha incluido toneladas de nuevas características, incluido el último escritorio Gnome Shell, un FirewallD actualizado, gcc 11, glibc 2.34, binutils 2.37 y gdb 10.2, y mucho más. A continuación, le mostramos cómo puede actualizar a Fedora 35 en su computadora.
Nota: Antes de intentar actualizar a Fedora 35, haga una copia de seguridad de sus datos. Si bien la actualización de Fedora se considera segura, una copia de seguridad siempre es una buena idea.
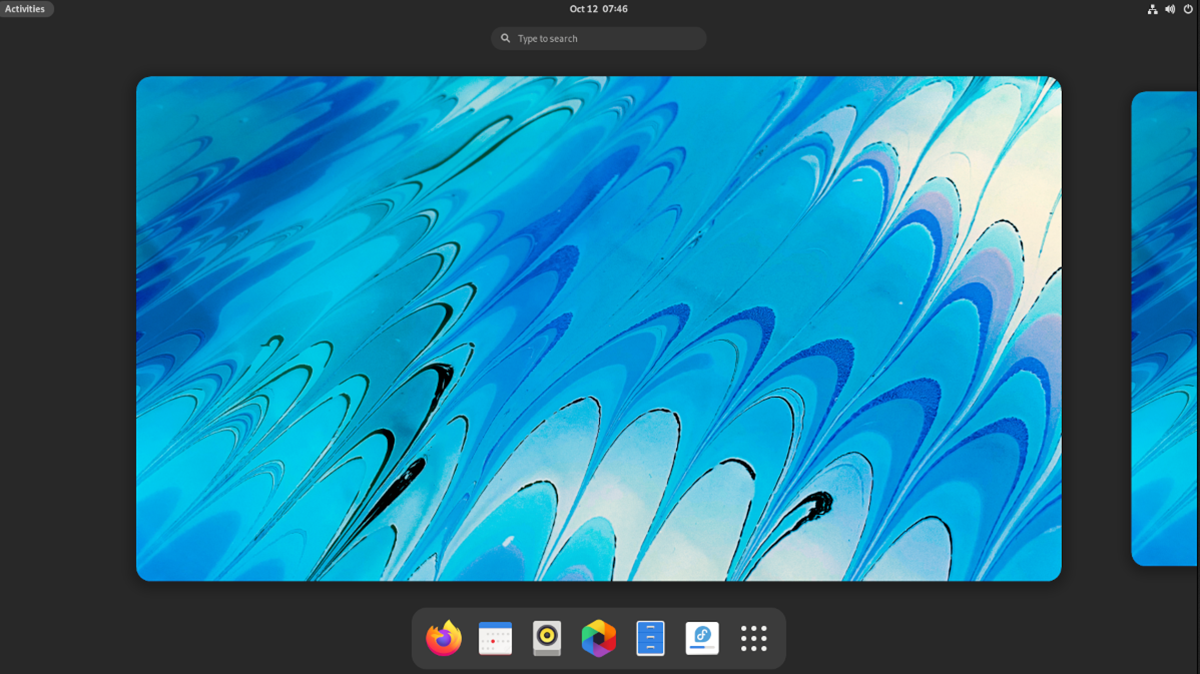
Descarga Fedora 35 para probarlo desde cero
Aquellos que no estén interesados en actualizar directamente de Fedora 34 a 35 pueden obtener la última ISO de Fedora 35 para instalarla de nuevo. Para comenzar con la última versión de Fedora, haga lo siguiente para obtener una copia del sistema operativo.
Primero, diríjase al sitio web oficial de Fedora . Una vez en el sitio web, desplácese hacia abajo hasta "ESTACIÓN DE TRABAJO Fedora" y haga clic en el botón "Descargar ahora". Después de seleccionar este botón, busque la sección "x86_64". Luego, descargue “Fedora 35: x86_64 DVD ISO”. Esta ISO funcionará en la mayoría de las computadoras de 64 bits.
Si usa computadoras ARM en lugar de x86_64, deberá elegir la opción "aarch64". Esta ISO es compatible con computadoras ARM. Asegúrese también de descargar la aplicación Etcher para flashearla en un USB.
Actualice a Fedora 35 – Software Gnome
La forma principal de actualizar a Fedora 35 desde Fedora 34 es a través del software Gnome. Esta herramienta, incluida en la versión Gnome de Fedora, es una tienda de aplicaciones. Esta tienda de aplicaciones facilita la actualización.
Para iniciar el proceso de actualización, inicie la aplicación de software Gnome en el escritorio. Cuando lo haya abierto, verá un banner que dice "Fedora 35 ahora disponible". A continuación, seleccione el botón "Descargar" para descargar los paquetes actualizados a su computadora.
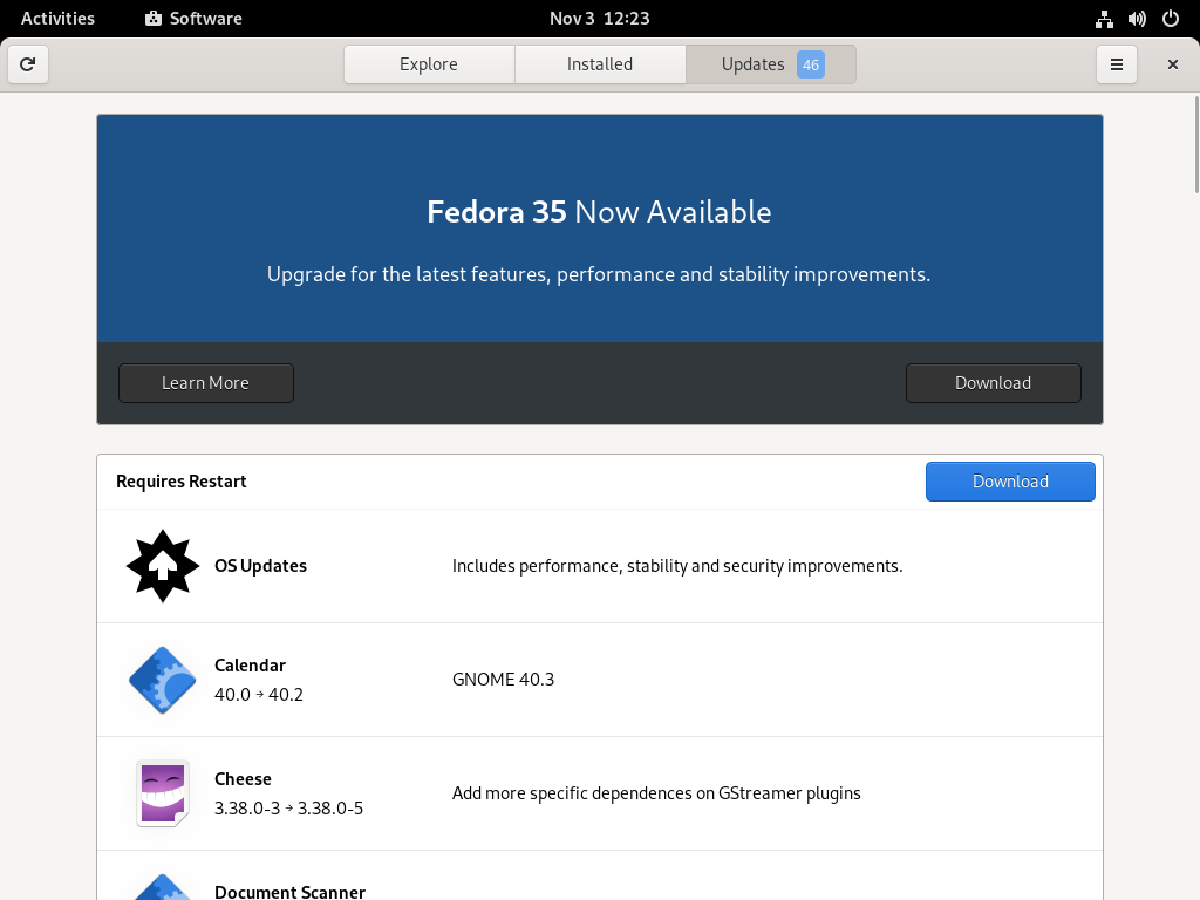
La actualización de Fedora 35 llevará algún tiempo ya que hay muchos paquetes para actualizar. Así que siéntese pacientemente y permita que Gnome Software descargue lo que necesita. No apague su computadora ni detenga la descarga.
Cuando se complete el proceso de descarga, Gnome Software le dirá, "Fedora 35 está listo para ser instalado". Seleccione el botón "Instalar" para iniciar el proceso de actualización. Una vez que haya seleccionado este botón, Gnome Software le informará que debe reiniciar su computadora para instalar las actualizaciones.
Permita que Fedora reinicie su sistema. Una vez reiniciado, verá una pantalla que le muestra que se están instalando las actualizaciones. Siéntese pacientemente y permita que se instalen las actualizaciones. Cuando esté completo, su computadora se reiniciará por segunda vez.
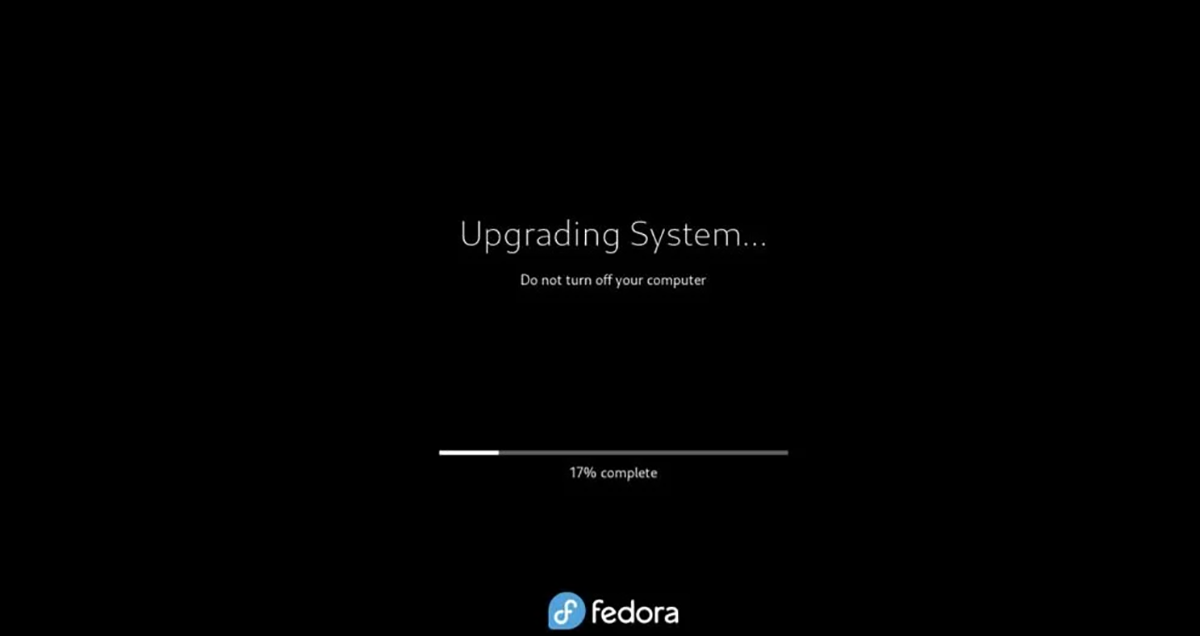
Después de reiniciar por segunda vez, estará en la pantalla de inicio de sesión. Desde aquí, ingrese su contraseña e inicie sesión para usar Fedora 35. ¡Disfrutar!
Actualice a Fedora 35 – Terminal
Además de actualizar a Fedora 35 a través del software Gnome, también podrá hacerlo a través de la línea de comandos. La actualización a través de la línea de comandos es posible y fácil de hacer.
Por lo general, la actualización a través de la línea de comandos en Fedora solo debe realizarse si está utilizando una versión alternativa de Fedora que no tiene el software Gnome. Para iniciar el proceso, abra una ventana de terminal en el escritorio de Linux.
Puede abrir una ventana de terminal en Fedora presionando Ctrl + Alt + T en el teclado. O abra el menú de la aplicación y busque "Terminal" y ejecútelo de esa manera.
Con la ventana de terminal abierta, necesitará actualizar los paquetes existentes de Fedora 34. Para actualizar a los últimos paquetes en Fedora 34, ejecute el comando dnf update .
actualización de sudo dnf
Después de actualizar sus paquetes, deberá instalar la herramienta “dnf-plugin-system-upgrade”. Este programa le ayuda a actualizar Fedora 34 a Fedora 35, por lo que es una necesidad. Instálelo en su computadora usando el comando dnf install a continuación.
sudo dnf instalar dnf-plugin-system-upgrade
Después de instalar la herramienta de actualización en su computadora, la actualización puede comenzar. Use el comando de descarga de actualización del sistema sudo dnf para descargar los paquetes de Fedora 35 a su computadora. Este proceso de descarga tardará un poco en completarse.
descarga de actualización del sistema sudo dnf --releasever = 35
Con las actualizaciones descargadas, podrá comenzar a actualizar Fedora 34 a Fedora 35. Usando el comando dnf system-upgrade reboot , reinicie su sistema Fedora Linux.
Al reiniciar, Fedora comenzará a instalar todas las actualizaciones de Fedora 35 que descargó previamente en su computadora. Este proceso de actualización llevará un poco de tiempo, ya que hay muchos paquetes que revisar. Así que siéntese y tenga paciencia para permitir que su sistema instale todos los paquetes necesarios.
Cuando los paquetes estén completamente instalados en su sistema Fedora, debería reiniciarse por segunda vez. Este reinicio debería ser rápido. Cuando se complete el reinicio, se le presentará su pantalla de inicio de sesión.
Inicie sesión en su usuario de Fedora usando el administrador de inicio de sesión. Cuando haya iniciado sesión correctamente, verá el escritorio Gnome 41 ejecutándose en Fedora 35. ¡Disfrute!
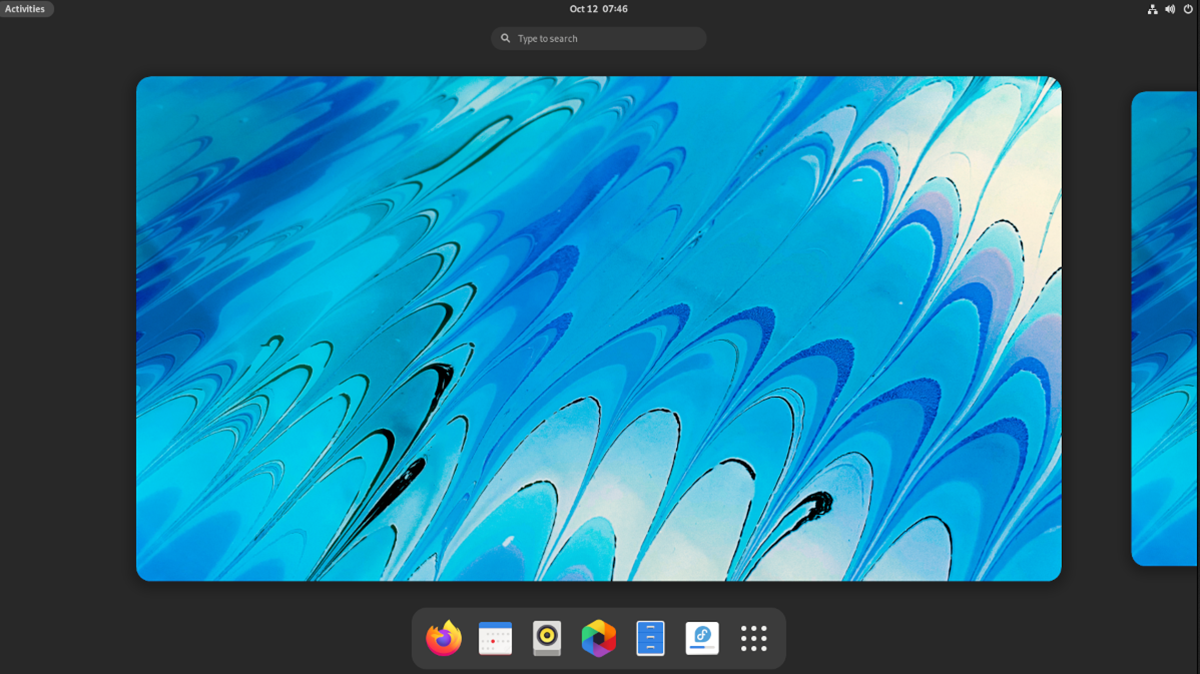
La publicación Cómo actualizar a Fedora 35 apareció primero en AddictiveTips .
