Cómo acceder y administrar archivos de iCloud Drive desde cualquier dispositivo
Con iCloud Drive, puede guardar cualquier tipo de archivo en su almacenamiento de iCloud. Pero la forma de acceder a todos los archivos en su almacenamiento de iCloud Drive cambia dependiendo de si está usando un iPhone, una Mac, una PC con Windows o un dispositivo Android.
Le mostraremos cómo acceder a iCloud Drive en cualquier dispositivo. Con él, puede editar documentos, cargar archivos o liberar algo de almacenamiento de iCloud sin importar dónde se encuentre o qué esté usando.
Cómo acceder a archivos de iCloud en un iPhone o iPad
Con iOS o iPadOS, es fácil sincronizar diferentes tipos de datos con iCloud, desde copias de seguridad hasta eventos del calendario y fotos. La mayoría de estas opciones están integradas en el sistema operativo de su dispositivo, por lo que puede encontrar sus fotos de iCloud directamente en la aplicación Fotos.
De manera similar, para acceder a sus archivos de iCloud Drive desde un iPhone o iPad, debe usar la aplicación Archivos.
Utilice la aplicación Archivos en un iPhone o iPad
La aplicación Archivos es un navegador de archivos intuitivo que puede emparejar con una variedad de servicios de almacenamiento en la nube, como iCloud, Google Drive o Dropbox . Incluso puede usar Archivos para ver los documentos guardados localmente en su dispositivo.
Para acceder a los archivos de iCloud Drive en la aplicación Archivos:
- Abra Archivos en su iPhone o iPad.
- Toque repetidamente el botón Examinar hasta que vea una lista de ubicaciones .
- Toque iCloud Drive para ver todos los archivos en su cuenta de iCloud.
- Toque un archivo para descargarlo y abrirlo.
- Alternativamente, toque y mantenga presionado un archivo para ver un menú emergente con más acciones, como Cambiar nombre , Copiar o Eliminar .
Cómo administrar el almacenamiento de iCloud en un iPhone o iPad
Ya sea que desee despejar algo de espacio o comprar más almacenamiento, puede administrar su almacenamiento de iCloud desde la Configuración de su iPhone o iPad. Abra Configuración y toque [Su nombre] en la parte superior de la pantalla, luego toque iCloud .
Puede ver una descripción general del uso de almacenamiento de iCloud en la parte superior de la pantalla. Toque Administrar almacenamiento para obtener más detalles, luego toque Comprar más almacenamiento o Cambiar plan de almacenamiento si desea obtener más almacenamiento de iCloud.
Alternativamente, desplácese por la lista y toque en cada aplicación para eliminar sus datos de iCloud. Esto elimina esos datos para cada dispositivo conectado a su cuenta de iCloud.
Si las copias de seguridad de iCloud están consumiendo demasiado de su almacenamiento, considere hacer una copia de seguridad de su iPhone con una computadora .
Cómo acceder a archivos de iCloud en una Mac
Al igual que en un iPhone o iPad, debe usar varias aplicaciones diferentes para acceder a los datos de iCloud en su Mac. Abra la aplicación Fotos para ver sus Fotos de iCloud, abra la aplicación Notas para ver sus Notas de iCloud y use Finder para acceder a sus archivos de iCloud Drive.
Usar Finder con iCloud Drive en una Mac
Finder es la mejor manera de encontrar y administrar cualquier archivo en su Mac o en su almacenamiento de iCloud Drive. Incluso puede combinar los dos habilitando la opción Carpetas de escritorio y documentos en la configuración de iCloud Drive, para sincronizar esas carpetas desde su Mac a iCloud.
Para ver las carpetas de iCloud Drive en su Mac, abra una nueva ventana del Finder y seleccione iCloud Drive en la barra lateral.
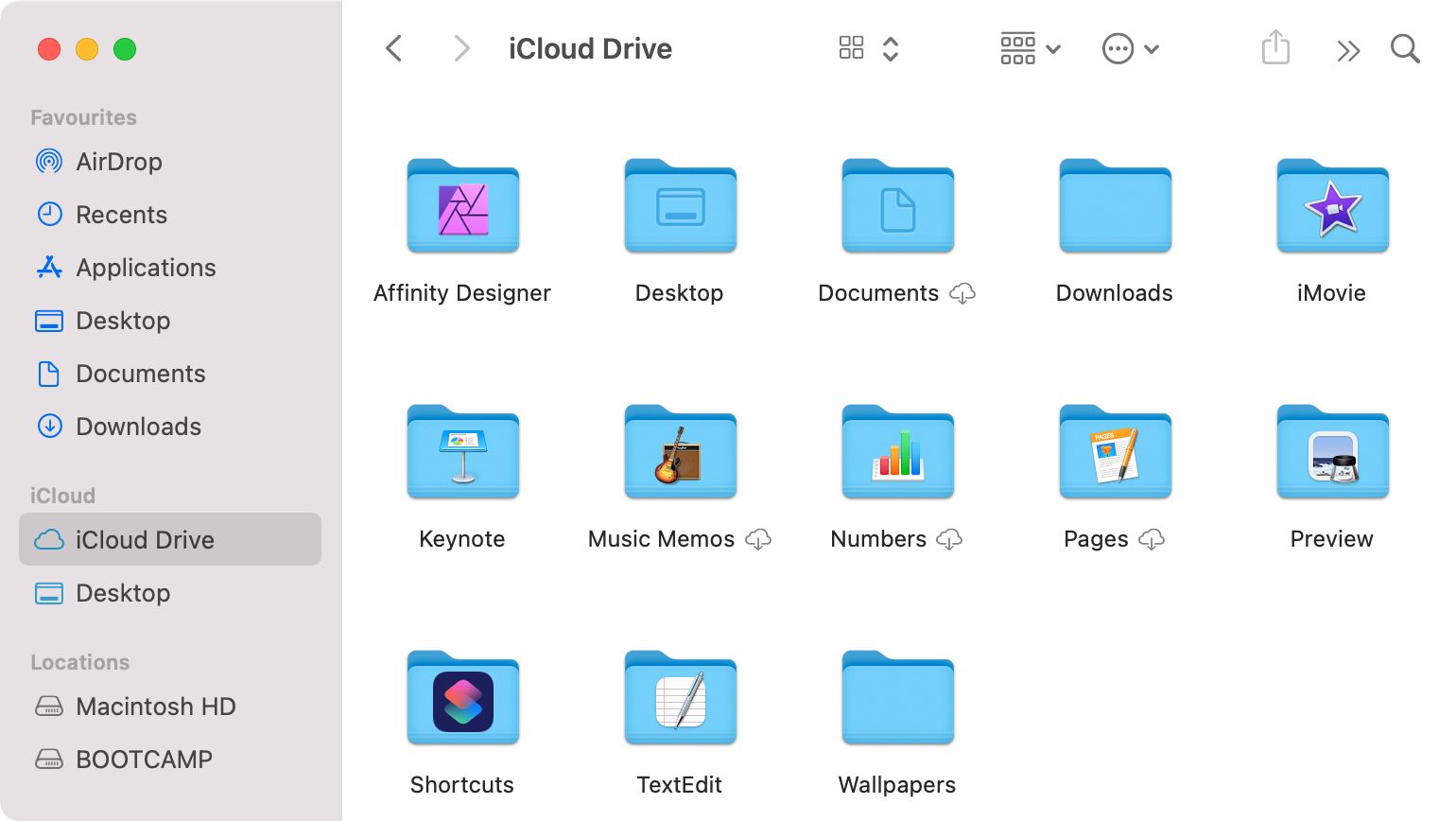
Si no ve una opción de iCloud Drive, vaya a Finder> Preferencias en la barra de menú. Luego haga clic en Barra lateral y habilite la opción iCloud Drive .
Interactúe con estos archivos y carpetas de la misma manera que lo haría con cualquier otro archivo o carpeta en su Mac.
Cómo administrar el almacenamiento de iCloud en su Mac
Para administrar su almacenamiento de iCloud en su Mac, vaya a Preferencias del sistema> ID de Apple y seleccione iCloud en la barra lateral. Puede ver qué aplicaciones están vinculadas a su cuenta de iCloud, así como un cuadro de uso de almacenamiento en la parte inferior de la ventana de preferencias.
Haga clic en el botón Administrar junto al desglose del almacenamiento para eliminar los datos de iCloud, comprar más almacenamiento o cambiar su plan de almacenamiento de iCloud.
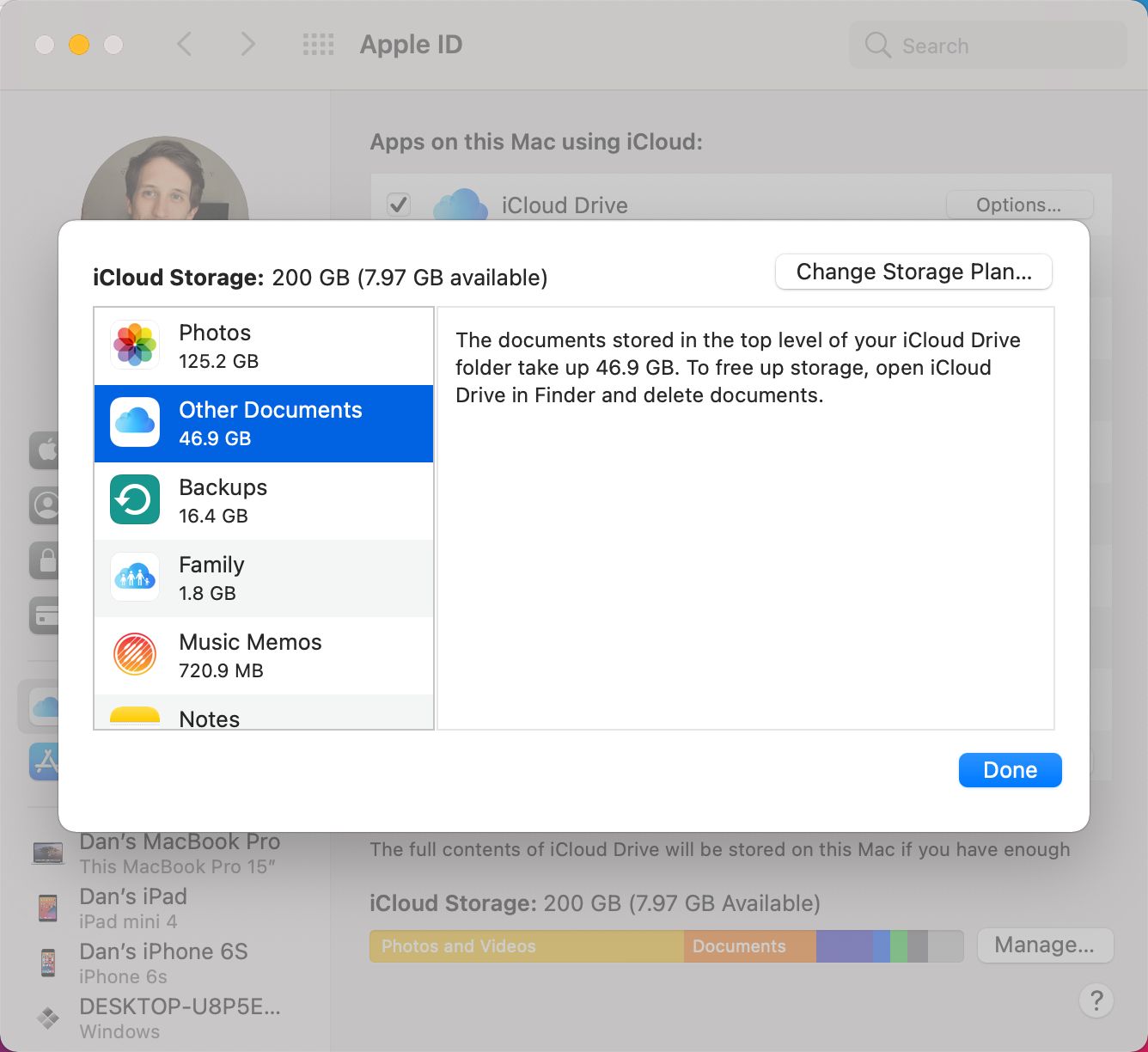
Cómo acceder a archivos de iCloud en una PC con Windows
Para administrar su almacenamiento de iCloud en una máquina con Windows, debe descargar e instalar iCloud para Windows desde la Tienda Windows. Este software gratuito le permite elegir qué aplicaciones sincronizar con su PC, ver su uso de almacenamiento y activar iCloud Drive para el Explorador de archivos.
Use el Explorador de archivos para ver archivos de iCloud Drive
Después de instalar iCloud para Windows, inicie sesión en su cuenta de ID de Apple y habilite la casilla de verificación iCloud Drive . Es posible que también desee habilitar cualquier otra aplicación que desee sincronizar con su PC.
Ahora abra una nueva ventana del Explorador de archivos y haga clic en iCloud Drive en el menú de navegación de acceso rápido. Debería poder ver, editar, descargar o eliminar cualquier archivo en su cuenta de iCloud Drive de la misma manera que lo haría con otros archivos en su computadora.
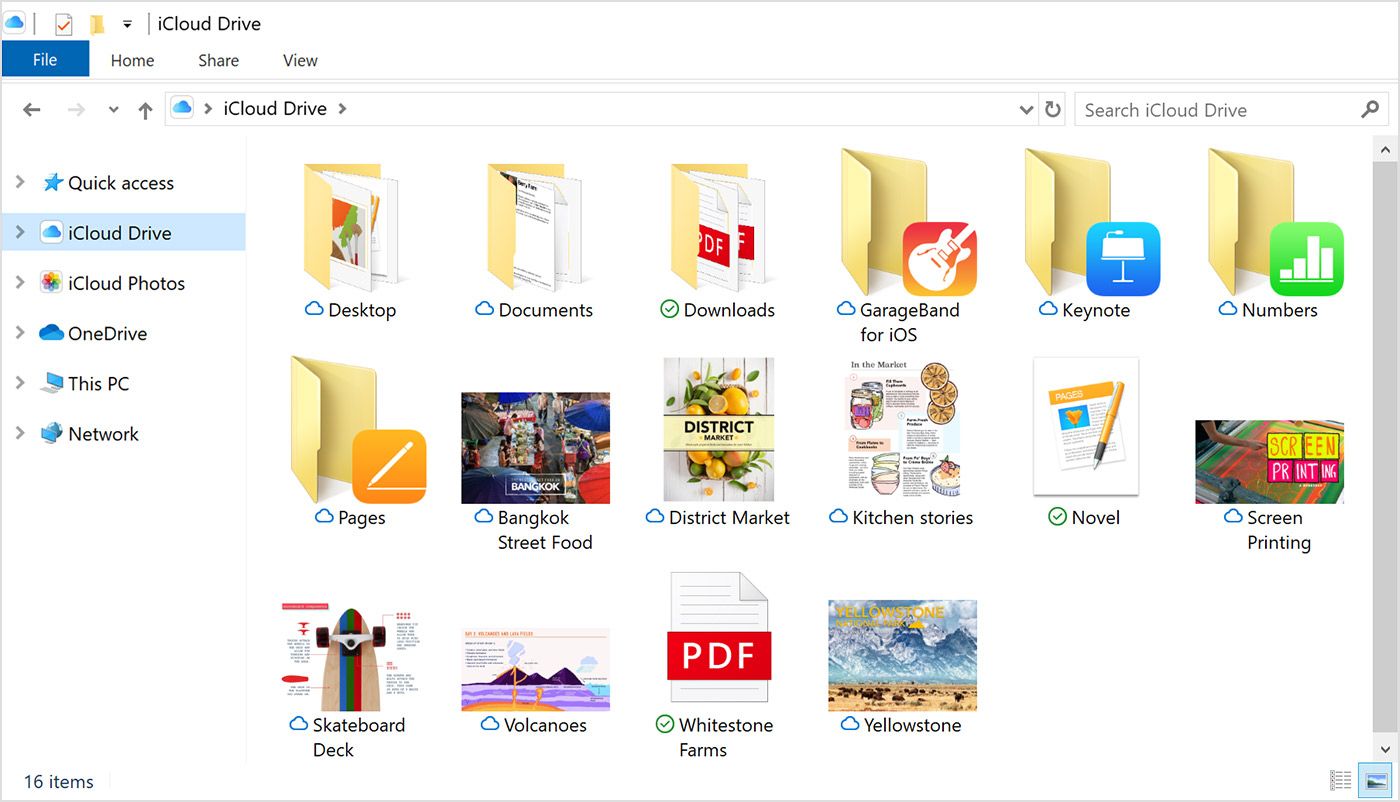
Si apaga iCloud Drive en la aplicación iCloud para Windows, le preguntará si desea eliminar los archivos de iCloud de su PC. Esto no eliminará nada de su cuenta de iCloud.
Cómo administrar el almacenamiento de iCloud en una PC con Windows
Abra iCloud para Windows para ver un desglose de su almacenamiento de iCloud en la ventana principal. Haga clic en el botón Almacenamiento para eliminar datos de su cuenta de iCloud; También puede actualizar su almacenamiento haciendo clic en el botón Comprar más almacenamiento .
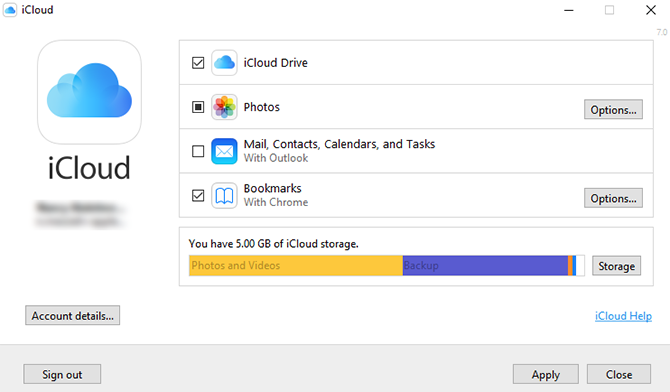
Cómo acceder a archivos de iCloud en un dispositivo Android
No es obvio cómo acceder a los archivos en su almacenamiento de iCloud Drive desde un dispositivo Android porque Apple no ofrece una aplicación que le permita hacerlo. Afortunadamente, aún puede acceder a parte de su contenido de iCloud iniciando sesión en el sitio web de iCloud desde un navegador.
Utilice un navegador de Internet para acceder al almacenamiento de iCloud
Abra cualquier navegador web en su dispositivo Android y vaya a iCloud.com para iniciar sesión en su cuenta de ID de Apple. Después de iniciar sesión en su cuenta, toque el botón Fotos , Notas o Recordatorios para ver su contenido de iCloud para esas aplicaciones.
Desafortunadamente, no hay forma de ver archivos en su almacenamiento de iCloud Drive desde un dispositivo Android. Sin embargo, puede acceder a esos archivos visitando el sitio web de iCloud en una tableta o computadora.
Toque el botón Configuración de la cuenta para ver su uso de almacenamiento de iCloud. No puede actualizar su almacenamiento a través de un navegador, pero es de esperar que Apple agregue esta funcionalidad en el futuro.
Sincronizar más datos de iCloud con un dispositivo Android
Como ha visto, es bastante fácil acceder a su almacenamiento de iCloud en casi cualquier plataforma, excepto Android. Aunque aún puede abrir iCloud Drive a través de un navegador web en Android, esto es mucho menos simplificado que las aplicaciones oficiales de Apple que puede usar en otros lugares.
La renuencia de Apple a jugar bien con los dispositivos Android no se detiene en iCloud Drive. También es tan incómodo sincronizar fotos, calendarios, notas y otros detalles de iCloud con Android. Dicho esto, existen algunas soluciones alternativas que pueden hacer que sea más llevadero.
