Cómo abrir archivos RAR en Windows y Mac
Al igual que los archivos zip, un archivo RAR (Roshal Archive) es una forma de comprimir varios archivos en un único contenedor de alta calidad. Una vez que haya descargado o recibido contenido RAR, lo único que tiene que hacer es extraerlo para obtener acceso a los medios y documentos que contiene. Sin embargo, a diferencia de los archivos zip, descomprimir un archivo .rar no es tan simple como seleccionar "descomprimir".
A menos que esté usando Windows 11 , que cuenta con soporte RAR nativo, necesitará usar un extractor RAR para acceder a archivos RAR en macOS y versiones anteriores de Windows. Afortunadamente, tenemos los conocimientos para enseñarle cómo se hace, así como un par de extractores recomendados.
¿Qué es un archivo RAR?
Un archivo RAR (Roshal Archive) que tiene varios archivos comprimidos almacenados en su interior. Uno de los principales beneficios de la compresión RAR es la capacidad de dividir medios de alta calidad en archivos que pueden cifrarse y protegerse con contraseña.
Los archivos RAR facilitan la transferencia de varios archivos pequeños a la vez y, al igual que el contenedor ZIP, enviar y compartir archivos RAR es una excelente manera de reducir el uso del ancho de banda y los tiempos de carga.
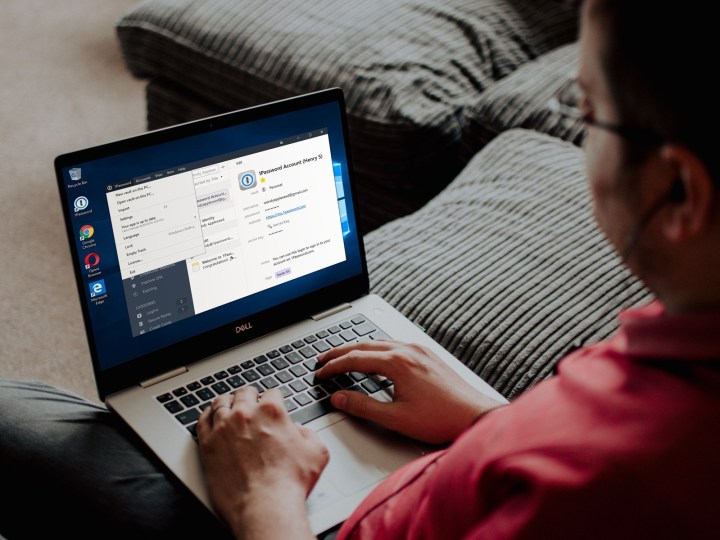
Soporte RAR nativo para Windows 11
En versiones anteriores de Windows (como se explica en la siguiente sección), necesitaría utilizar un extractor RAR para descomprimir el contenido .rar. Pero Windows 11 en realidad cuenta con soporte integrado para RAR, por lo que no hay necesidad de herramientas de extracción especializadas. A continuación se explica cómo abrir un archivo RAR con Windows 11:
Paso 1: inicie el Explorador de archivos y busque el archivo RAR que desea extraer. Luego, haga doble clic para abrir el RAR.
Paso 2: seleccione los elementos que desea extraer, luego haga clic derecho en los archivos y seleccione Copiar .
Paso 3: Una vez que haya decidido en qué carpeta, unidad o escritorio desea almacenar estos archivos, haga clic derecho y seleccione Pegar .
Paso 4: También puedes hacer clic derecho en tu carpeta RAR y elegir Extraer todo… . Luego simplemente haga clic en Examinar para buscar una carpeta de punto final.
Una vez que haya encontrado uno, haga clic en Seleccionar carpeta > Extraer .
7-Zip (Windows)
Paso 1: descargue 7-Zip desde el sitio web oficial . Si está ejecutando la última versión de Windows 10 u 11, es probable que desee la versión de 64 bits, pero es una buena idea confirmar qué versión de Windows está ejecutando primero.
Cuando esté en el instalador, seleccione la carpeta de destino que desee para la utilidad y haga clic en el botón Instalar en la esquina inferior derecha de la ventana. Haga clic en el botón Finalizar cuando haya terminado e inicie el programa.
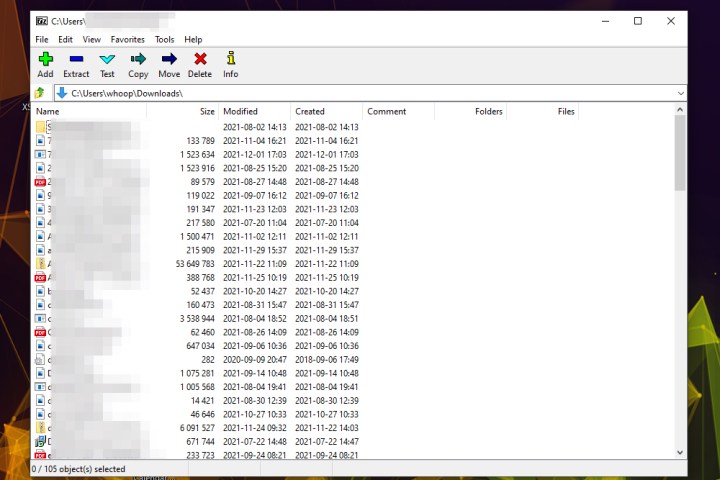
Paso 2: Ubique el archivo RAR que desea abrir en el Explorador de archivos de Windows, luego haga clic derecho en él y seleccione Abrir con > 7-Zip .

Paso 3: Con el archivo RAR ahora abierto, tienes varias opciones sobre lo que puedes hacer con él. Puede acceder a archivos individuales dentro del archivo RAR haciendo doble clic en ellos o navegar por las carpetas de la misma manera para profundizar en el archivo RAR.
Si desea poder acceder a los archivos dentro del archivo RAR más fácilmente en el futuro, también puede hacer clic en el botón Extraer y seleccionar una ubicación para guardar. Luego se extraerá el archivo RAR, dejando todos sus componentes, archivos y carpetas accesibles a través del Explorador de archivos de Windows.

El desarchivador (macOS)
Comprimir archivos en macOS es una característica esencial del sistema operativo, pero también debes poder descomprimirlos. Apple tiene una herramienta nativa para descomprimir archivos con solo hacer clic en ellos, pero es una opción simplificada que no permite ningún control sobre el proceso. Para quienes buscan una herramienta completa, sugerimos otra opción.
Unarchiver supera fácilmente al desempaquetador de archivos integrado que viene con macOS, también conocido como Archive Utility. El programa ofrece soporte para una cantidad más significativa de formatos de archivo, incluidos archivos RAR, y ofrece una funcionalidad adicional más parecida a 7-Zip que otras ofertas disponibles en la web. Aunque Unarchiver no puede crear archivos RAR, aún le permite abrir archivos RAR con solo unos pocos pasos.
Paso 1: descargue Unarchiver desde el sitio oficial o diríjase a App Store para descargar la aplicación . Luego, extraiga el archivo e inicie el programa.
Paso 2: Una vez abierto, asegúrese de que la casilla junto a Archivo RAR esté marcada, junto con cualquier otro tipo de archivo que desee abrir con Unarchiver, y haga clic en la pestaña Extracción ubicada en la parte superior de la ventana de la aplicación.
Luego, seleccione su ubicación para guardar el archivo resultante en el menú desplegable cerca de la parte superior de la ventana, presione la tecla Control y haga clic en el archivo RAR que desea abrir y elija Desarchivador en el menú desplegable junto a la opción Abrir con .
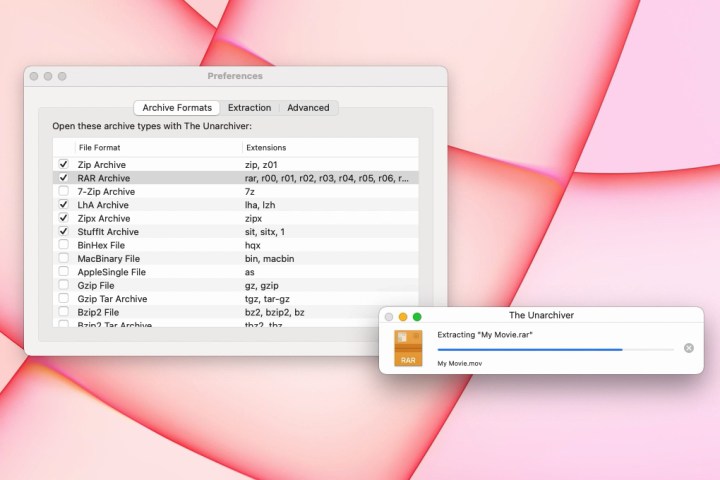
Paso 3: La utilidad creará y guardará automáticamente un archivo con el mismo nombre que el archivo RAR en la ubicación especificada anteriormente. Luego, simplemente haga doble clic en el archivo RAR para iniciarlo en el programa apropiado.
