Introducción a Cockpit, una herramienta de administración de servidor Linux basada en web
Esta guía le mostrará cómo administrar y monitorear el estado de su servidor Ubuntu Linux directamente desde la comodidad de su navegador web usando Cockpit.
¿Por qué utilizar Cockpit?
Cockpit es una herramienta de administración de servidores Linux basada en la web para administrar y monitorear sus servidores de forma remota. Cockpit le permite ver su servidor en un navegador web y realizar tareas del sistema utilizando herramientas gráficas y de terminal.
Además, puede utilizar Cockpit para gestionar contenedores, administrar el almacenamiento, configurar redes e inspeccionar los mensajes de registro del sistema.
Cómo instalar Cockpit en Linux
Esta guía cubrirá el proceso de instalación en un servidor Ubuntu Linux. También es posible que desee saber que otras distribuciones importantes de Linux como Fedora, RHEL, Arch Linux y Debian también son compatibles con Cockpit.
Antes de comenzar con la instalación, actualice la lista de repositorios de su sistema usando APT:
sudo apt updatePara instalar Cockpit en su servidor Ubuntu Linux, ejecute el siguiente comando:
sudo apt install cockpitCockpit se ejecuta en el puerto 9090, que está habilitado de forma predeterminada en Ubuntu. Si está usando un firewall, asegúrese de habilitar el puerto 9090 usando ufw, una herramienta de línea de comandos para administrar su firewall de Ubuntu .
sudo ufw allow 9090Además, si está utilizando un servidor en servicios web como Azure o AWS, asegúrese de agregar reglas de puerto de entrada para habilitar el puerto 9090.
Accediendo a su servidor usando Cockpit
Una vez que Cockpit está en funcionamiento, puede acceder a su servidor desde todos los navegadores web convencionales, incluidos Firefox, Chrome y Microsoft Edge en cualquier sistema operativo de su elección.
Inicie su navegador favorito y vaya a la siguiente URL:
https://ipaddress:9090… donde ipaddress es la dirección IP de su servidor Ubuntu. Puede verificar fácilmente la dirección IP en su sistema Linux usando el comando host.
Es posible que su navegador intente advertirle que el sitio no es seguro porque Cockpit está usando un certificado autofirmado. Para evitar esta advertencia, primero haga clic en el botón Avanzado . Luego, haga clic en Aceptar riesgo y continuar para acceder a la interfaz de cabina.
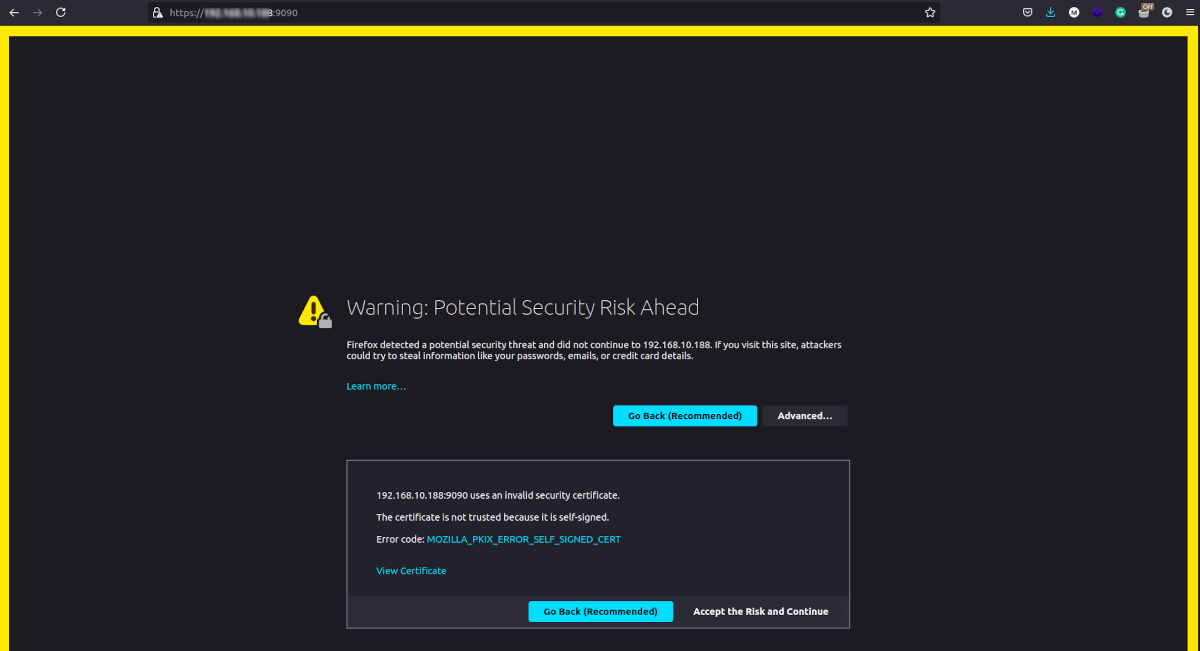
Después de aceptar continuar con el certificado autofirmado, el navegador mostrará una pantalla de inicio de sesión similar a la que se muestra a continuación. Ingrese el nombre de usuario y la contraseña de su servidor. La página de inicio de sesión le muestra brevemente el nombre del servidor y el sistema operativo del servidor que está utilizando, en este caso, Ubuntu Server 20.04 LTS.
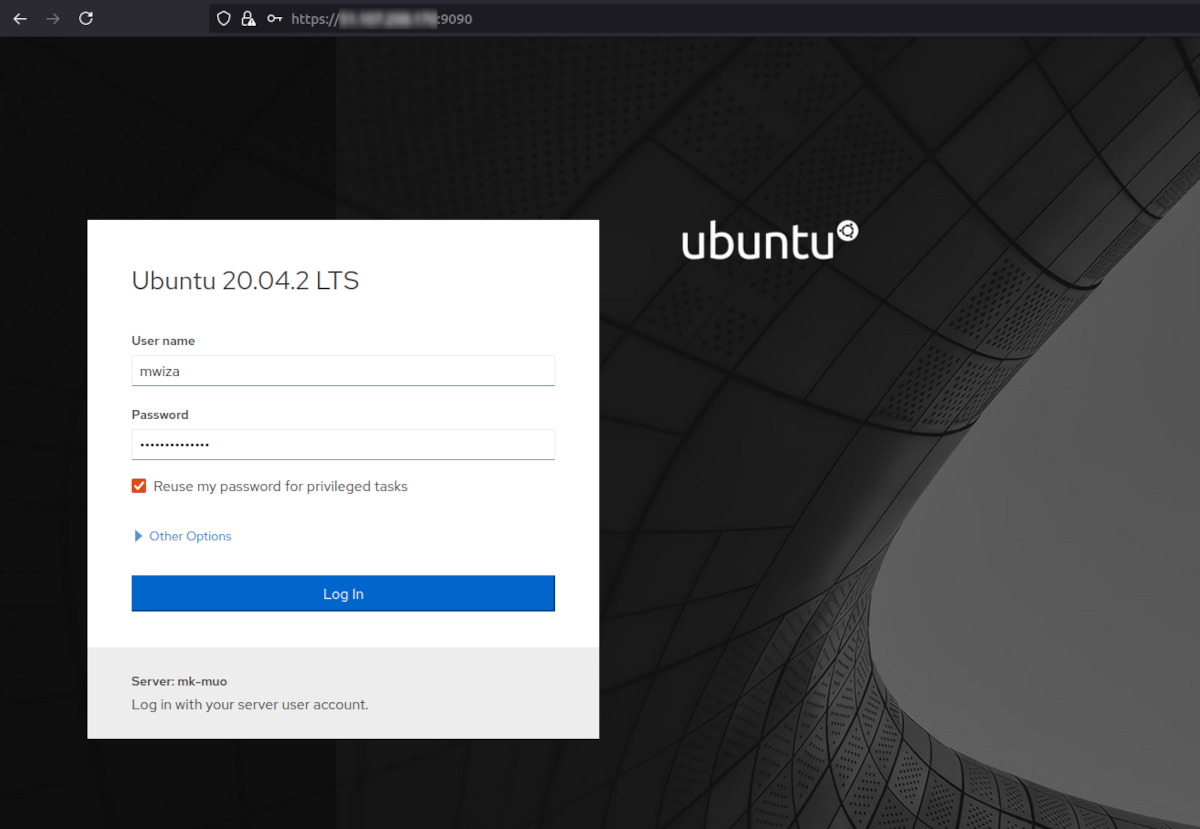
Una vez que haya iniciado sesión, el sistema le presentará una pantalla de descripción general para administrar su servidor con Cockpit.
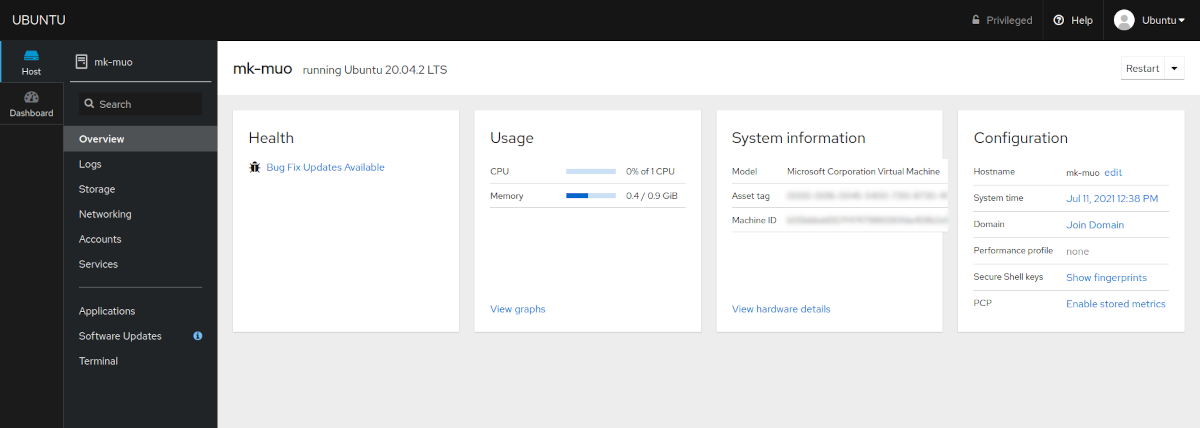
Como puede ver, la GUI de Cockpit es muy intuitiva y le proporciona mucha potencia para administrar su servidor y verificar su estado. Por ejemplo, puede reiniciar el servidor desde la página Descripción general de la cabina. También se le notifica de cosas importantes en la página principal, como actualizaciones de software y uso de recursos.
Navegación por la interfaz de cabina
La barra lateral de la izquierda contiene las siguientes pestañas y cada una de ellas muestra un conjunto particular de información relacionada con su servidor.
Descripción general
La pestaña Descripción general es una de las páginas más importantes de Cockpit, ya que le proporciona la información de interés más importante relacionada con el servidor, como el nombre de host, el uso de la CPU y la información de RAM.
Registros
La página Registros enumera todos los registros importantes del sistema que están disponibles en su servidor Ubuntu. Además, puede filtrar los registros que desea consultar, por fecha, gravedad o servicio.
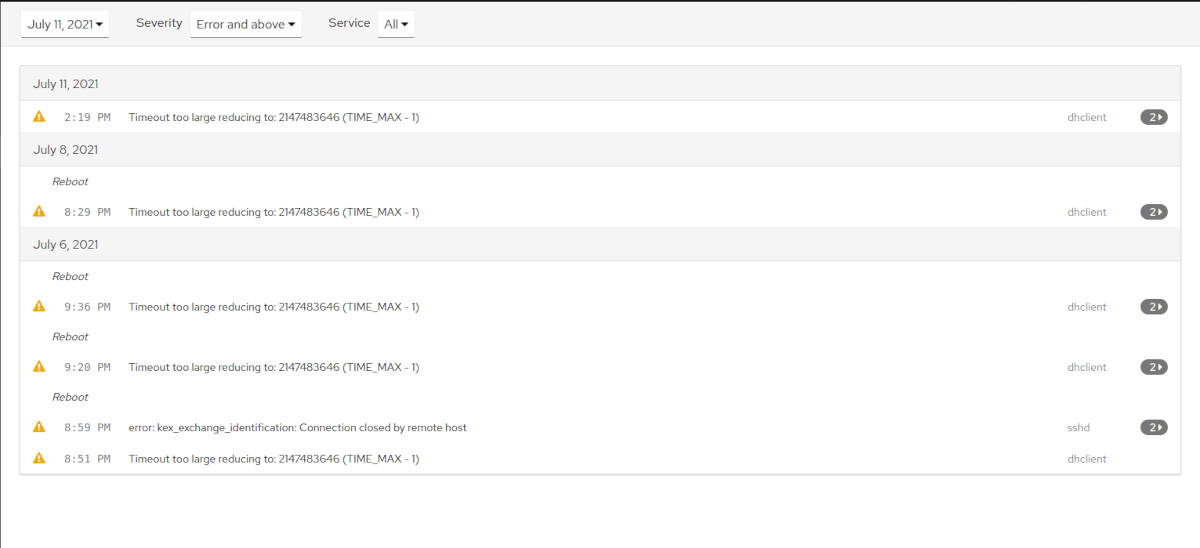
Almacenamiento
La página de Almacenamiento le brinda información sobre sus dispositivos de almacenamiento y discos montados, incluidos sus tamaños, tal como los mostraría con la herramienta de comando Linux df . Además, el sistema mostrará registros relacionados con el almacenamiento en esta página.
Redes
La página Redes muestra información básica sobre redes y su dirección IP. También puede usar esta página para configurar su puente de red o agregar una VLAN.
Cuentas
Esta página le muestra una lista de usuarios que están disponibles en su servidor. También puede usar esta pestaña para administrar la configuración de la cuenta de usuario, como agregar una nueva cuenta de usuario a su servidor, restablecer la contraseña, agregar claves SSH, etc.
Servicios
La pestaña Servicios muestra importantes servicios del sistema. También puede buscar servicios por nombre o filtrar los servicios por estado, es decir, habilitado, deshabilitado o estático. Hacer clic en un servicio le brinda más información sobre ese servicio y le permite cambiar su estado. Cockpit también mostrará los registros relacionados con un servicio en particular.
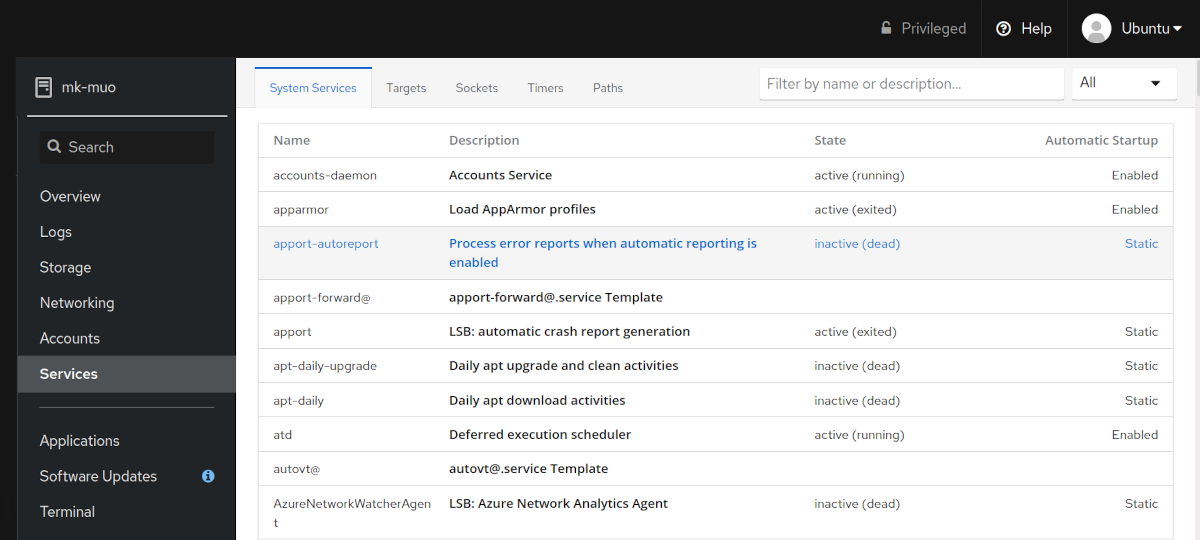
Terminal
Otra característica importante de Cockpit es que le proporciona una ventana de terminal que le permite ejecutar cualquier comando de Linux de su elección. Esto significa que podrá ejecutar comandos de Linux en una tableta o teléfono inteligente con facilidad.
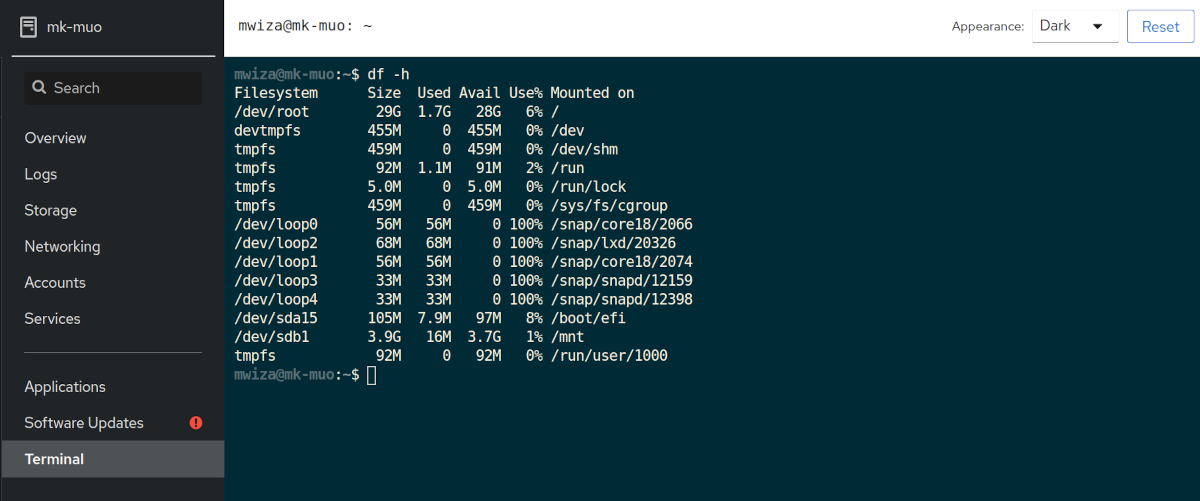
Mejora de la gestión del servidor con Cockpit
Esta guía le ha mostrado cómo administrar su servidor Ubuntu Linux con Cockpit, una poderosa e intuitiva herramienta basada en web para administrar y monitorear servidores Linux.
SSH sigue siendo uno de los métodos más comunes para acceder a servidores remotos. Aprenda a mejorar sus conexiones SSH con Mosh y Tmux.
