Cómo borrar la caché en WordPress: guía paso a paso
Permitir el almacenamiento en caché de WordPress hace que su sitio web de WordPress funcione más rápido. Por lo tanto, la mayoría de los sitios le permiten ofrecer la mejor experiencia a sus visitantes.
Teniendo en cuenta diferentes circunstancias técnicas, es posible que también deba borrar su caché de WordPress. Esta guía desglosará el por qué y cómo borrar el caché en WordPress.
¿Por qué debería borrar los archivos de caché de WordPress?
Hay eventos (actualizaciones de complementos / temas, actualización de diseño, modificación de la base de datos, cambio de imágenes, agregar una nueva página / publicación, etc.) que requieren borrar la memoria caché del sitio web de WordPress para que las modificaciones sean visibles.
Si los archivos de caché antiguos residen, su sitio web seguirá mostrando a sus visitantes los archivos antiguos incluso después de sus modificaciones.
Caché del servidor de WordPress frente a la caché del navegador
Tanto la caché del navegador como la caché del servidor de WordPress realizan tareas idénticas, ahorrando datos para cargar páginas web más rápido. Sin embargo, ambos tienen sus formas distintas.
Caché del navegador: el caché de su navegador guarda los datos de los sitios web que visita para cargarlos más rápido en sus visitas posteriores. Los navegadores utilizan el disco duro de su computadora como almacenamiento para estos archivos de caché.
Los distintos navegadores tienen configuraciones y ajustes independientes para la gestión de la memoria caché. Pero en todos los navegadores tienen el mismo propósito: cargar sitios web más rápido. Sin embargo, el rendimiento de la caché del mismo sitio web puede variar en diferentes navegadores.
Caché del servidor de WordPress: cada vez que alguien visita su sitio web, el sitio se conecta con la base de datos y genera los archivos. Pero hacer esto repetidamente requiere tiempo y crea mucha presión en sus servidores.
La solución: su sitio web crea una versión estática de los archivos web y sirve el mismo archivo repetidamente a todos los visitantes, lo que reduce la carga de la base de datos. Este tipo de archivos estáticos son la caché de su servidor de WordPress. En su mayor parte, su proveedor de alojamiento los administra.
Sin embargo, los cachés del servidor de WordPress son importantes porque también puede acceder, administrar o borrar el caché utilizando algunos complementos de WordPress.
Cómo borrar la caché de su navegador
Si no puede ver un cambio realizado en el sitio web o la página en la que se encuentra (como después de enviar un formulario), es probable que la caché de su navegador aún no haya recibido la nueva caché. En este caso, borrar el caché antiguo es la iniciativa principal para resolver el problema.
Borrar caché en Google Chrome
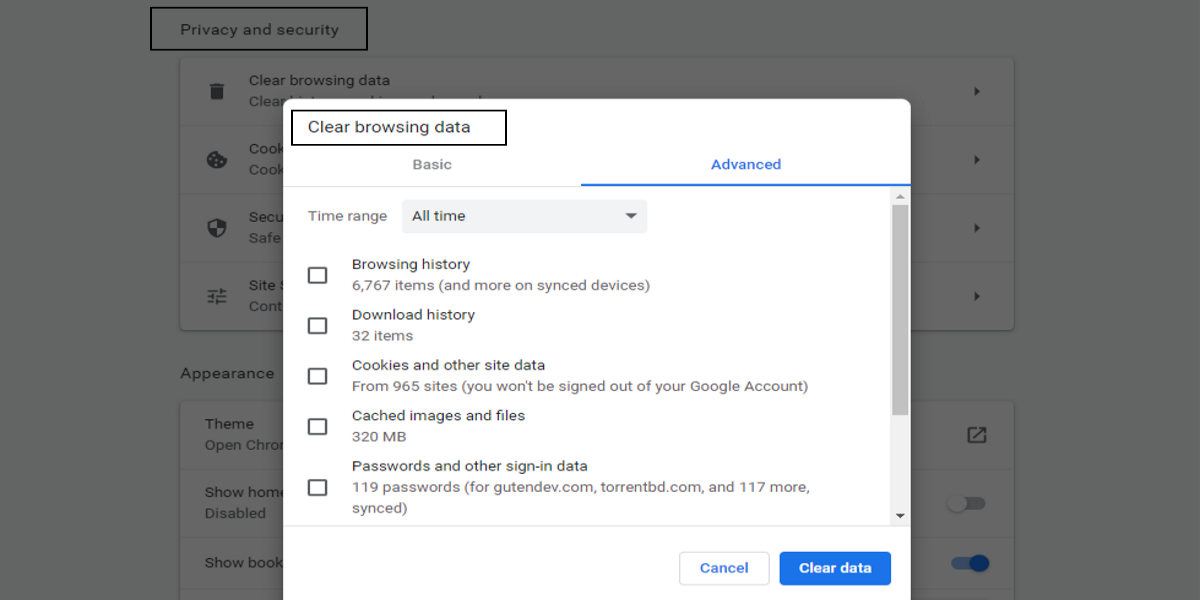
Abra Configuración en Chrome, desplácese hacia abajo hasta la sección Privacidad y seguridad . Luego, seleccione la opción Borrar datos de navegación . Establezca sus parámetros y haga clic en Borrar datos . Asegúrese de seleccionar el intervalo de tiempo adecuado en la barra de intervalo de tiempo .
Chrome también le ofrece formas avanzadas de borrar cookies y cachés en Chrome.
Borrar caché en Firefox
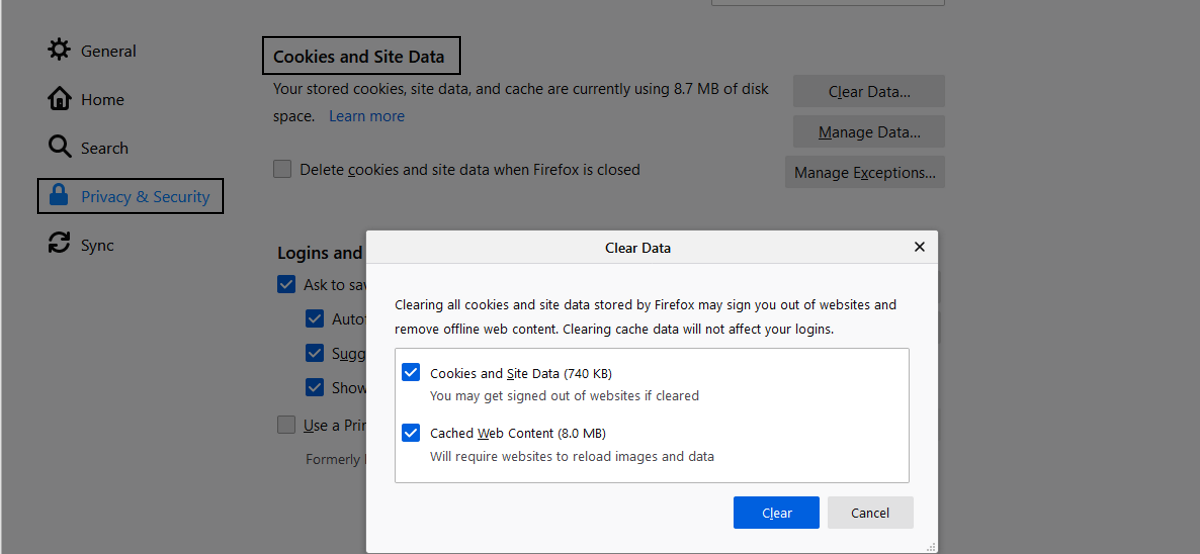
Abra Opciones desde la barra lateral de Firefox y navegue hasta Privacidad y seguridad . Seleccione Borrar datos para eliminar todos los datos de la caché. Puede usar Administrar datos para inspeccionar archivos de caché y eliminar archivos seleccionados.
Borrar caché en Safari
Abra Preferencias , haga clic en Avanzado y seleccione Mostrar menú de desarrollo en la barra de menús . Haga clic en la pestaña Desarrollar en el menú Safari y busque la opción Vaciar cachés allí. Del mismo modo, también puede borrar las cachés del sistema en una Mac.
Limpiar la caché con los complementos de caché de WordPress
El almacenamiento en caché del lado del servidor es esencial y viene con un procedimiento diferente al de otros tipos de almacenamiento en caché de WordPress, ya que contiene almacenamiento en caché PHP, almacenamiento en caché de objetos, almacenamiento en caché MySQL, etc. Como los servidores son la fuente de los datos y archivos de su sitio web, el almacenamiento en caché del lado del servidor es mucho más eficiente.
Limpiar la caché de WordPress con el complemento WP Super Cache
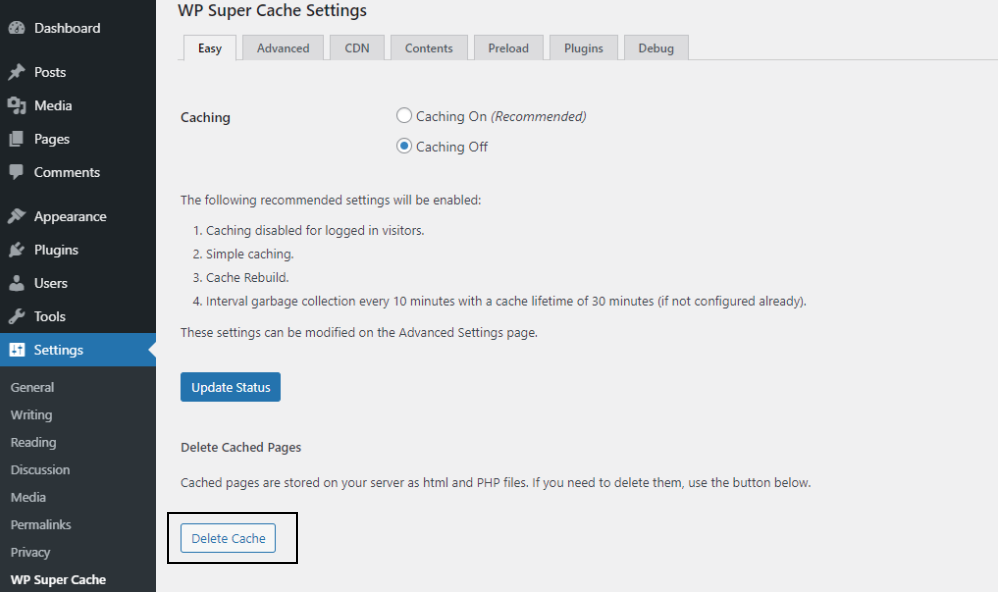
WordPress diseñó e implementó WP Super Cache para ayudar a los usuarios a proporcionar un sistema avanzado de administración de caché con compresión automática de caché y programación de caché. Del mismo modo, puede borrar y administrar la caché de su sitio web utilizando WP Super Cache en unos pocos pasos:
- Abra la configuración de WP Super Cache desde su panel de configuración de WordPress.
- Haga clic en Eliminar caché para borrar la caché de su sitio web.
- Dentro de Contenidos , también puede encontrar una lista de las cachés regulares y caducadas.
Limpiar la caché de WordPress con el complemento W3 Total Cache
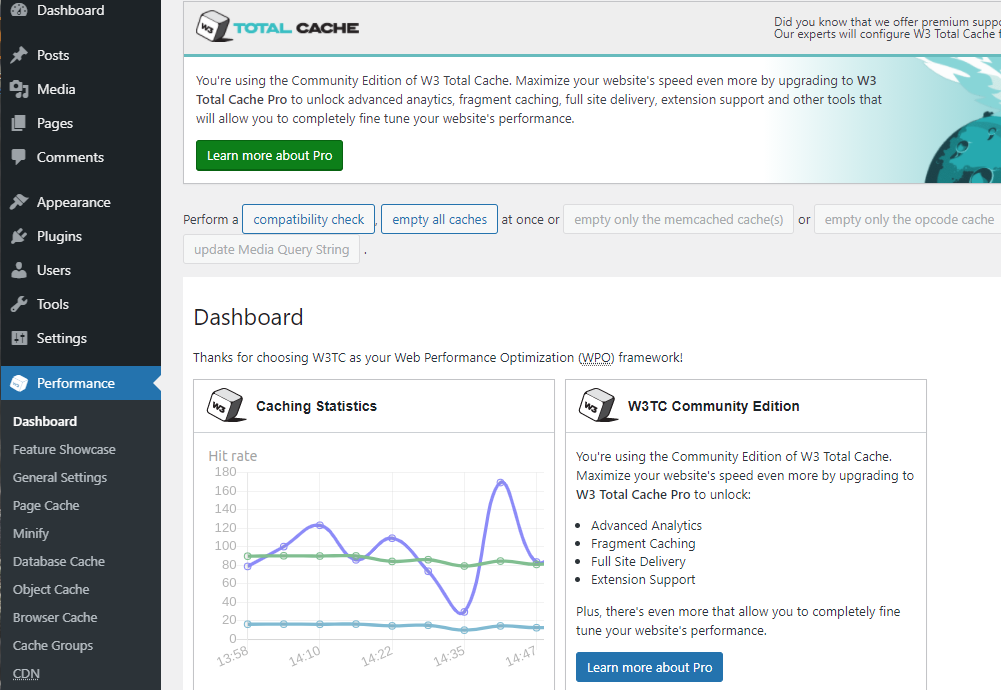
W3 Total Cache es un complemento avanzado de almacenamiento en caché de WordPress que sirve a millones de usuarios. Si está utilizando este complemento, así es como puede borrar su caché:
- Vaya a Panel de control > Rendimiento > Panel de control .
- Usando el botón de vaciar todos los cachés sobre el tablero, puede borrar todos los cachés de su sitio web.
- Si desea modificar las configuraciones de caché de página , caché de base de datos , caché del navegador o caché de objetos , búsquelas en el panel de W3 Total Cache a continuación y realice su personalización precisa.
En particular, si no es experto en el mantenimiento de servidores, deje los ajustes a su experto en servidores.
Limpiar la caché de WordPress con la caché más rápida de WP
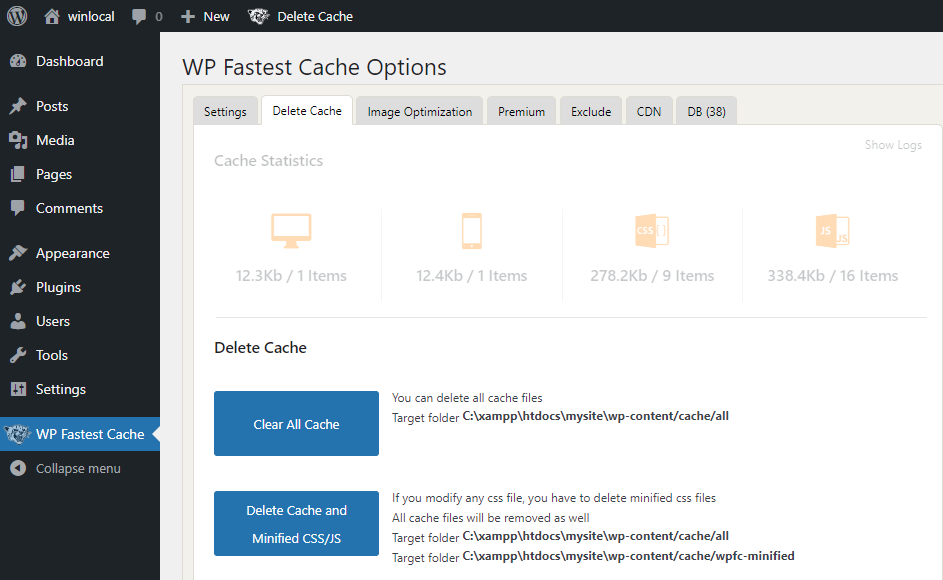
WP Fastest Cache es uno de los complementos de optimización de caché de WordPress más utilizados y rápidos. Puede borrar sus cachés de WordPress siguiendo estas instrucciones:
- Abra las opciones de caché más rápidas de WP desde su panel de WordPress y vea las estadísticas de caché de su sitio web.
- Justo debajo, hay dos opciones: Limpiar todo el caché y Eliminar caché y CSS / Js minimizados para que pueda realizar las acciones necesarias para borrar el caché de WordPress.
Nota : tenga cuidado al borrar CSS / JS Minified, que puede contener los archivos esenciales de su sitio web.
Limpie la caché de su servidor de WordPress a través de su alojamiento
Como la mayoría de los sitios web utilizan hoy en día el alojamiento en la nube, usted tiene menos control sobre sus servidores. Sin embargo, algunas empresas de alojamiento ofrecen borrar cachés desde el panel de control.
Aquí, discutimos cómo algunas empresas de alojamiento permiten a sus usuarios borrar la caché del servidor de WordPress.
- Siteground : esta empresa de alojamiento permite a los usuarios activar el almacenamiento en caché flash desde su panel de control de alojamiento.
- Kinsta : Kinsta tiene su complemento de caché para que los usuarios borren el caché de WordPress.
Otros proveedores de alojamiento prominentes generalmente implementan una opción de borrado de caché en el Panel C del sitio web, o confían en los complementos avanzados de caché de WordPress.
Borrar el almacenamiento en caché de objetos con WP-CLI
También puede borrar el caché de su interfaz de línea de comandos de WordPress conocida como WP-CLI, una interfaz de texto que se comunica con su computadora.
Puede borrar su caché de objetos siguiendo estas instrucciones:
- Inicie sesión en WordPress usando SSH.
- Busque WP-Config , un archivo public_html dentro de su directorio WP.
- Agrega este código allí:
[master_rvjfwygaxt] : public_html$ wp cache flush
Success: The cache was flushed.
[master_rvjfwygaxt] : public_html$¿Con qué frecuencia debe borrar su caché?
Honestamente, los cachés son muy útiles tanto para el servidor como para los navegadores. Ayudan a que el usuario tenga una experiencia de navegación rápida y agradable.
Pero a veces, si su almacenamiento de caché está demasiado lleno, un archivo de caché se corrompe, lo que puede causar varios problemas tanto en sus navegadores como en sus servidores. Por lo tanto, es aconsejable borrar el caché semanalmente, aunque no existe un cronograma estándar.
Sin embargo, si ha actualizado algún archivo o página en su sitio web, debe borrar los archivos de caché de WordPress o administrarlos de inmediato.
Lo mejor de WordPress: siempre hay algo nuevo que aprender. Desde SEO hasta trucos del editor de bloques, elija algunas formas nuevas de mejorar su sitio web o blog.
