Cómo borrar la caché en Safari para Mac
Como muchos otros navegadores, Safari para Mac también mantiene un caché de sus datos de navegación. El propósito de esta caché es cargar los datos a los que ha accedido antes más rápidamente. En general, la caché de Safari ayuda a que se ejecute más rápido.
Pero la caché también ocupa espacio en la memoria de su Mac a medida que se llena. A veces, los archivos de caché causan varios problemas con el navegador Safari.
Afortunadamente, puede deshacerse de todos los archivos de caché de Safari con unos pocos clics.
1. Habilite el menú de desarrollo
Sepa que borrar su caché de Safari es un poco diferente a borrar su historial de Internet en Safari .
Para borrar la caché de Safari, primero debe acceder al menú Desarrollar en este navegador.
Abra Safari en su Mac, haga clic en Safari> Preferencias en la parte superior de la pantalla y seleccione la pestaña Avanzado .
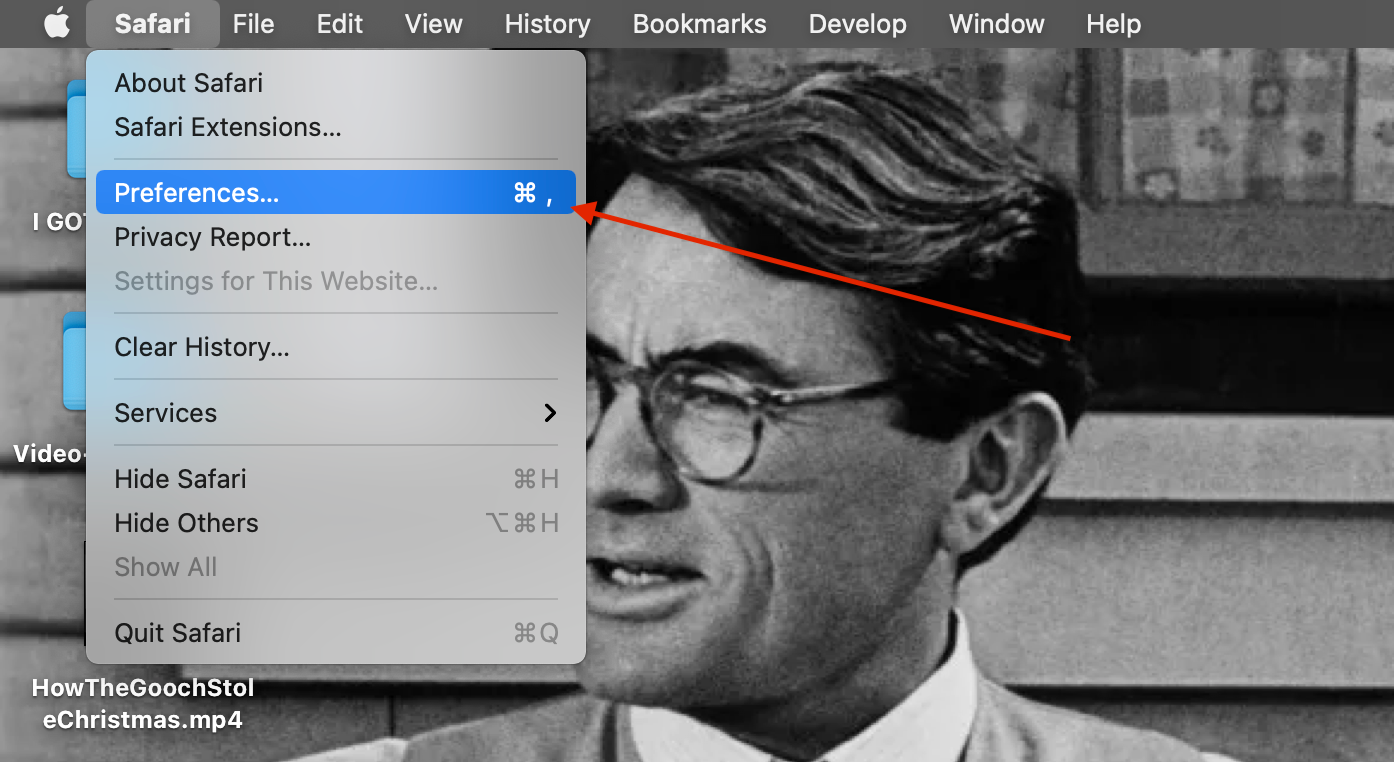
En la parte inferior de la ventana, debería encontrar la casilla de verificación Mostrar menú Desarrollar en la barra de menús . Marque esa casilla.
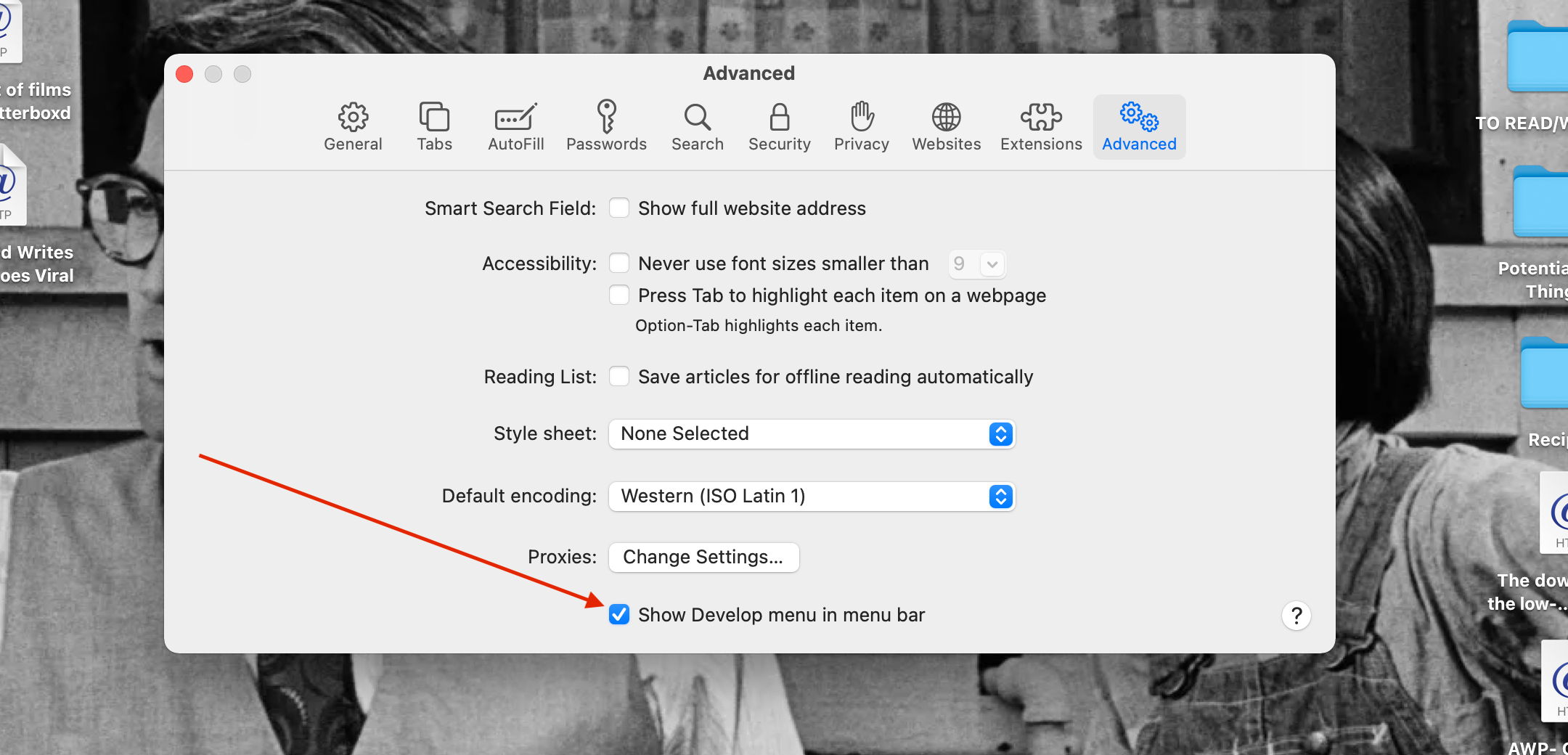
El menú Desarrollar debería aparecer en la parte superior de la pantalla entre los menús Marcadores y Ventana .
2. Limpia tu caché en Safari
Desde aquí, borrar la caché de Safari es fácil. Haga clic en el menú Desarrollar y busque en la mitad de la lista.
Haga clic en Vaciar cachés . Su caché de Safari ahora se vaciará.
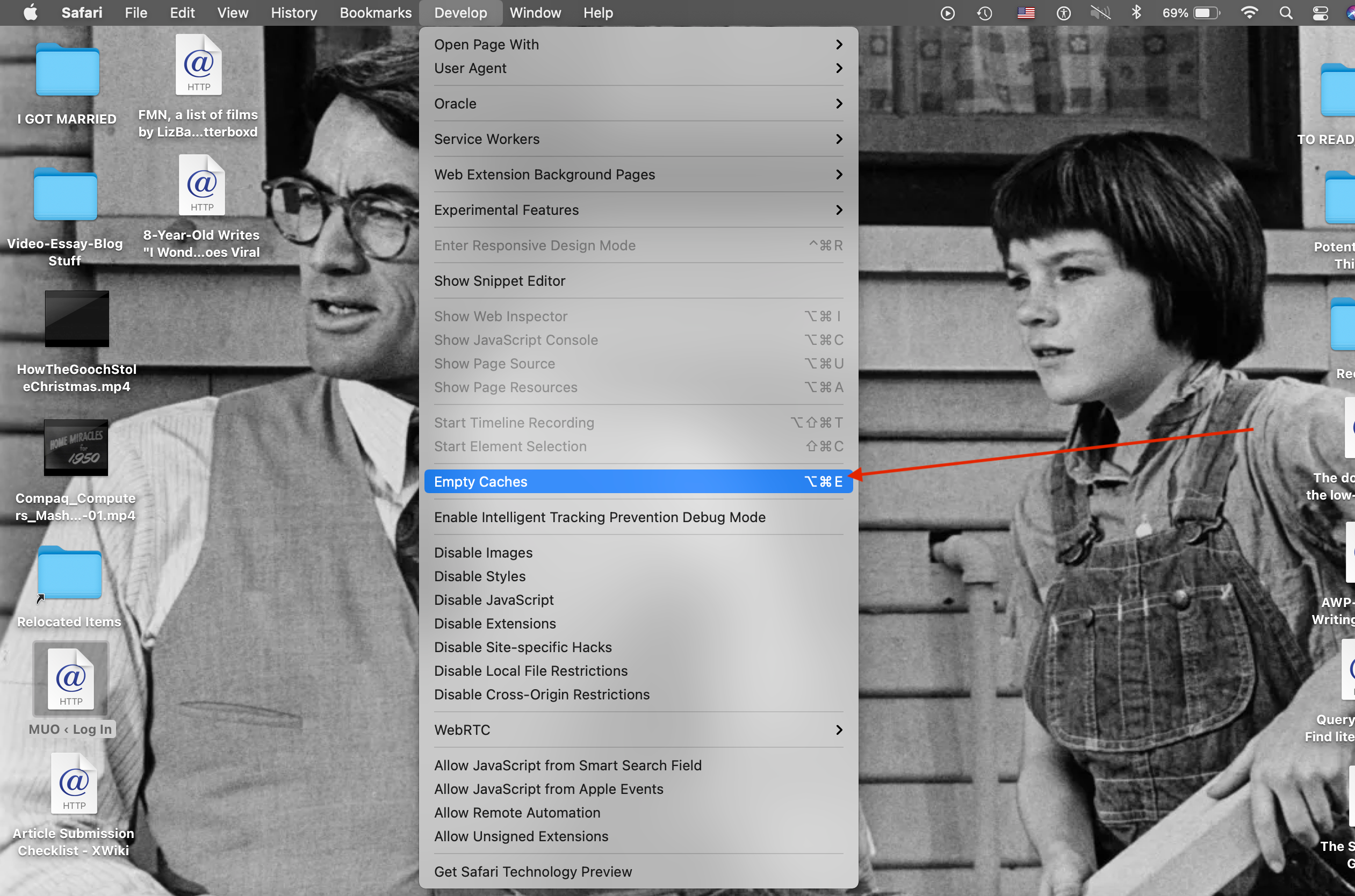
Safari se ejecutará un poco más lento después de hacer esto inicialmente. Pero, a medida que navega y rellena su caché con sus sitios web más frecuentados, verá el retorno de la velocidad y su caché estará menos lleno de sitios que ya no visita.
Hay muchas otras formas de liberar espacio de almacenamiento en tu Mac .
Elimine Safari Cache para liberar almacenamiento y solucionar varios problemas
Es posible que no necesite borrar su caché a menos que realmente necesite espacio de almacenamiento o necesite solucionar ciertos problemas con el navegador.
Puede borrar la caché de Safari en cualquier dispositivo que use Safari y lograr lo mismo. Esperamos que este artículo le ayude, especialmente con su computadora Mac.
