Cinco formas de solucionar el problema & quot; Faltan uno o más protocolos de red & quot; Error en Windows 10
¿Tiene problemas para conectarse a Internet en su PC con Windows 10? Más específicamente, ¿está experimentando el error "Faltan uno o más protocolos de red"? Si es así, te ayudaremos a resolverlo.
Al igual que otros problemas de red comunes, esto se debe a problemas específicos del sistema o de su enrutador Wi-Fi.
Exploremos las diversas formas de abordar este problema para que pueda volver a conectarse a Internet.
1. Soluciones rápidas
Para comenzar, aquí hay algunos métodos rápidos que puede probar:
- Compruebe todos los cables de red para ver si hay conexiones sueltas.
- Compruebe si su conexión a Internet está activa y estable. Pruebe su velocidad de Wi-Fi con una herramienta de prueba de velocidad confiable. Si su velocidad de Internet está bien, intente restablecer su enrutador y actualizar su conexión.
2. Restaure los protocolos de red a la configuración predeterminada
Como sugiere el mensaje de error, "pueden faltar uno o más protocolos de red". Por lo tanto, la mejor manera de resolver este problema sería restaurar sus protocolos de red a sus configuraciones predeterminadas. Puede hacerlo a través del símbolo del sistema siguiendo estos pasos:
- Presione la tecla de Windows + R para abrir el cuadro de diálogo Ejecutar comando.
- Escriba CMD y presione Ctrl + Shift + Enter para abrir un símbolo del sistema elevado.
- Escriba el siguiente comando y presione Entrar :
netsh int ip set dnsDesde allí, escriba el siguiente comando y presione Entrar :
netsh winsock reset3. Utilice los solucionadores de problemas de red
Exploremos cómo puede utilizar dos solucionadores de problemas de red diferentes para resolver este problema.
Para comenzar, abra el solucionador de problemas de red siguiendo estos pasos:
- Escriba Solucionar problemas de red en la barra de búsqueda del menú Inicio y seleccione la mejor coincidencia .
- Presione la opción Solucionador de problemas de red .
- En la siguiente ventana, seleccione el tipo de problema de red que tiene.
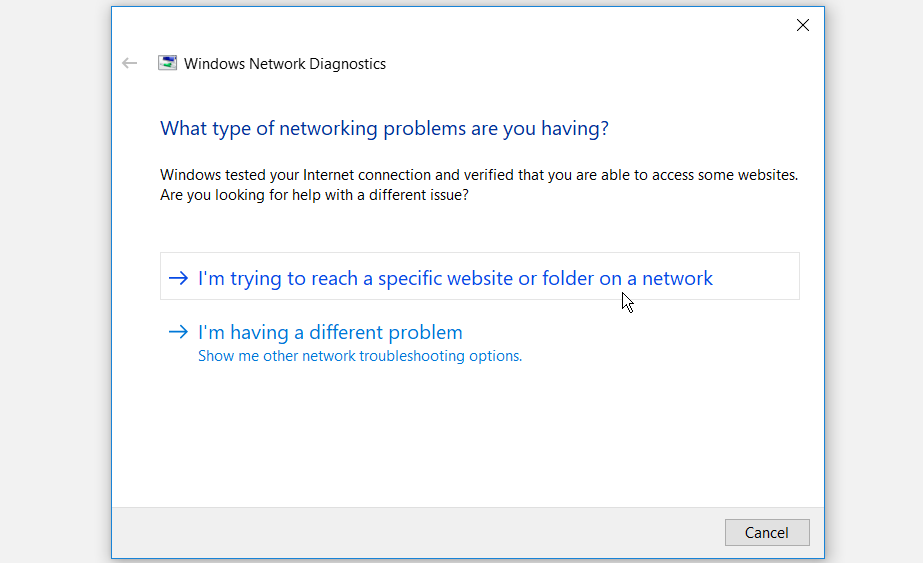
Siga los pasos en pantalla para completar el proceso.
Si el problema persiste, quizás el problema esté en los adaptadores de red. Para solucionarlos, esto es lo que debe hacer:
- Escriba Solucionar problemas en la barra de búsqueda del menú Inicio y seleccione la mejor coincidencia .
- Seleccione Adaptador de red y presione Ejecutar el solucionador de problemas .
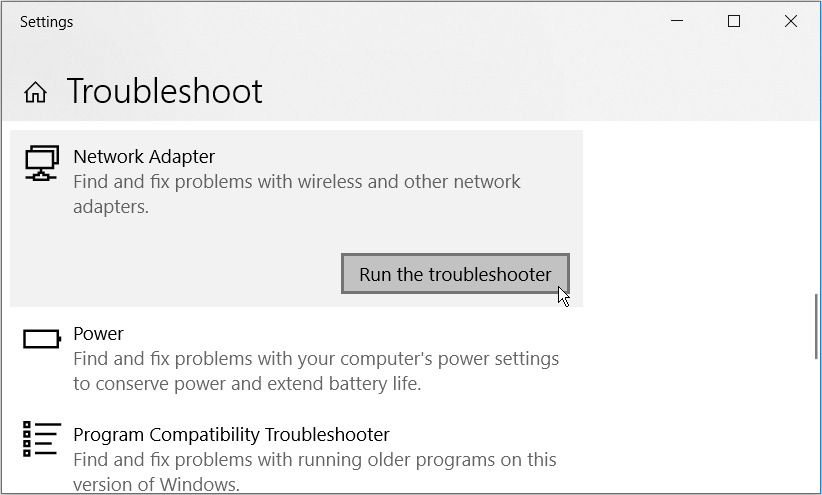
Siga las instrucciones en pantalla y reinicie su PC cuando termine.
4. Actualice o reinstale los controladores de red
Este problema a veces puede deberse a controladores de red dañados. En este caso, deberá actualizar o reinstalar estos controladores.
A continuación, le indicamos cómo puede actualizar sus controladores de red:
- Presione la tecla de Windows + X y seleccione Administrador de dispositivos en el menú emergente.
- Haga doble clic en la opción Adaptadores de red para expandirla.
- Haga clic con el botón derecho en el adaptador de red de su PC y seleccione Actualizar controlador .
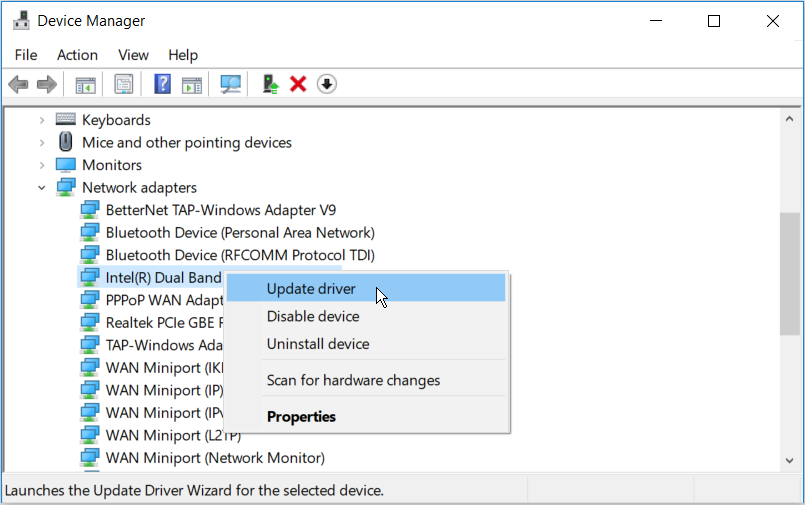
En la siguiente ventana, seleccione Buscar automáticamente el software del controlador actualizado . Desde allí, siga las instrucciones en pantalla para completar el proceso.
Si esto no resuelve su problema, intente reinstalar los controladores de red. He aquí cómo puede hacer esto:
- Abra el Administrador de dispositivos y la opción Adaptadores de red según los pasos anteriores.
- Haga clic con el botón derecho en el adaptador de red de su PC y seleccione Desinstalar dispositivo .
- A continuación, vaya a la pestaña Acción y seleccione Buscar cambios de hardware .
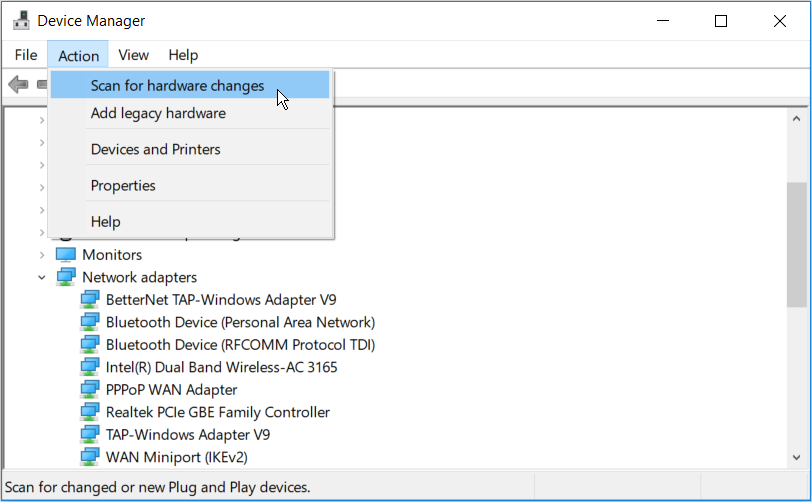
Reinicie su PC cuando termine.
5. Modifique la configuración de su antivirus
Si aparece este error cuando intenta descargar archivos, el programa antivirus de su PC podría ser el culpable. La mayoría de los programas antivirus incluyen funciones de monitoreo de tráfico como el escaneo HTTPS. Esta característica ayuda a proteger su computadora contra el malware oculto detrás de sitios web seguros.
Sin embargo, esta función a veces puede bloquear todas sus descargas, incluso si son seguras. Esto puede mostrar varios mensajes de error, incluido el que está enfrentando actualmente.
Desactive el escaneo HTTPS o desactive temporalmente su programa antivirus para resolver este problema. Cuando termine de descargar, recuerde volver a habilitar el escaneo HTTPS o su programa antivirus.
Vuelva a conectar su PC con Windows 10 a Internet
El error "Faltan uno o más protocolos de red" puede interrumpirlo mientras descarga archivos o transmite películas en línea. También puede obstaculizar su productividad si su trabajo depende en gran medida de Internet. Con suerte, debería poder resolver este problema con los consejos que le proporcionamos.
