Cómo desinstalar software oculto y obstinado en Windows 10
Es frustrante cuando desea desinstalar una aplicación, pero no puede encontrar ninguna forma de deshacerse de ella. Es incluso peor cuando intenta desinstalar un programa y se niega a salir de su PC en absoluto.
Entonces, ¿cómo puede deshacerse fácilmente de estas aplicaciones no deseadas de su dispositivo Windows? Le alegrará saber que hay varias formas de abordar este problema. Entonces, profundicemos y exploremos cómo puede eliminar fácilmente aplicaciones en Windows.
1. Utilice la herramienta Programas y funciones
Su primer puerto de escala al eliminar software es a través de la ventana Programas y características . Esta herramienta es una de las mejores y más fáciles formas de encontrar y eliminar casi cualquier programa instalado en su dispositivo.
Para comenzar, aquí hay algunos pasos simples a seguir:
- Presione Win + R para abrir el cuadro de diálogo Ejecutar comando.
- Escriba appwiz.cpl y presione Entrar para abrir la ventana Programas y características .
- A continuación, busque la aplicación que desea eliminar, haga clic derecho sobre ella y seleccione Desinstalar .
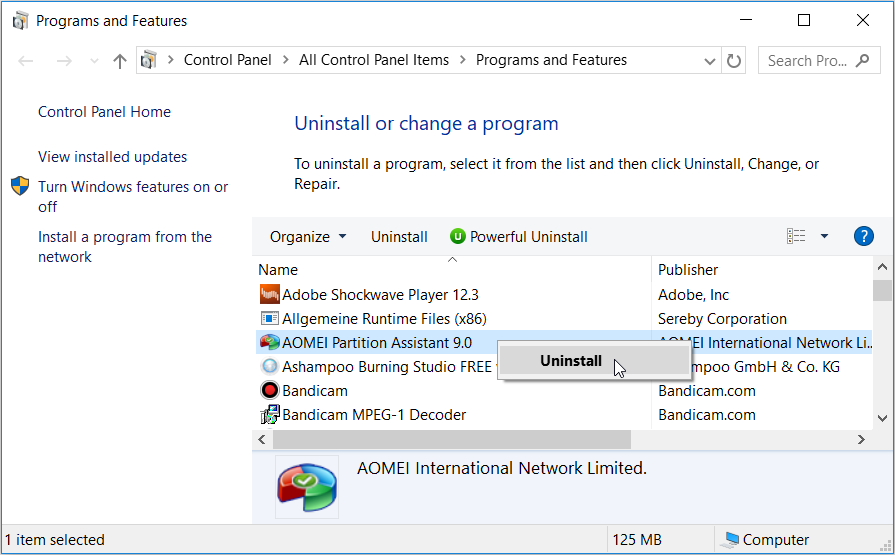
Siga las instrucciones en pantalla y reinicie su PC cuando termine.
2. Desinstale el programa desde el menú Inicio
No solo puede acceder rápidamente a los programas a través del menú Inicio de Windows, sino que también puede eliminar sus aplicaciones a través de este menú.
Para eliminar aplicaciones a través del menú Inicio:
- Presione la tecla de Windows o haga clic en el icono del menú Inicio de Windows en la barra de tareas.
- Busque su programa en la lista de aplicaciones o en la sección en mosaico de la derecha.
- Haga clic derecho en el programa y seleccione Desinstalar .
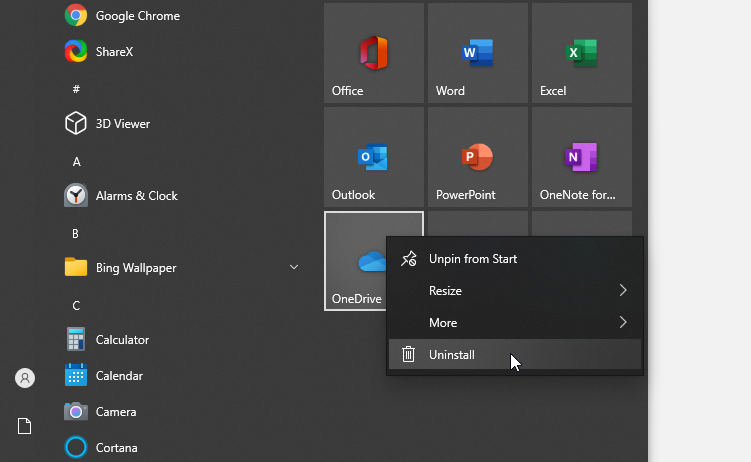
3. Utilice la barra de búsqueda de Windows
Es posible que haya utilizado la barra de búsqueda de Windows en el pasado para encontrar cualquier programa en su dispositivo rápidamente. Sin embargo, es posible que no sepa que también puede ayudarlo a eliminar fácilmente sus aplicaciones.
Para eliminar una aplicación a través de la barra de búsqueda:
- Haga clic en la barra de búsqueda de Windows y escriba el nombre del programa que desea eliminar.
- Cuando aparezca su aplicación, haga clic derecho sobre ella y seleccione Desinstalar .
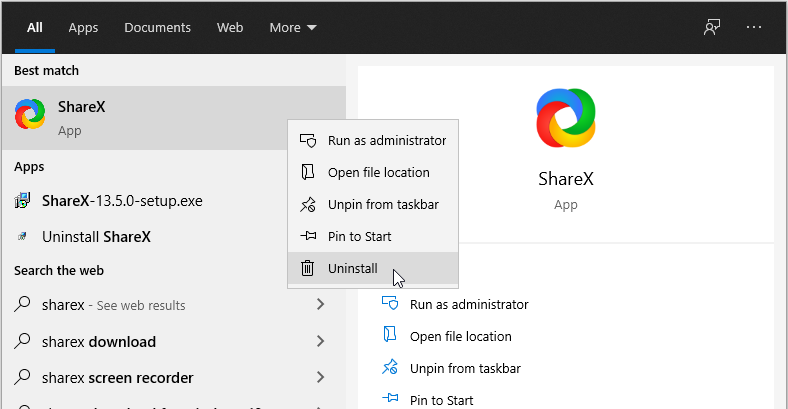
Siga las instrucciones en pantalla para completar el proceso y luego reinicie su PC.
4. Utilice el programa de desinstalación predeterminado
La mayoría de las aplicaciones que descarga vienen con un archivo ejecutable de desinstalación . Por lo general, se encuentra dentro de la misma carpeta que contiene todos los contenidos de ese programa específico. Como tal, si los trucos anteriores no parecen funcionar, vale la pena buscar un archivo de desinstalación oficial.
Para buscar un archivo de desinstalación:
- Haga clic en la barra de búsqueda de Windows y escriba el nombre del programa que desea desinstalar.
- Haga clic derecho en el programa y seleccione Abrir ubicación de archivo .
Cuando llegue a la carpeta de destino, busque un archivo llamado uninstall.exe , uninstall , uninstaller , unins o unins000 . Cuando lo encuentre, haga doble clic en él y siga las instrucciones en pantalla para finalizar el proceso. Reinicie su PC cuando termine.
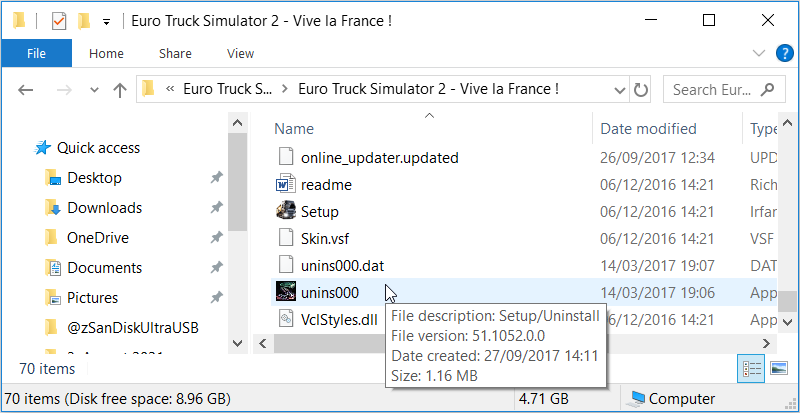
5. Utilice el solucionador de problemas de instalación y desinstalación de programas de Microsoft
Probablemente sepa que puede desinstalar programas utilizando desinstaladores de terceros. Pero, ¿sabía que Windows tiene un solucionador de problemas oficial de instalación y desinstalación de programas de Microsoft?
Este solucionador de problemas es una excelente herramienta que ayuda a solucionar problemas de instalación y desinstalación en Windows. Pero eso no es todo: este programa también le ayuda a eliminar fácilmente las aplicaciones no deseadas de su dispositivo.
Para comenzar con esta herramienta:
- Descargue el solucionador de problemas de instalación y desinstalación del programa si no lo tiene en su dispositivo.
- Ejecute el solucionador de problemas y haga clic en Siguiente .
- Desde allí, haga clic en Desinstalar en las opciones que aparecen.
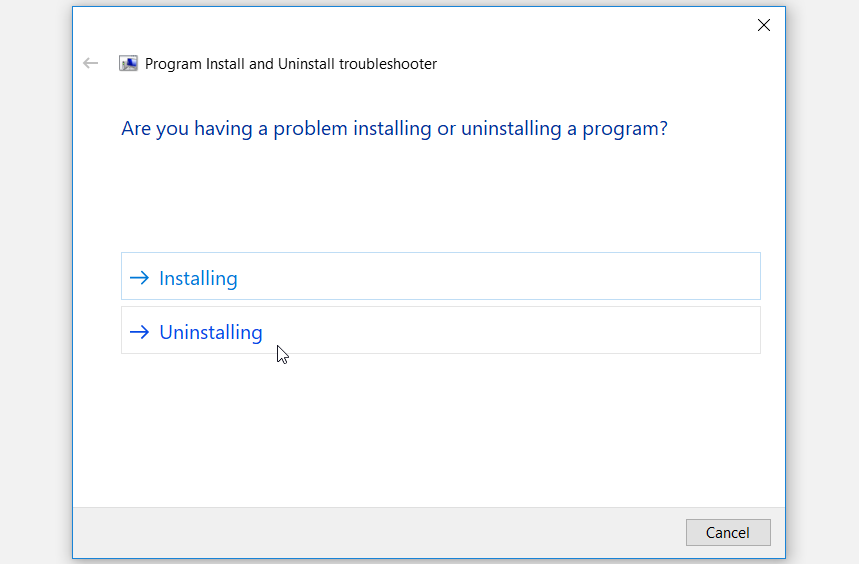
En la siguiente ventana, seleccione el programa que desea eliminar y luego haga clic en Siguiente . Si el programa no está en la lista, seleccione la opción No en la lista , haga clic en Siguiente y luego busque el programa.
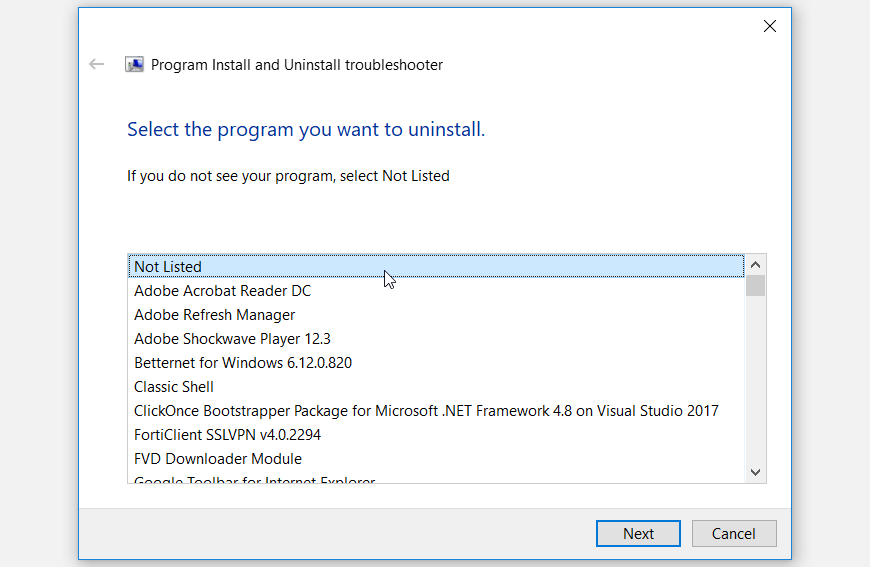
En la siguiente ventana, haga clic en Sí, intente desinstalar para iniciar el proceso de desinstalación. Desde allí, siga las instrucciones en pantalla para finalizar el proceso.
6. Utilice el símbolo del sistema
Probablemente sepa que puede usar el símbolo del sistema para configurar los ajustes de su PC o reparar archivos del sistema dañados. ¿Pero sabías que también es útil para eliminar archivos problemáticos en tu PC?
A continuación, se explica cómo eliminar archivos mediante el símbolo del sistema:
- Presione Win + R para abrir el cuadro de diálogo Ejecutar comando.
- Escriba CMD y presione Ctrl + Shift + Enter para abrir un símbolo del sistema elevado.
- Escriba el siguiente comando y presione Entrar :
wmicCuando termine, escriba el siguiente comando y presione Entrar :
product get nameEsto mostrará una lista de los programas que están instalados en su dispositivo. Desde allí, escriba el siguiente comando y presione Entrar :
product where name=”name of program” call uninstallReemplace el nombre del comando del programa con el nombre real del programa que desea eliminar. Por ejemplo, para eliminar un programa llamado SplitCam , su comando debería verse así:
product where name=”SplitCam” call uninstallPresione Entrar cuando termine.
Ahora se le pedirá que presione Y o N. Presione Y para continuar, espere a que se complete el proceso y luego reinicie su PC.
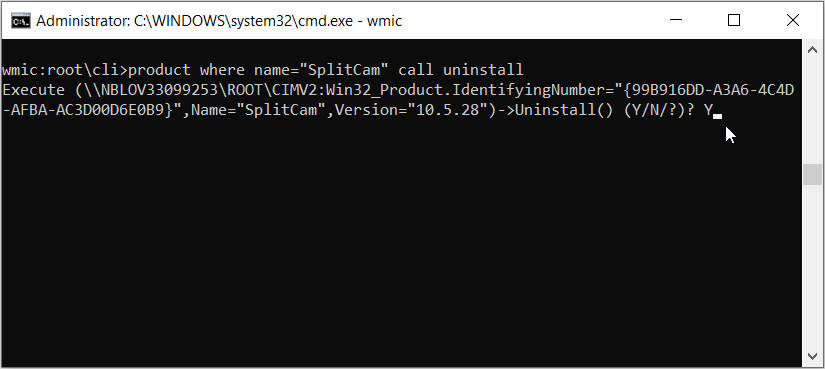
7. Elimine las claves de registro del programa.
Como último recurso, podría considerar eliminar las claves de registro del programa. Pero dado que configurar el Registro puede ser un poco complicado, comience haciendo una copia de seguridad de su Registro .
De lo contrario, así es como puede deshacerse de cualquier programa no deseado a través del Editor del Registro:
- Presione Win + R para abrir el cuadro de diálogo Ejecutar comando.
- Escriba Regedit y presione Entrar para abrir el Editor del Registro.
- Vaya a HKEY_LOCAL_MACHINE> SOFTWARE> Microsoft> Windows> CurrentVersion> Desinstalar .
- Notará que hay muchas teclas debajo de la opción Desinstalar: desplácese hacia abajo y seleccione la tecla con el nombre de su aplicación. Luego, finalmente, haga clic con el botón derecho en la clave y haga clic en Eliminar .
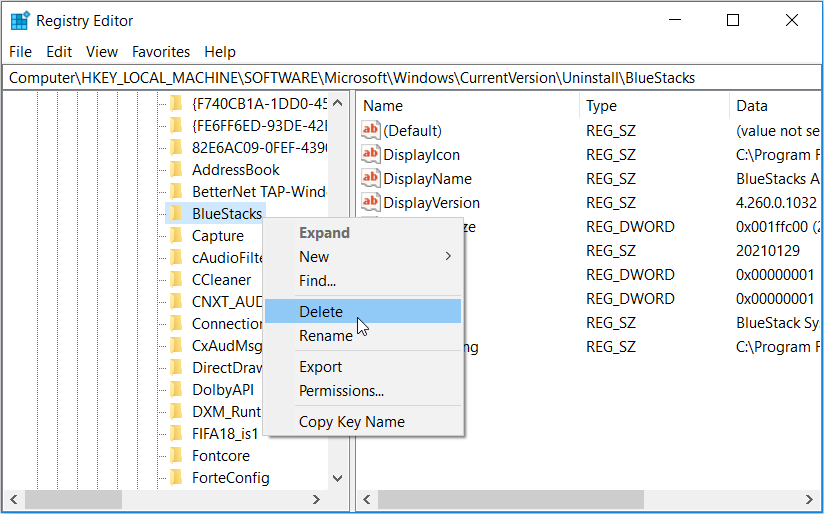
Si no puede encontrar la clave de registro para su aplicación, es posible que deba profundizar más. Debajo de la tecla Desinstalar , notará varias teclas que están etiquetadas con números.
Haga clic con el botón izquierdo en cada uno y verifique el valor de Nombre para mostrar en el panel del lado derecho. Esto debería mostrar el nombre de ese programa en particular.
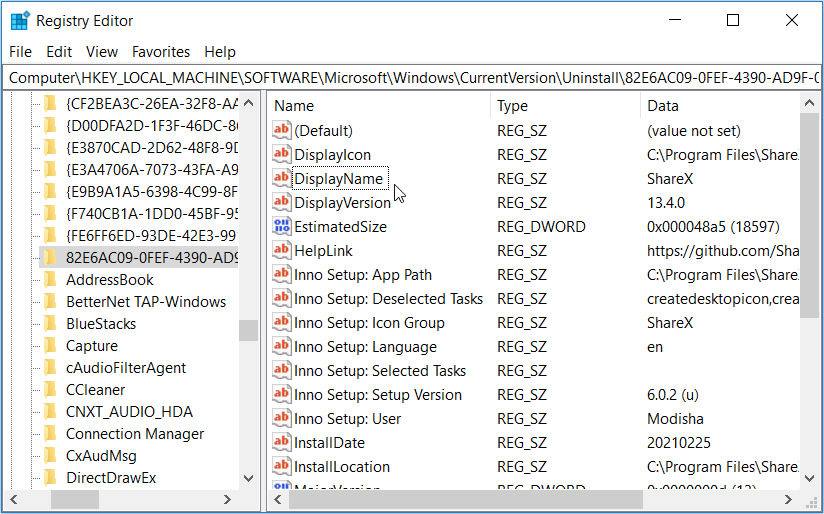
Una vez que encuentre la clave relevante, haga clic derecho sobre ella y luego seleccione Eliminar . Reinicie su PC cuando termine.
Elimine fácilmente cualquier programa en Windows
Si eliminar aplicaciones en su PC con Windows fue un desafío, ese ya no debería ser el caso. Ya sea que el programa esté oculto en su PC o simplemente no quiera irse, hay muchas formas de expulsarlo por la fuerza de su computadora.
