Aquí se explica cómo obtener el mejor rendimiento en Adobe Premiere Pro

Premiere Pro es una de las aplicaciones más exigentes que puedes ejecutar en tu PC. La humilde suite de edición de video es una especie de ecosistema, que le brinda el poder no solo de unir algunos clips de video, sino también de editar largometrajes completos con niveles de calidad de Hollywood. Sin embargo, no todas las PC están preparadas para la tarea de manejar Premiere Pro.
Si ha tenido dificultades con la línea de tiempo y siente que se está perdiendo algo, tenemos algunos consejos para usted. Estos son los pasos que debe seguir en Premiere Pro para garantizar que la aplicación se ejecute de la mejor manera posible, además de cómo probar la aplicación para ver dónde aterriza su PC.
Aprovecha tu GPU

Antes de hacer cualquier cosa en Premiere Pro, debes asegurarte de que estás utilizando el renderizado acelerado por GPU. Puede encontrar esto en la Configuración del proyecto en la sección General. Para el renderizador, asegúrese de utilizar el que dice "aceleración de GPU". La aceleración de hardware real variará según su GPU, pero Premiere Pro admite GPU de Nvidia, AMD, Intel y Apple.
Esta aceleración de GPU funciona con efectos en su línea de tiempo, utilizando su GPU para acelerar los efectos en lugar de depender de su CPU. Premiere Pro también puede aprovechar su GPU para otras tareas, incluida la codificación y decodificación acelerada por hardware para formatos H.264 y H.265.
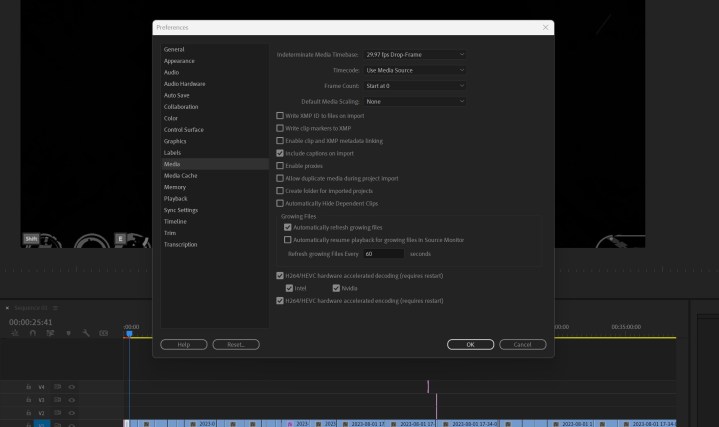
La decodificación acelerada por hardware es muy importante para el rendimiento de la línea de tiempo. Para activarlo, dirígete a tus Preferencias y baja a la sección Medios. En esta ventana, marque la casilla Decodificación acelerada por hardware habilitada . Si tienes una CPU con gráficos integrados, puedes consultarla aquí, junto con tu GPU discreta. Reinicie Premiere y estará listo.
Eso es decodificación acelerada por hardware, pero ¿qué pasa con la codificación? Esto acelerará los tiempos de exportación desde Premiere. Dirígete a la vista Exportar en Premiere Pro y selecciona Codificación de hardware en las secciones de Configuración de codificación para habilitarla. Encontrarás estas mismas opciones si envías tu exportación a Adobe Media Encoder.
Limpia tu caché

Premiere Pro mantiene un caché multimedia. Este es un lugar en su disco duro donde almacena los archivos que Premiere Pro necesita para ejecutarse, como los archivos .pek que contienen información de forma de onda de audio. Cada vez que importa archivos a Premiere, algunos datos se almacenan en el caché para acelerar el rendimiento. El problema es que la caché puede llenarse demasiado y, de hecho, puede tener un efecto adverso en el rendimiento.
Afortunadamente, puedes borrar el caché desde Premiere. Dirígete a tu ventana de Preferencias y selecciona Caché de medios. Allí, puede seleccionar Eliminar para borrar el caché. También puedes cambiar la ubicación del caché aquí si tienes un disco duro separado con más espacio. Eliminar su caché no eliminará los archivos multimedia que esté utilizando. Si todavía estás trabajando con archivos multimedia, Premiere Pro solo necesitará reconstruir el caché de esos archivos.
Puede realizar este proceso manualmente, pero es mucho más fácil configurar Premiere para que elimine automáticamente los archivos de caché. En Administración de caché de medios, puede indicarle a Premiere que elimine archivos automáticamente después de una cierta cantidad de días o cuando los archivos excedan un cierto tamaño.
Adobe recomienda almacenar su caché multimedia en una unidad SSD o NVMe, e "idealmente en una unidad dedicada". Un SSD rápido garantiza que Premiere pueda leer rápidamente el caché, y distribuir el caché desde la unidad donde está almacenando el proyecto mantiene baja la tensión en la unidad. Estos son pasos de optimización adicionales que puede seguir, pero no son obligatorios.
Considere los poderes
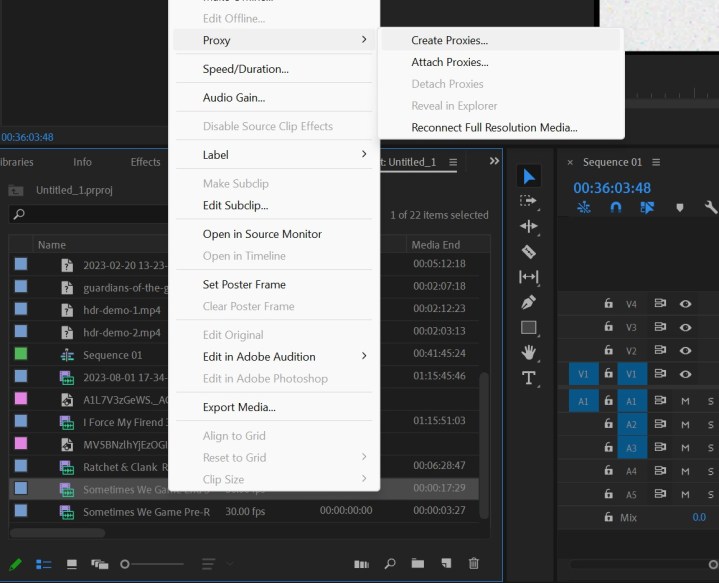
Trabajar con archivos de vídeo modernos en Premiere es difícil si no tienes una computadora robusta. Los archivos de video 8K, archivos RAW y contenido HDR pueden atascar fácilmente su flujo de trabajo, pero no necesita editar su video real con estos archivos. En su lugar, puede adjuntar servidores proxy. Los servidores proxy en Premiere Pro le permiten editar con versiones de menor calidad de sus archivos de video para mejorar el rendimiento de la línea de tiempo. Premiere Pro vincula los servidores proxy a los archivos originales, por lo que seguirás obteniendo toda la calidad cuando exportes tu edición.
La forma rápida de crear servidores proxy es seleccionar todos los archivos importados en Premiere Pro, hacer clic derecho y seleccionar Crear servidores proxy. Tiene opciones para la calidad y el códec, y una vez hecho esto, Premiere enviará los archivos a Media Encoder. Renderícelos, luego regrese a Premiere y seleccione el botón Alternar proxies debajo de la ventana de vista previa (que se muestra a continuación). Ahí tienes; estás usando proxies.
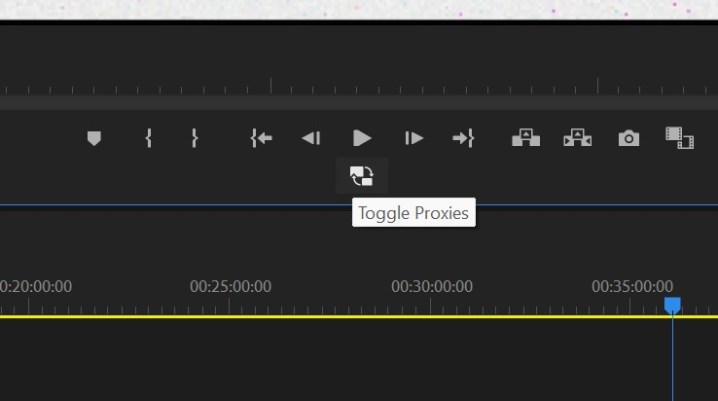
Esa es la manera rápida y fácil de usar proxies, pero ¿qué pasa si siempre quieres usar proxies? Puedes configurar eso. Abra la configuración de su proyecto y diríjase a la pestaña de configuración de ingesta . Marque la casilla Ingest para activar el comportamiento de ingesta automática. Luego, en el menú desplegable, seleccione Crear servidores proxy. También puede seleccionar el destino del proxy si desea almacenarlos en una ubicación diferente a su medio principal.
Con esto, Premiere cargará automáticamente Media Encoder para crear servidores proxy cada vez que importe archivos de video. Querrá dejar los servidores proxy activados mientras edita para obtener el mejor rendimiento, pero tenga a mano el botón Alternar servidores proxy . Querrá utilizar el archivo multimedia completo para cosas como verificar archivos para ajustes de enfoque o color.
Modifica tu asignación de RAM

Comúnmente escucharás que Premiere Pro requiere mucha RAM , lo cual es cierto sólo en parte. Es muy exigente con la memoria del sistema, pero eso depende del tipo de proyecto en el que estés trabajando. Si está uniendo un puñado de videoclips de 1080p sin una gran cantidad de efectos, no necesita una gran cantidad de RAM. Si tiene docenas de videoclips 4K en una o dos horas de duración, necesitará mucho más. Premiere Pro solo requiere 8 GB de RAM, pero debes tener al menos 16 GB. Y si se trata de vídeo 4K, al menos 32 GB.
Premiere Pro no utiliza toda esa RAM por sí solo. De hecho, usted mismo puede asignar la cantidad de RAM que utilizará Premiere Pro. Vaya al menú Preferencias y navegue hasta Memoria. Puedes ajustar allí cuánta memoria se reserva para otras aplicaciones , mientras que la diferencia irá a Premiere.
Si solo está ejecutando Premiere Pro, asigne algo de memoria y deje algunos gigas de memoria para su sistema operativo. Sin embargo, aquí hay que hacer un cuidadoso acto de equilibrio si desea utilizar otras aplicaciones. Tal vez necesites enviar un clip a After Effects para realizar algún trabajo de efectos visuales, o necesites simular algo en Photoshop. O tal vez necesite tener un navegador abierto para encontrar material de archivo o recursos. En cualquiera de estos casos, querrás asegurarte de tener suficiente RAM para no ralentizar tu sistema.
Desafortunadamente, aquí no existe un número establecido que sea mejor para todos. Depende de cómo trabajes en Premiere y de qué otras aplicaciones formen parte de él. Sin embargo, intenta experimentar con tu asignación de RAM si notas ralentizaciones.
efectos de renderizado
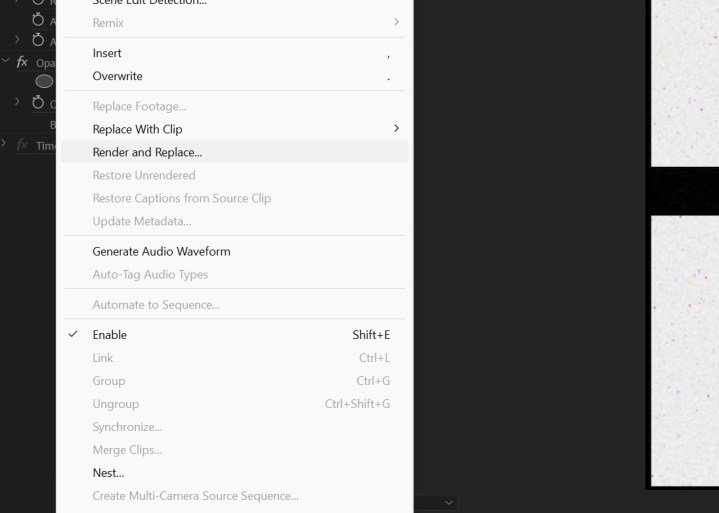
Una de las cosas más poderosas que puedes hacer para mejorar el rendimiento de Premiere Pro es renderizar tus efectos. Premiere Pro no representa nada en tu línea de tiempo mientras estás editando. Todo sucede en tiempo real, por lo que si pasas de un videoclip básico a algo con muchos efectos visuales, notarás una desaceleración en la velocidad de reproducción. Afortunadamente, puedes renderizar estos clips y reemplazarlos en tu línea de tiempo para mejorar la reproducción.
En Premiere, verás una barra verde encima de tu línea de tiempo. Los puntos rojos muestran áreas donde Premiere Prow tendrá dificultades para reproducir el video, generalmente en áreas donde tiene múltiples efectos aplicados a sus videos. Seleccione el clip que desea renderizar debajo de esta línea roja y elija Clip en el menú superior. Allí, puede seleccionar Renderizar y reemplazar.
La configuración crítica que desea verificar aquí es Incluir efectos de video. Esto renderizará el clip con los efectos encima, convirtiéndolo esencialmente en un nuevo archivo de vídeo. No podrás editar los efectos después de renderizar el clip, pero hará que el rendimiento de la línea de tiempo sea mucho más fluido.
No querrás hacer esto con todo tu metraje; aplíquelo cuando el rendimiento de la línea de tiempo se ralentice. Y, si necesita realizar cambios o está listo para exportar, puede restaurar el clip original seleccionándolo, eligiendo Clip en la parte superior de la pantalla y eligiendo Restaurar sin renderizar.
Pruebas comparativas de Premiere Pro
Para nuestras revisiones, utilizamos PugetBench para Premiere Pro, una prueba comparativa gratuita de Premiere Pro que puede ejecutar en su sistema y comparar los resultados con otras máquinas. Desafortunadamente, el resultado final es sólo un número, por lo que no dice mucho sobre cómo se siente realmente usar Premiere. Además, el alcance de su proyecto determinará en gran medida su desempeño. Editar un video pequeño para Instagram está bien en una computadora portátil económica sin GPU, pero su línea de tiempo apenas funcionaría si estuviera editando una película completa en la misma máquina.
Sin embargo, un área extremadamente importante es la GPU discreta. Como ejemplo, mire el Lenovo Yoga 9i AIO en comparación con el Dell Inspiron 16 Plus . La máquina Lenovo es una computadora de escritorio que utiliza el Intel Core i9-13900H móvil. Dell es una computadora portátil que utiliza un Intel Core i7-13700H y una tarjeta gráfica RTX 4060 discreta. A pesar de tener una CPU más débil y ser una computadora portátil, la máquina Dell es más del doble de rápida.
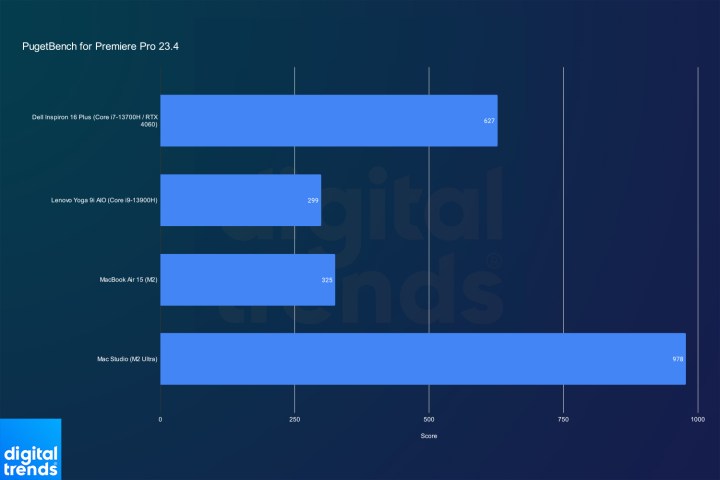
Podemos ver este efecto incluso en algunos gráficos integrados. Si nos fijamos en el MacBook Air 15 con el chip M2, logró una puntuación sólo ligeramente por delante del Lenovo Yoga 9i AIO. El M2 viene con una CPU de 8 núcleos y una GPU de 10 núcleos. El M2 Ultra en Mac Studio es más de tres veces más rápido con una CPU de 24 núcleos y una GPU de 60 núcleos.
Muchos elementos de Premiere Pro actuales son acelerados por la GPU, por lo que tener una tarjeta gráfica discreta es fundamental para obtener el mejor rendimiento. Aún puedes editar con gráficos integrados, pero un proyecto intensivo requiere una de las mejores tarjetas gráficas.
Cómo ejecutar una prueba comparativa de Premiere Pro
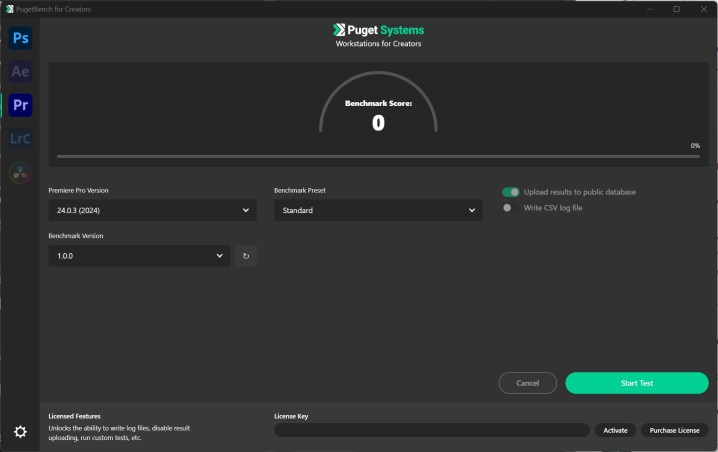
Si desea ver cómo su PC ejecuta Premiere Pro, puede utilizar el punto de referencia PugetBench para Premiere Pro . Esta prueba se ejecuta desde Premiere y cubre una amplia gama de tareas, desde codificación de video hasta efectos de GPU. Aún mejor, Puget mantiene una base de datos pública de puntuaciones para que puedas ver cómo tu PC se compara con los demás.
Descargue el archivo del sitio web de PugetBench, disponible para Windows y macOS, y ejecútelo (es un .msi para Windows). Esto instalará la aplicación PugetBench for Creators, que incluye pruebas de Photoshop y Premiere Pro de forma predeterminada. Con la aplicación abierta, seleccione Descargar recursos para comenzar.
Necesitará tener instalada la última versión de Premiere Pro. Seleccione su versión de la aplicación PugetBench for Creators, así como la versión comparativa. Cada versión de referencia principal es un poco diferente, por lo que no debes comparar números entre versiones. Finalmente, seleccione su ajuste preestablecido, ya sea estándar o extendido. Con un punto de referencia extendido, obtendrá una puntuación estándar junto con una puntuación extendida, la última de las cuales suele ser un poco más baja.
Una vez que esté todo configurado, seleccione Iniciar prueba y deje su PC durante unos 30 minutos. Asegúrate de haber cerrado todas tus aplicaciones en segundo plano para obtener una puntuación más precisa. Aparecerá una ventana del navegador después de la prueba con su puntuación.
