Apple Pay: cómo funciona y cómo usarlo
Gracias a Apple Pay, estamos un paso más cerca de dejar la billetera en casa para siempre. El sistema de pago sin contacto, disponible en una amplia variedad de productos Apple, hace que pagar por los artículos de uso diario sea muy sencillo.
Destacaremos más sobre cómo usar Apple Pay, cómo configurar la función y cómo funciona el sistema de pago en las tiendas y en línea.
¿Qué es Apple Pay?

Apple Pay es una billetera digital. Eso significa que en lugar de tener que llevar una billetera llena de tarjetas de crédito o débito, toda la información de pago existe de manera segura en su iPhone, iPad, Apple Watch o Mac.
Hay dos formas diferentes de utilizar la función: en una tienda física o en línea.
Cuando llegue el momento de pagar en una tienda física, solo podrá usar un iPhone o Apple Watch, los dos productos con tecnología de comunicaciones NFC incorporada.
Cuando use Apple Pay en línea, necesitará un iPhone, iPad o Mac. Al realizar una compra en un sitio compatible con Apple Pay, no es necesario dedicar tiempo a crear una cuenta y agregar su dirección y otra información.
También deberá aprovechar Apple Pay para utilizar el sistema de pago de igual a igual de la empresa, Apple Pay Cash.
Cómo configurar Apple Pay
La primera pregunta importante que debe hacerse al intentar agregar la información de su tarjeta a Apple Pay es si su tarjeta es compatible con la función. Su banco o emisor de la tarjeta debe admitir Apple Pay para utilizar la función de pago sin contacto.
Para ver si su tarjeta es compatible, consulte la lista completa en el sitio web de Apple . La cantidad de emisores de tarjetas admitidos varía mucho según su país.
Cuando haya confirmado que su tarjeta es compatible, abra la aplicación Wallet en un iPhone. Asegúrate de haber iniciado sesión con una ID de Apple. Luego sigue estos pasos:
- Toque el icono más ( + ) en la esquina superior derecha.
- Elija el tipo de tarjeta para agregar a Apple Pay. Junto con una tarjeta de crédito o débito, también puede agregar algunos tipos de tarjetas de tránsito.
- Coloque la tarjeta en una superficie plana y luego use la cámara del iPhone para escanear e importar automáticamente la información. Alternativamente, también puede agregar el número de tarjeta y la fecha de vencimiento manualmente.
- Una vez que el emisor de su tarjeta verifique la información de la tarjeta, se agregará a la aplicación Wallet.
Incluso después de agregar la información de su tarjeta a un iPhone, tendrá que ingresarla nuevamente en un Apple Watch para mayor seguridad. Para hacer eso, abra la aplicación complementaria Watch y ubique Wallet & Apple Pay en la pestaña My Watch . Luego seleccione Agregar tarjeta .
Para agregar una tarjeta en su iPad, diríjase a Configuración> Monedero y Apple Pay y seleccione Agregar tarjeta . El resto del proceso es como en el iPhone.
Configurar Apple Pay en Mac es un proceso similar, en el que ingresará la información de la tarjeta de crédito o débito para usarla en el pago en línea.
¿Dónde puedo encontrar una tienda que acepte Apple Pay?
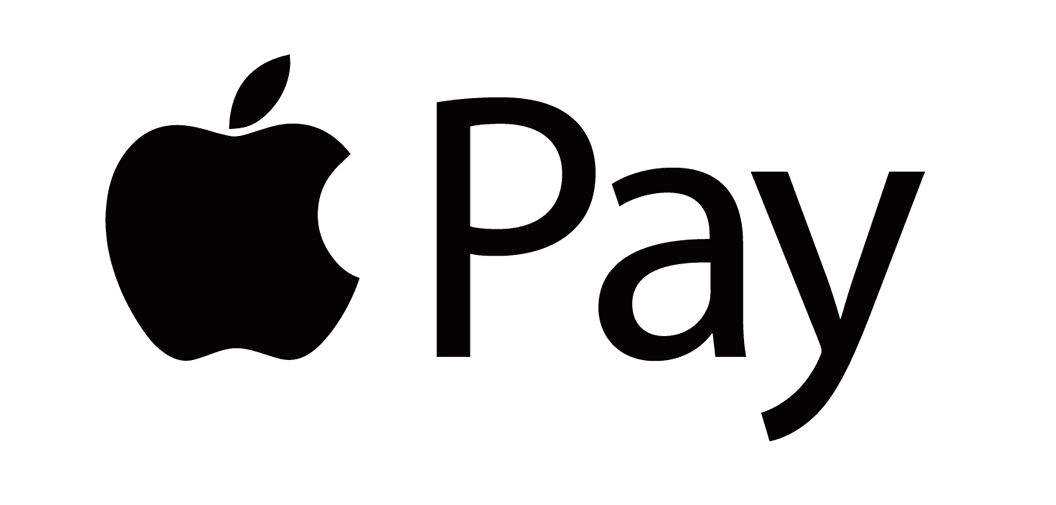
La segunda parte de la ecuación de Apple Pay es encontrar una tienda física o en línea que acepte el método de pago.
Una forma fácil de encontrar una tienda que acepte Apple Pay es abrir Apple Maps. Busque la tienda específica que está buscando y luego seleccione el nombre.
Verás más información, como horarios y dirección. Desplácese hacia abajo hasta la sección Útil para saber . Si se acepta Apple Pay, verá el logotipo de Apple Pay.
Con esta función, debería poder encontrar fácilmente una amplia variedad de tiendas diferentes que aceptan Apple Pay, como gasolineras, restaurantes y más.
Y Siri incluso puede ayudarlo a ubicar una tienda que acepte Apple Pay. Simplemente diga, por ejemplo, "Oye Siri, muéstrame una cafetería que acepte Apple Pay" y el asistente virtual te brindará opciones en tu pantalla. Simplemente seleccione una opción para ver más información.
Si sabe exactamente lo que está buscando, puede incluso decir algo como "Oye Siri, muestra el McDonald's más cercano que acepta Apple Pay".
Cuando esté fuera de casa, también puede ver si una tienda ha publicado el logotipo de Apple Pay cerca de su entrada para mostrar que acepta el sistema de pago sin contacto de Apple.
Cómo usar Apple Pay
Con la información de su tarjeta de pago agregada a la aplicación Wallet, es hora de comenzar a usar Apple Pay. La forma más popular es en una tienda física.
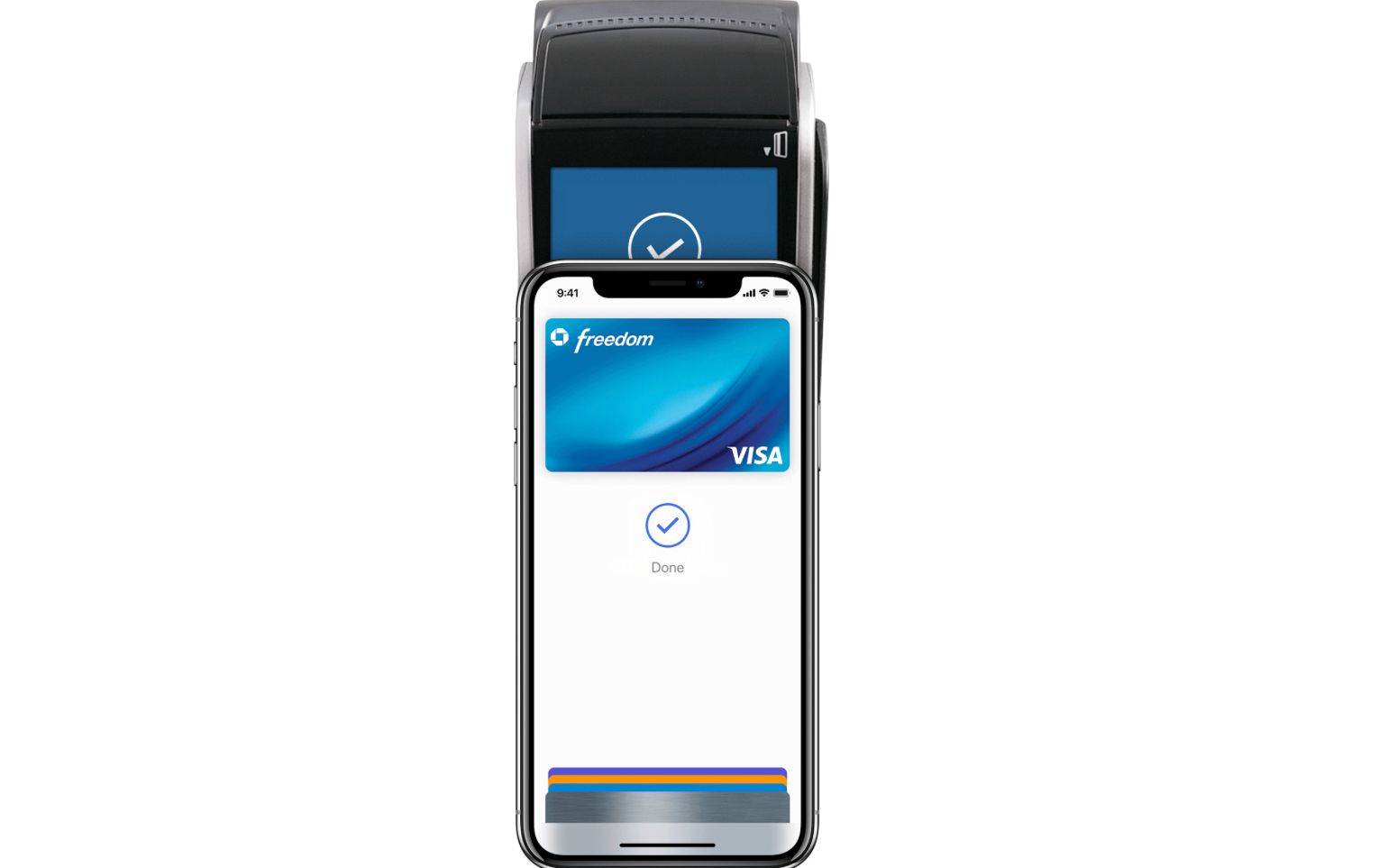
Al finalizar la compra, busque la terminal de pago y saque su iPhone. El siguiente paso depende del modelo de tu iPhone.
En un iPhone con Face ID, haga doble clic en el botón lateral , incluso si el teléfono está bloqueado. En la pantalla, verá la tarjeta de pago predeterminada, o puede seleccionar qué tarjeta le gustaría usar. Luego puede mirar la pantalla o ingresar la contraseña del teléfono para autenticar el pago.
En un iPhone con Touch ID, haga doble clic en el botón Inicio . Luego use Touch ID para autenticar el pago.
Mantenga su iPhone cerca de la terminal de pago hasta que vea Listo y una marca de verificación en la pantalla del iPhone.
También puedes pagar con un Apple Watch. Para usar la tarjeta predeterminada, haga doble clic en el botón lateral . Eso muestra la tarjeta predeterminada. También puede cambiar la tarjeta si lo desea. Coloque la pantalla del Apple Watch cerca del lector hasta que sienta un toque suave. A continuación, se completa el pago.
Dado que su reloj está emparejado con su iPhone, no es necesario ingresar un código de acceso u otro método de autenticación.
Con cualquiera de las opciones, dependiendo de la tienda y el monto del pago, es posible que deba ingresar un PIN o firmar un recibo.
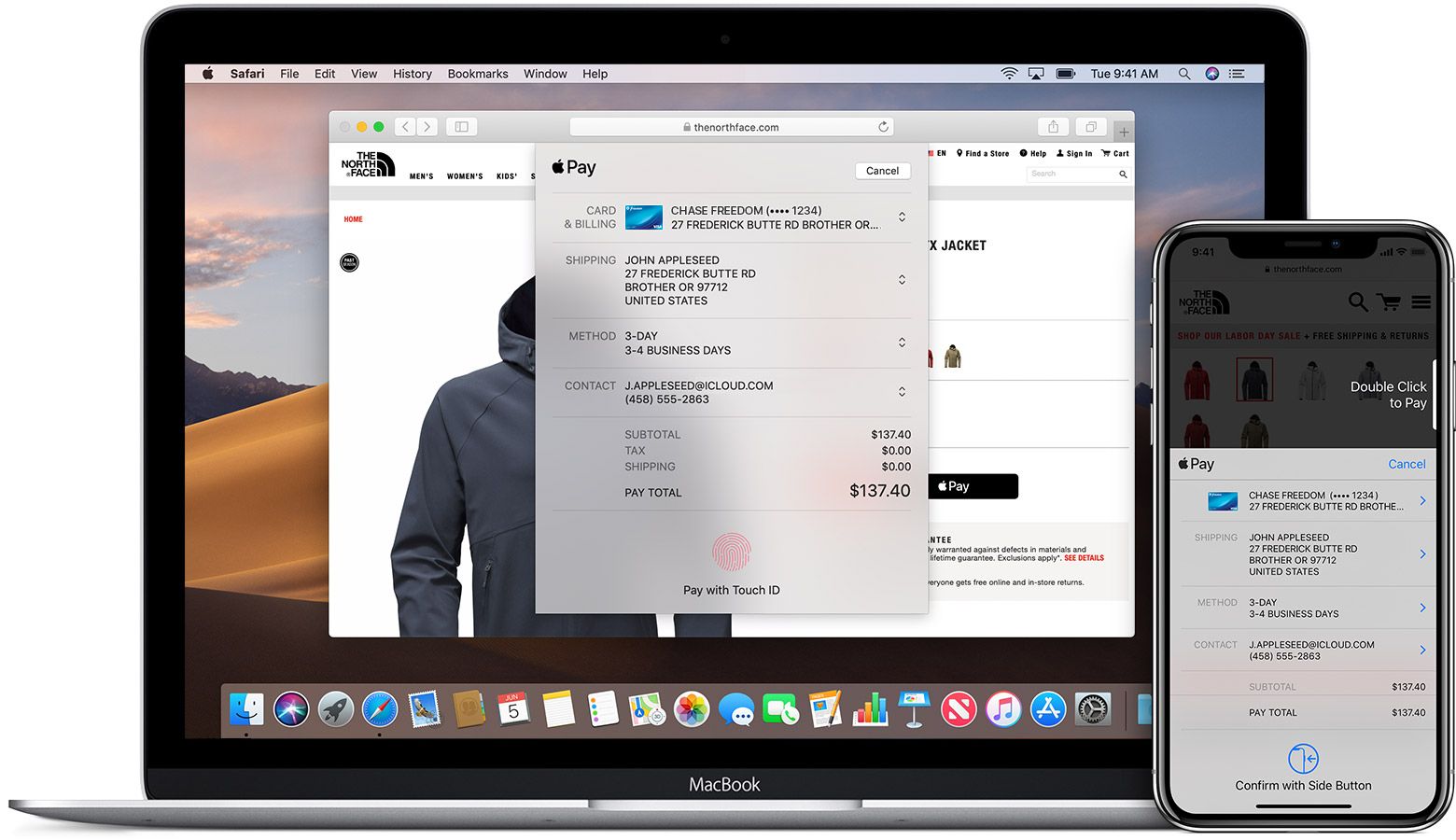
Usar Apple Pay en línea es un poco diferente. Solo disponible en Mac, iPhone y iPad, verá el logotipo de Apple Pay durante el proceso de pago en una aplicación o Safari. Seleccione eso y verá un cuadro de diálogo con su tarjeta de crédito predeterminada y la información de envío. Puede cambiar rápidamente a otra tarjeta, si es necesario.
Cuando esté listo para confirmar el pago en un iPhone o iPad con Face ID, haga doble clic en el botón lateral y luego use Face ID o contraseña. En un iPhone o iPad sin Face ID, use Touch ID o ingrese el código de acceso del dispositivo.
Si usa una Mac con Touch ID, usará ese método de seguridad para confirmar una compra. En una Mac sin Touch ID, puede ingresar su contraseña.
Dígale adiós a la billetera con Apple Pay
Ya sea que realice una compra en una tienda física o en línea, Apple Pay ofrece una forma de pago rápida y segura.
Y si alguna vez pierde su iPhone o Apple Watch, no hay necesidad de preocuparse de que otra persona realice una compra con su información de Apple Pay, ya que es fácil desactivar la función de forma remota.
