¿Android no se conecta a Windows a través de ADB? Cómo arreglarlo en 3 sencillos pasos
¿ADB no funciona o no detecta su dispositivo? Si Android no puede conectarse a través de Android Debug Bridge (ADB), arreglarlo solo requiere tres procedimientos básicos.
Le mostraremos cómo hacerlo funcionar nuevamente.
¿ADB no puede encontrar su dispositivo? Aquí está la solución
A veces, los dispositivos USB de Android no se conectan a un sistema Windows. Las conexiones ADB fallidas generalmente tienen una causa raíz: controladores USB de Android defectuosos que se cargan en lugar de los correctos. Desafortunadamente, Windows no facilita la eliminación de los controladores incorrectos.
Pero antes de intentar solucionar un problema de conexión ADB, primero habilite la depuración USB en su teléfono si aún no lo está.
Cuando está activada, la depuración USB le brinda acceso directo al sistema de archivos de un dispositivo Android desde una computadora de escritorio. Sin la depuración habilitada, solo es posible interactuar con el almacenamiento de medios de su teléfono, como la tarjeta SD o un directorio de medios con formato especial.
Si ya ha cumplido con los requisitos, solucionar el problema lleva unos cinco minutos y tres pasos básicos:
- Conecte su dispositivo Android a su PC a través de USB y elimine los controladores ADB. Luego desconecta tu dispositivo.
- Ejecute una utilidad de eliminación de controladores USB, como USBDeview, para eliminar todos los controladores de Android innecesarios.
- Instale los controladores ADB universales.
Repasaremos cada paso por turno. Aquí está el software que necesita:
Descargar: Nirsoft USBDeview (Gratis)
Descargar: Controladores ADB universales (gratis)
Paso 1: conecte su dispositivo y desinstale el controlador actual
Primero, conecte su dispositivo Android a su computadora a través de USB. Este paso permite que su dispositivo se muestre en el Administrador de dispositivos de Windows. Ábralo escribiendo Administrador de dispositivos en el menú Inicio para buscarlo.
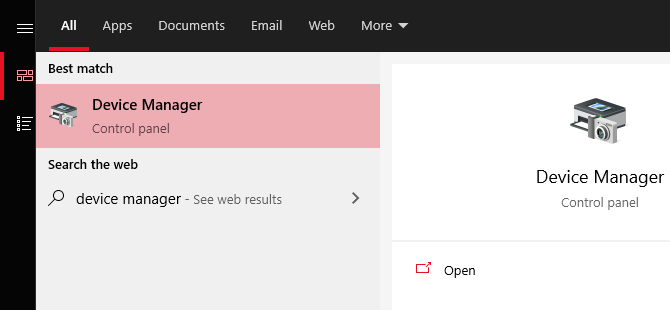
A continuación, en el Administrador de dispositivos, elimine el controlador ADB de Android que se muestra actualmente. Para eliminarlo, haga clic derecho en la categoría que contiene su teléfono. Por ejemplo, esto podría ser un dispositivo Android LeMobile , dispositivos portátiles o algo similar.
Debajo de esto, verá el controlador de la interfaz ADB compuesta de Android . Haga clic derecho aquí para abrir el menú contextual, luego seleccione Desinstalar dispositivo .
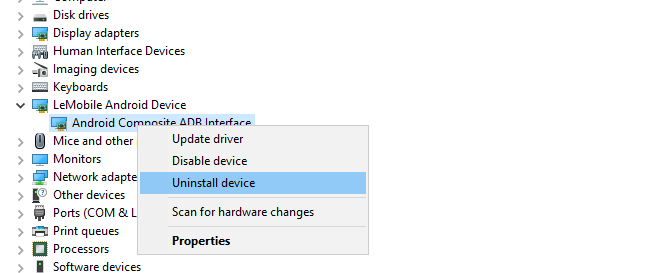
Asegúrese de marcar la casilla para Eliminar el software del controlador para este dispositivo .
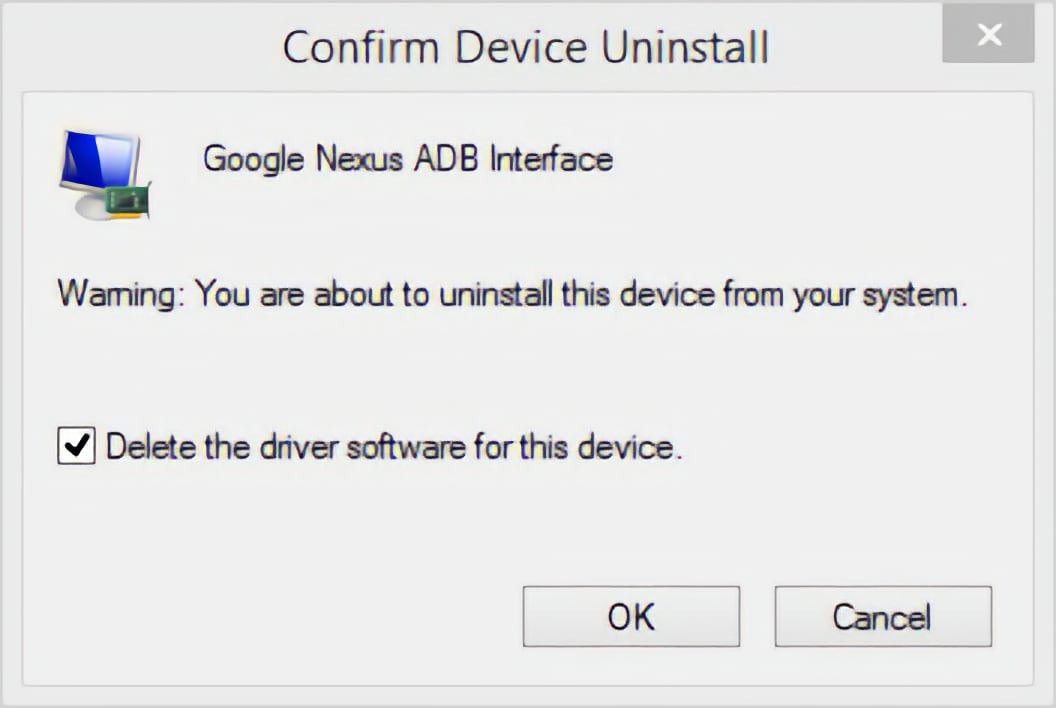
Ahora puede desconectar su dispositivo Android de su PC. Hacer esto evita que se cargue el mismo controlador incompatible al volver a conectar el dispositivo Android. Si bien la eliminación de controladores no es técnicamente necesaria, puede identificar el controlador que causa problemas de conexión en caso de que de alguna manera se vuelva a cargar.
Paso 2: elimine los controladores ADB defectuosos
La utilidad Nirsoft USBDeview viene como un ejecutable comprimido. Eso significa que debe descomprimirlo y no requiere instalación. La utilidad puede aparecer como malware en un escaneo de virus, pero tenga la seguridad de que es segura.
Después de descomprimir el archivo, abra la carpeta extraída y ejecute la utilidad ejecutable dentro de ella. USBDeview muestra el número total de controladores USB instalados en su computadora, tanto conectados como desconectados.
Busque el indicador de estado de color en el extremo izquierdo de la ventana USBDeview. Hay cuatro colores. Cada uno representa un estado diferente:
- Verde indica que el dispositivo está conectado y que funciona correctamente.
- Rosa significa que el dispositivo se puede desconectar y funciona correctamente (aunque, en realidad, es posible que no funcione).
- El rojo indica un dispositivo USB desactivado.
- Gris significa que el dispositivo está instalado pero no conectado.
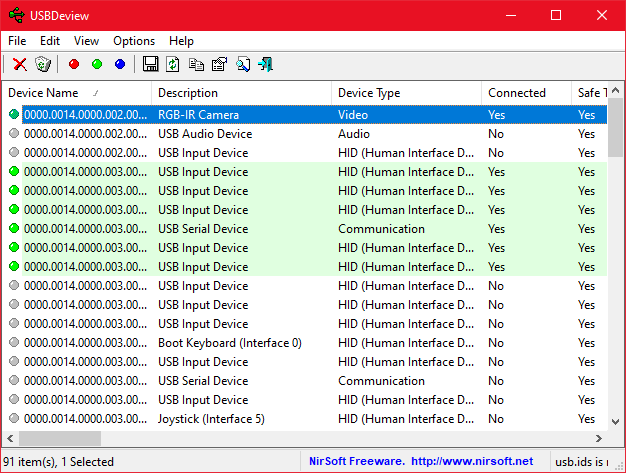
Ahora, elimine todos los elementos grises con las palabras "Google", "Linux", "ADB" o "Android" en el título. Si desea ser más cauteloso, elimine todos los elementos que no sean verdes.
Quitar el controlador del dispositivo significa que deberá reinstalar los controladores para ese dispositivo USB si desea volver a usarlo. Afortunadamente, la mayoría de las veces Windows instala automáticamente dispositivos USB, por lo que eliminar entradas aquí no es peligroso.
Paso 3: Instale el controlador ADB universal
Los controladores universales ADB funcionan para todos los dispositivos Android. Al instalarlo, se selecciona automáticamente el controlador correcto para que Windows reconozca su teléfono a través de una interfaz ADB.
Instalar manualmente un controlador USB ADB
Para realizar una instalación manual, primero ejecute el paquete ejecutable para el archivo ejecutable Universal ABD Driver que descargó anteriormente, que instala el controlador en su computadora.
En segundo lugar, conecte su dispositivo Android a su PC a través de USB. Deben cargarse los controladores USB correctos. Puede verificar yendo al Administrador de dispositivos en Windows. Si hay un controlador diferente al que vio en el primer paso, probablemente ya tenga cargado el controlador USB correcto.
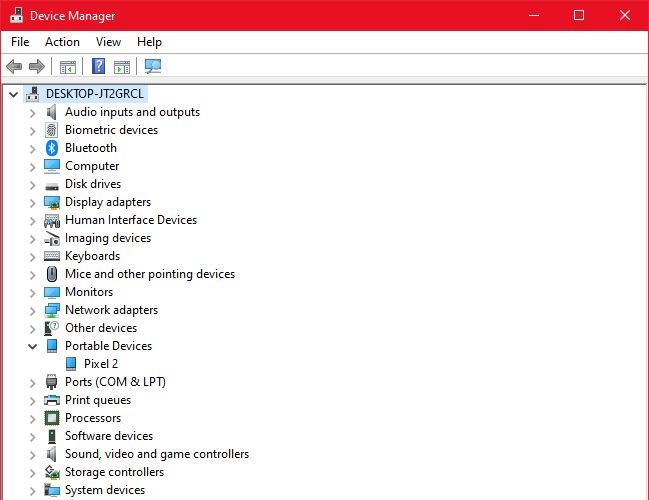
En el Administrador de dispositivos, busque el nuevo controlador ADB / USB. Es probable que esté debajo del nombre de su teléfono en la sección Dispositivos portátiles , pero los dispositivos Android pueden aparecer en diferentes ubicaciones en el Administrador de dispositivos. Es posible que deba verificar cada clase de dispositivo posible (como un teléfono Android o Samsung ) en el Administrador de dispositivos antes de encontrar el suyo.
Si no puede encontrarlo, a veces deberá verificar el tono de notificación desplegable en su dispositivo Android para ver pasos adicionales. Esto le permite autorizar a una computadora específica a conectarse a su dispositivo más allá de los propósitos de carga.
Una vez que lo encuentre, haga clic derecho en su dispositivo y elija Actualizar controlador . En el menú resultante, elija Buscar software de controlador en mi computadora , luego Permítame elegir de una lista de controladores de dispositivo en mi computadora .
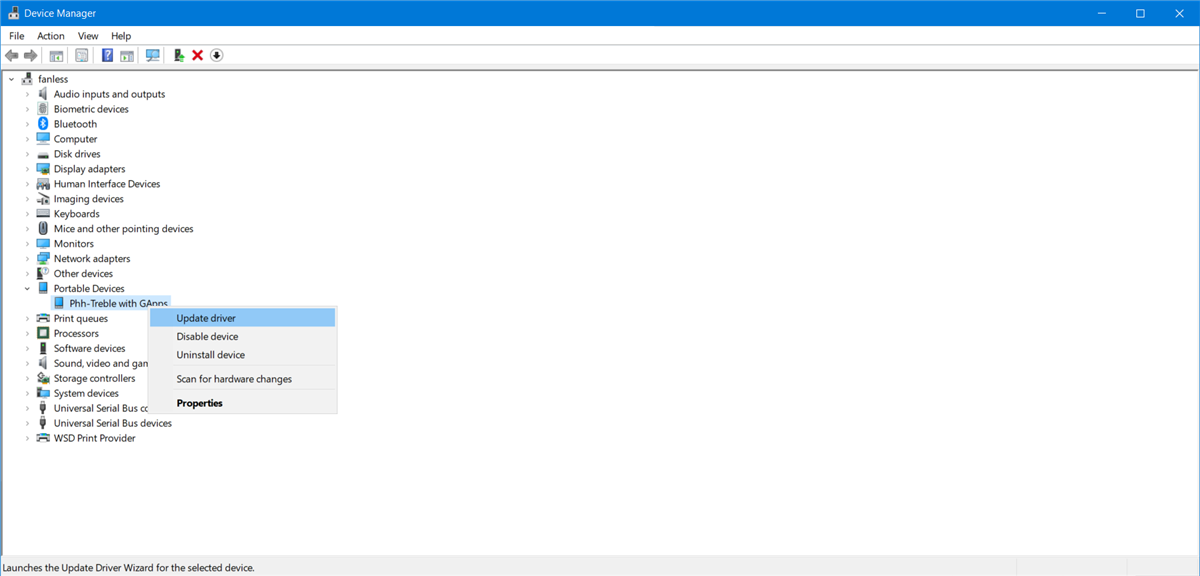
Aquí verá una lista de controladores compatibles. Elija uno de estos (comenzando en la parte superior si está bien). Si falla, repita el proceso bajando la lista para localizar otro controlador que funcione.
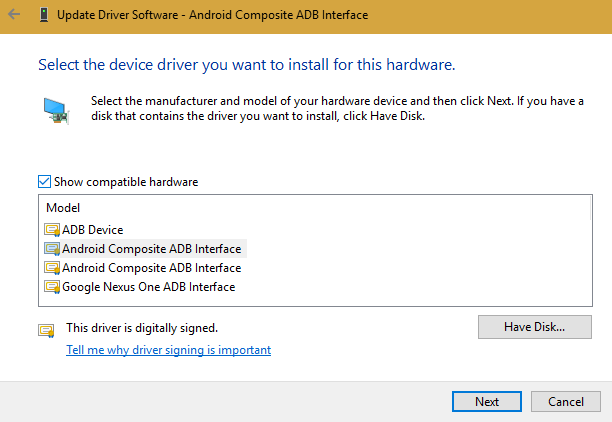
Instale el controlador ABD universal en su lugar
Si no puede instalar el controlador correcto con el método anterior, deberá realizar una instalación manual. Afortunadamente, el Administrador de dispositivos de Windows le permite elegir manualmente un controlador de su computadora en lugar de buscarlo en una lista.
En lugar de seleccionar Permítame elegir de una lista de controladores de dispositivo en mi computadora en el paso anterior, presione el botón Examinar y busque manualmente el directorio donde instaló Universal ADB Driver.
La ubicación en el Explorador de archivos debería ser algo como esto:
C: Archivos de programa (x86) ClockworkMod Universal Adb Drivers
Es posible que deba buscar la carpeta si no la ve allí. Una vez que seleccione la ubicación correcta, presione Siguiente y Windows instalará los controladores. A partir de ahora, siempre que conecte su dispositivo Android con ADB habilitado, los controladores ADB universales se cargarán en lugar de los que no funcionaron.
Finalmente, reinicie su computadora e intente conectarse a través de ADB nuevamente. Debería tener éxito en este punto.
¿Aún no puedes conectarte a ADB?
Si aún no puede conectarse a ADB, su dispositivo puede tener un problema más profundo, ya sea a nivel de firmware o hardware. Los principales problemas de hardware incluyen los siguientes:
- Un puerto USB dañado en su computadora o teléfono inteligente
- Firmware defectuoso en su teléfono inteligente, generalmente causado por una ROM personalizada
- Un cable de carga dañado o defectuoso
Por ejemplo, una vez tuve una tableta que se desconectaba intermitentemente de la computadora. Incluso después de reemplazar el puerto Micro-USB, la tableta siguió funcionando mal. La causa de la desconexión resultó ser una ROM personalizada con errores. Si bien las ROM personalizadas son excelentes para revivir hardware antiguo, introducen otra capa de complejidad que a menudo causa problemas.
Hay muchas causas potenciales para que un dispositivo se niegue a conectarse a través de ADB. Pruebe varios cables y puertos en su computadora para solucionar el problema. Nuestra guía para reparar un teléfono Android que no se carga tiene algunos consejos que también pueden ayudar a las conexiones deficientes.
Problemas con EasyTether: no se puede conectar mediante ADB
Algunas personas que usan Mac y Android intentan compartir su conexión a Internet a través de una interfaz USB usando la aplicación EasyTether. Sin embargo, no lo recomendamos. La aplicación cuesta dinero y existen métodos gratuitos que son superiores y más fáciles de usar. Consulte nuestra guía sobre cómo conectar USB con Android para conocer mejores formas.
Por ejemplo, en las versiones más recientes de Android, Google ofrece conexión Bluetooth y USB nativa. Si su teléfono tiene un diseño de antena dual, incluso puede crear un punto de acceso mediante una conexión Wi-Fi.
Si EasyTether (o cualquier aplicación de anclaje USB) falla, la mejor solución es intentar encontrar el controlador correcto como se describe anteriormente. Eso significa encontrar el controlador ADB incorrecto que Windows instaló y cambiarlo por algo que funcione.
Dado que esto puede requerir pasos adicionales de solución de problemas, solo recomendamos estas aplicaciones para dispositivos Android más antiguos.
Controladores ADB universalmente buenos
Ahora sabe qué hacer cuando ADB no funciona. Este método para eliminar los controladores USB de Android defectuosos e instalar un paquete de controladores ADB universal funciona para todos los dispositivos Android en los que lo hemos probado. Es un poco ridículo que Google nunca haya lanzado un controlador ADB universal para dispositivos Android, a pesar de los problemas que siguen experimentando muchos usuarios.
Ahora que lo tiene configurado, consulte las mejores aplicaciones que utilizan ADB en Android.
