Cómo agregar encuestas y preguntas y respuestas a sus diapositivas de PowerPoint con Slido
Debe mantener a su audiencia comprometida cuando realiza una presentación en línea o una capacitación en persona. Slido le ayuda a incorporar encuestas y cuestionarios en sus presentaciones.
Además, puede usarlo directamente en PowerPoint. De esa manera, la experiencia puede ser perfecta tanto para usted como para su audiencia.
¿Para qué se utiliza Slido?
Slido le permite crear encuestas, preguntas y elementos interactivos para presentaciones. Esto es algo que a muchos presentadores les gustaría incluir en sus presentaciones. Todo lo que los usuarios tienen que hacer es dirigirse a Slido.com e ingresar su código seleccionado.
No tienes que instalar ni descargar nada. Participar en sus encuestas es tan simple como abrir un navegador web en su teléfono, tableta u otros dispositivos.
Puede comenzar su presentación haciendo una pregunta de opción múltiple a la audiencia. Es una excelente manera de medir el estado de ánimo de su audiencia. También ayuda a que su audiencia se centre en la presentación desde el principio. Para usar Slido para este propósito:
- Vaya a Slido.com .
- Puede crear una encuesta o un cuestionario en Slido creando un nuevo evento.
- Agregar un evento también incluye obtener el código que puede compartir con su audiencia.
- Después de completar los detalles, simplemente presione Programar Slido . Lo guía a los siguientes pasos automáticamente después de crear el evento.
- Para ver los resultados de su encuesta, presione el botón de reproducción .
- Como puede ver en el modo de presentación , lo que realmente compartirá con su audiencia será esta pantalla azul. A la izquierda, puede agregar su marca. El texto de la página le dice a la gente cómo pueden participar y unirse a la encuesta. Incluso hay un código QR grande, por lo que las personas pueden simplemente escanearlo con su teléfono de inmediato.
Esta herramienta también se actualiza automáticamente en tiempo real. Y por eso te encanta ver cómo la gente se emociona cuando estos bares cambian con el tiempo. Si se unen nuevas personas o si las personas cambian sus respuestas, las actualizaciones se realizarán en tiempo real.
Siempre es divertido ver qué ganará y qué está pensando realmente la gente durante una sesión de entrenamiento. Ahora veremos cómo Slido le permite integrar encuestas, preguntas y respuestas, así como las respuestas de la audiencia en PowerPoint.
¿Cómo integrar Slido en PowerPoint?
Desde su presentación, puede acceder a todas las herramientas y funciones de Slido utilizando su extensión de PowerPoint.
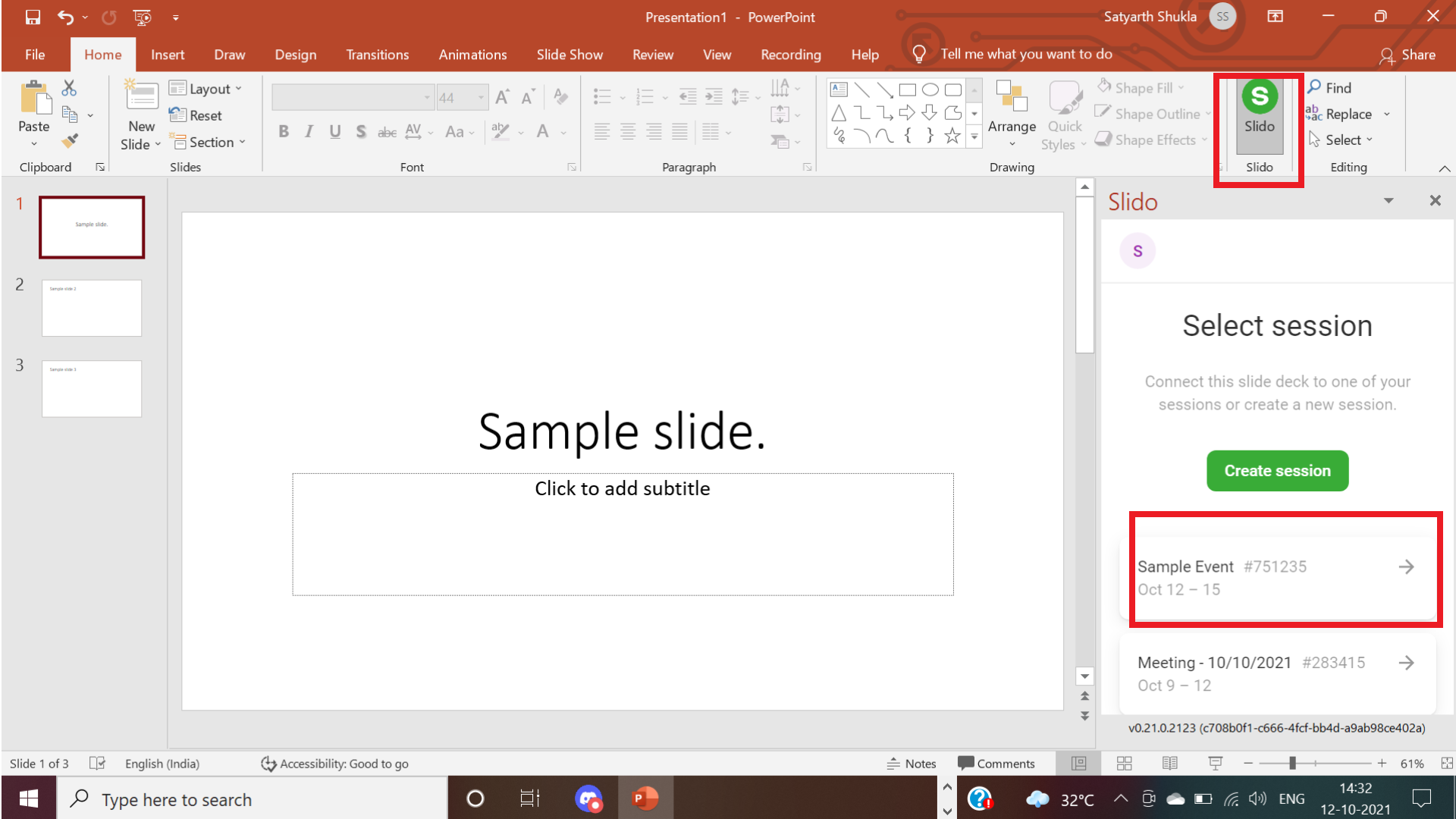
Puede tomar una presentación que había preparado y agregar encuestas de Slido, preguntas e incluso preguntas y respuestas de la audiencia directamente en las diapositivas. Esto significa que ya no tendrá que cambiar entre su presentación y la pestaña de su navegador. Para integrar Slido en PowerPoint:
- Descarga la extensión de PowerPoint de Slido .
- Después de instalar la extensión, haga clic en el botón Slido en PowerPoint.
- Inicie sesión en su cuenta de Slido o cree una.
- Todos tus eventos aparecerán en la barra lateral. También puedes crear uno nuevo.
- Seleccione encuestas existentes o cree una nueva.
- Haga clic en la encuesta para agregarla.
7. La encuesta se agrega justo después de la diapositiva seleccionada.
Entonces, por ejemplo, aquí está exactamente la misma pregunta que vimos antes.
Tan pronto como avance a la siguiente diapositiva, esta encuesta se abrirá para todos. No es necesario que configure otra pantalla si su presentación se realiza a través de un seminario web. No es necesario ocultar otra pestaña u otra ventana. Puede proceder directamente a esta pregunta. Todos pueden participar y responder.
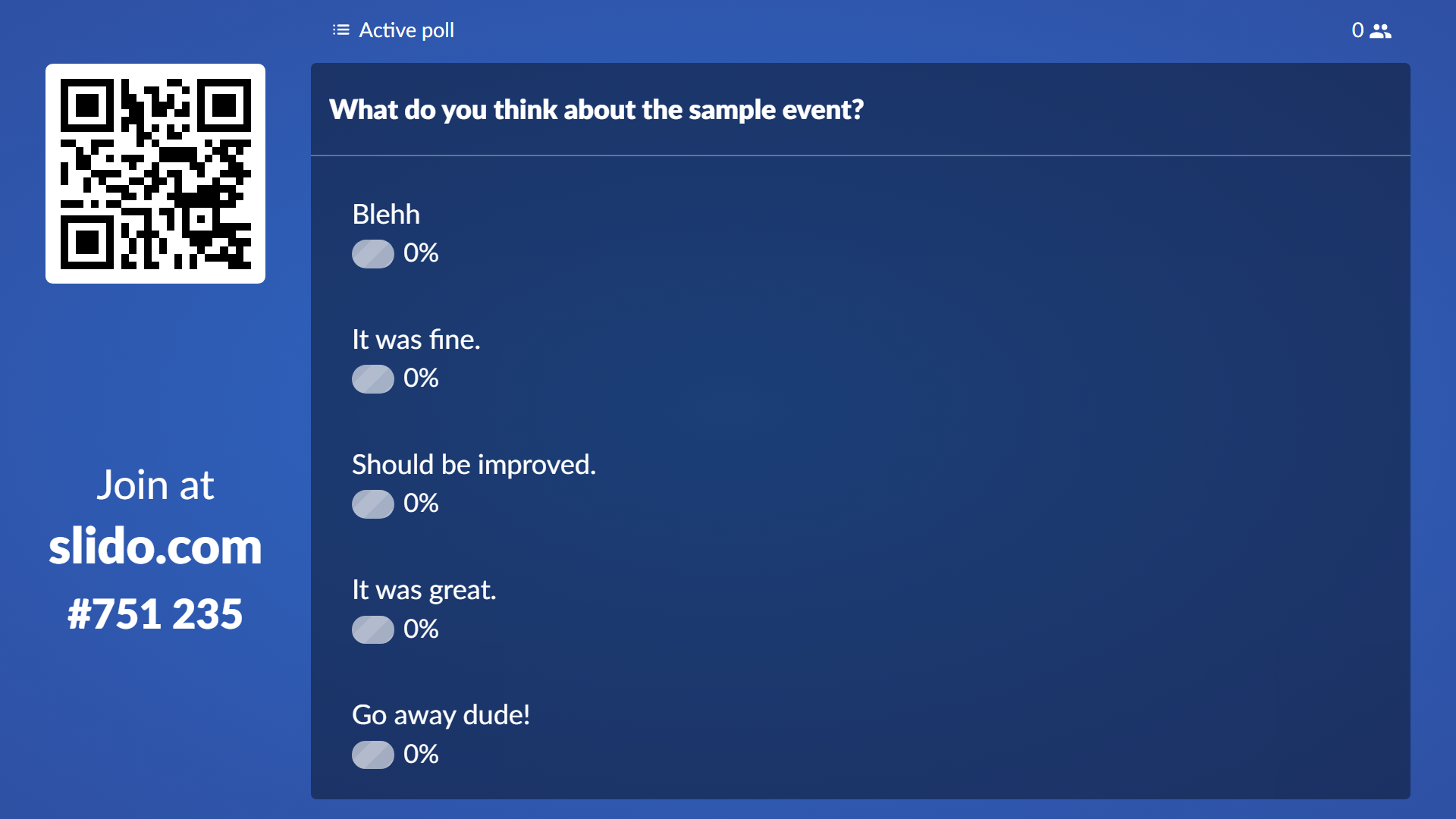
Aquí puedes hablar de los resultados como formador o instructor. Después de eso, puede pasar a la siguiente diapositiva. No habrá ninguna interrupción en su presentación mientras encuesta a su audiencia.
Agregar otra interacción en la misma presentación también es simple. Simplemente vaya a la diapositiva a la que desea agregarlo y luego vaya a la ventana de diapositivas.
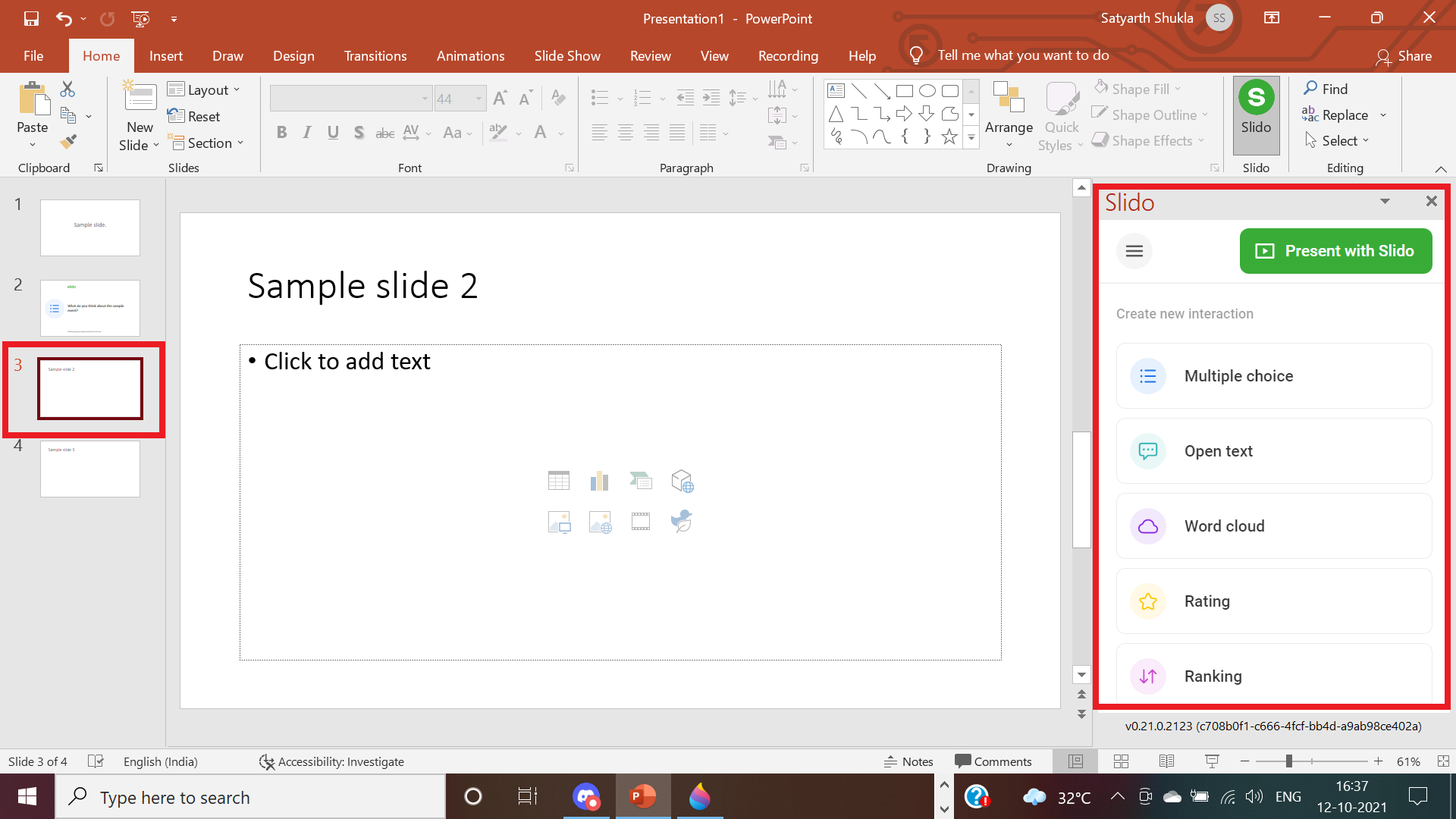
Aquí, podemos seleccionar una pregunta de texto abierto para variar.
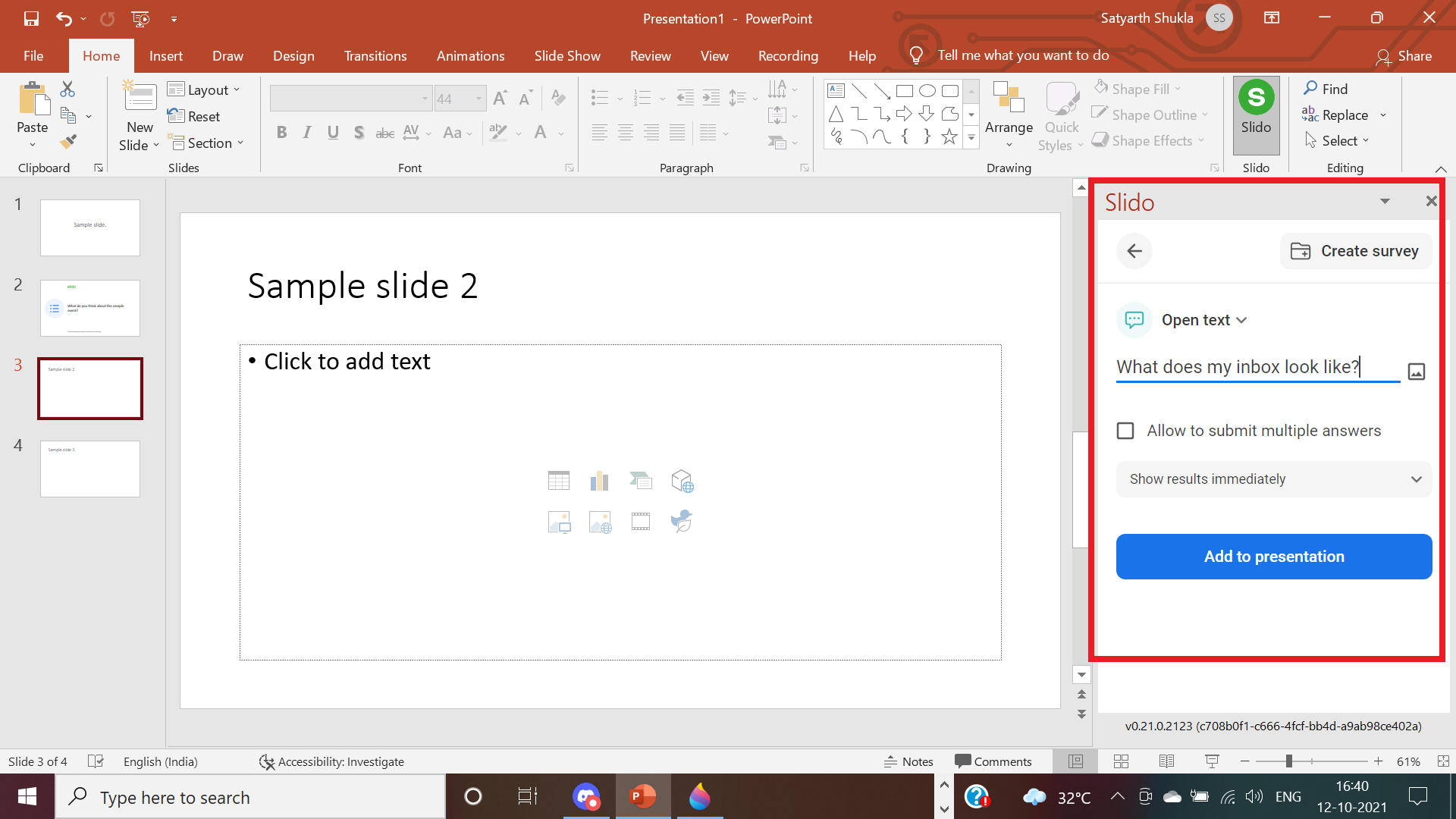
Del mismo modo, puede preguntar cómo se ve su bandeja de entrada. También puede permitir que los participantes seleccionen varias respuestas. Desmarcar esto limitará la cantidad de respuestas por participante.
Además, puede especificar cuándo deben aparecer esos resultados y cómo se mostrarán. Por ejemplo, puede especificar mostrar resultados inmediatamente . Una vez que haga clic en Agregar a la presentación , verá esta pregunta en su lado izquierdo.
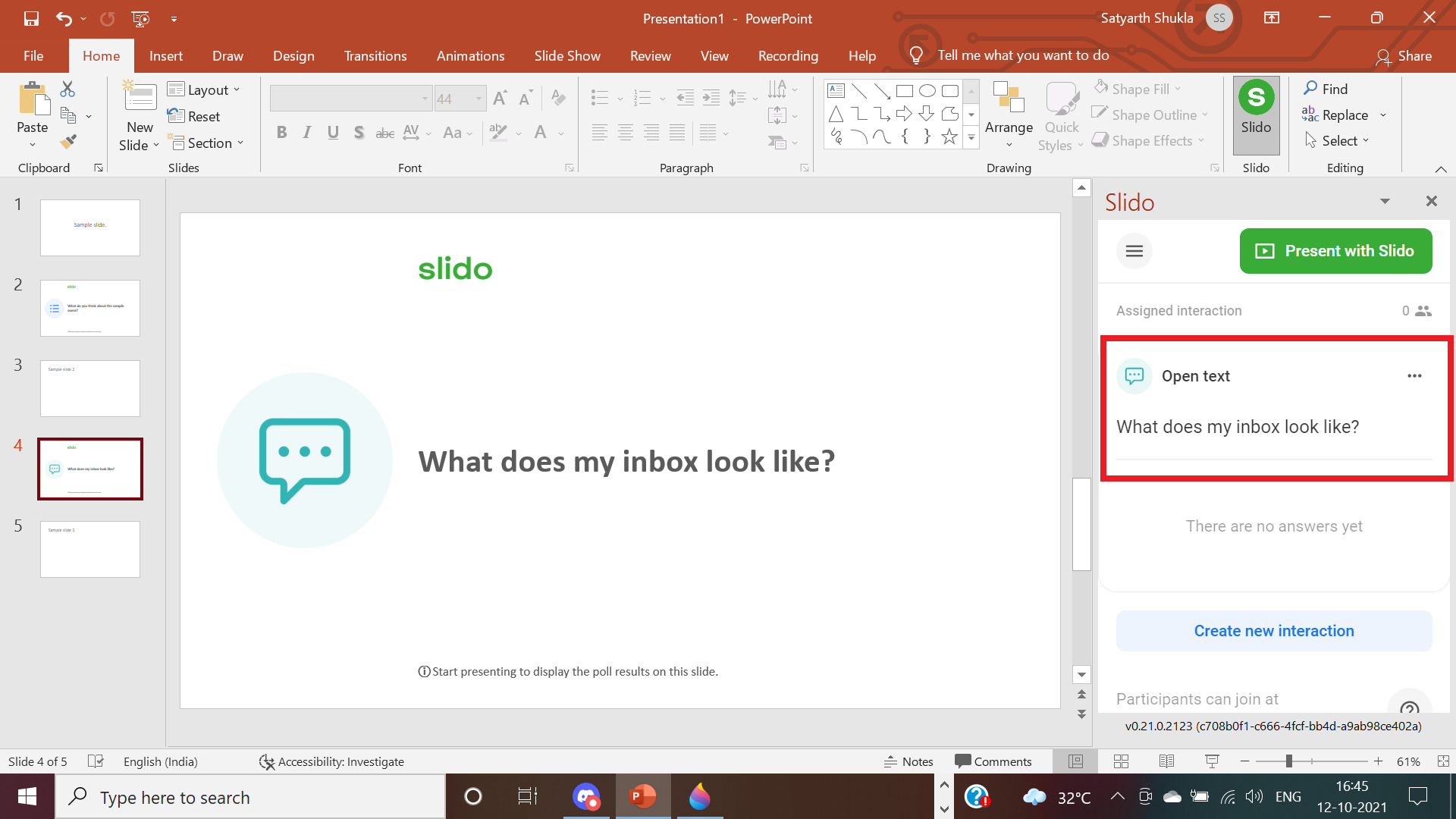
En la vista de presentación, puede avanzar a esta pregunta inmediatamente después de mostrar la diapositiva seleccionada. Slido se abre automáticamente para que su audiencia vea esto.
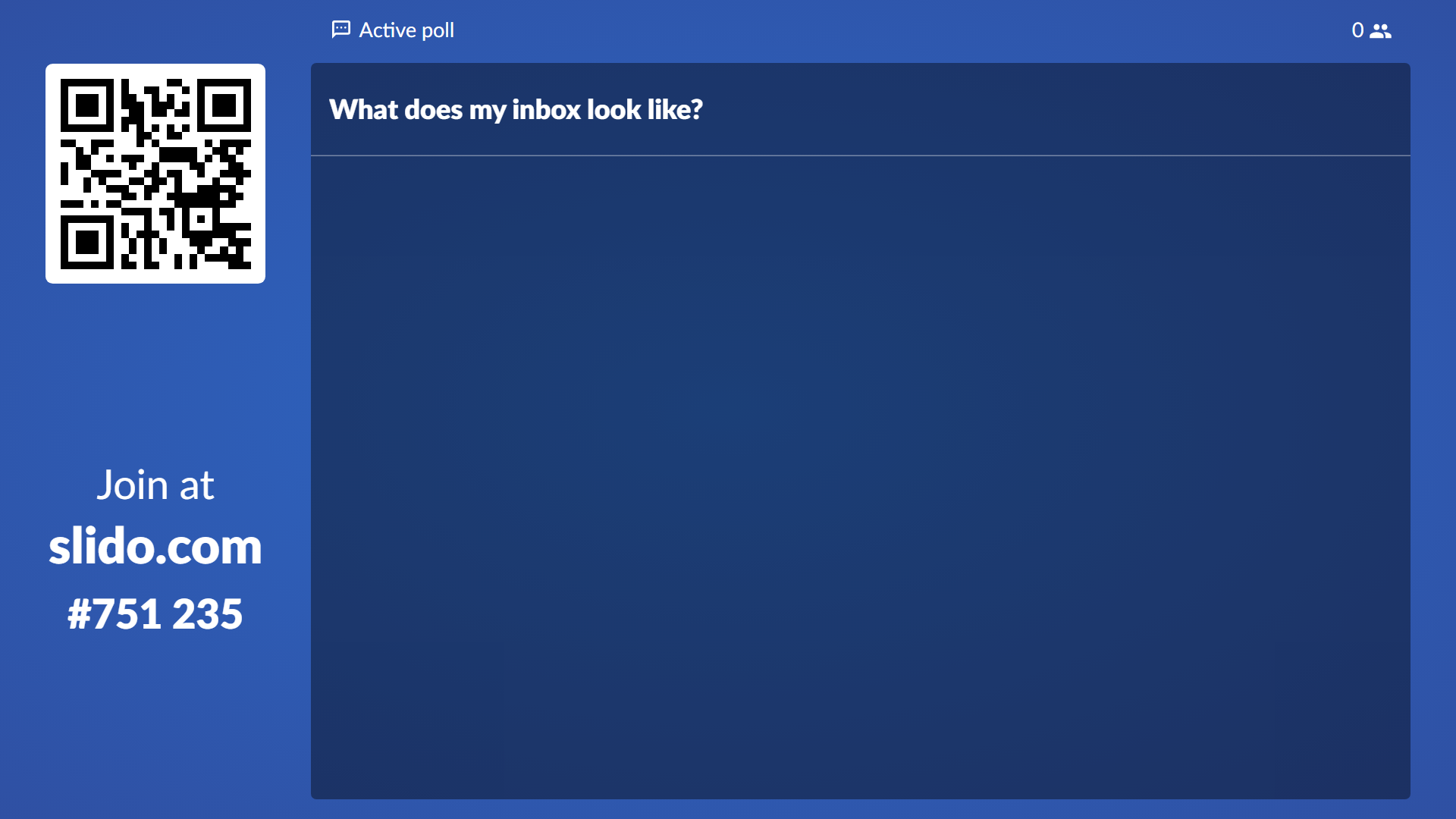
Cualquiera que se una a esta encuesta activa ahora puede enviar sus respuestas. Todos podemos verlos juntos, y usted, como instructor, puede obtener comentarios realmente útiles.
Cuando eres entrenador, instructor o presentador, ¿te has preguntado alguna vez qué hay en la mente de las personas? Tal vez pueda llegar a saber esto agregando una útil sesión de preguntas y respuestas después de su presentación.
Agregue una sesión de preguntas y respuestas a su diapositiva de PowerPoint con Slido
Puede incluir una diapositiva de preguntas y respuestas entre las diapositivas para poder responder preguntas antes de pasar al siguiente tema. Simplemente seleccione la opción Preguntas y respuestas del público en la barra lateral de interacción.
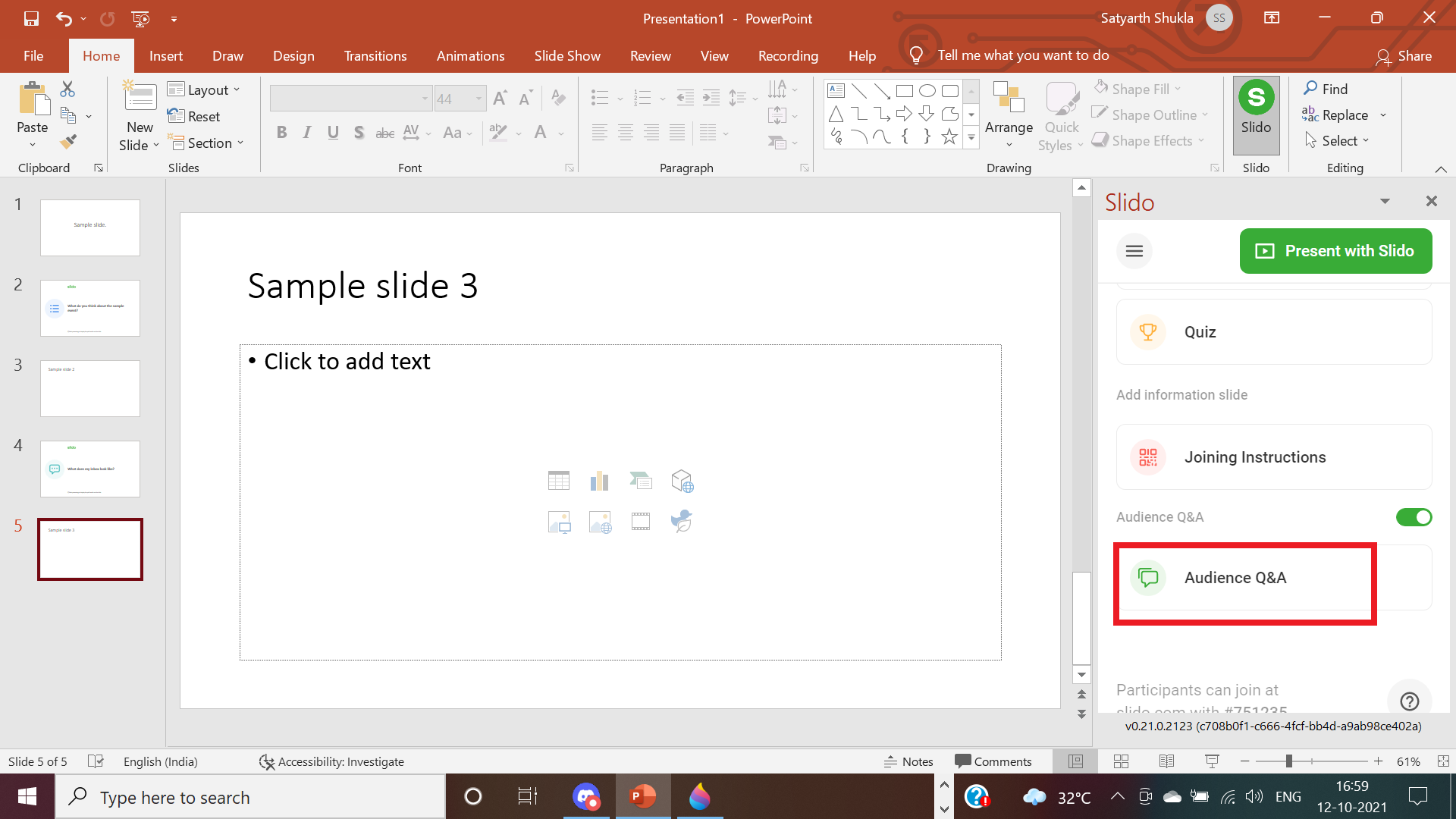
Todo lo demás es lo mismo. Tan pronto como llegue a la diapositiva en particular, se abrirá la pestaña Q y A. Para que todos puedan ver lo que preguntan los demás. No es necesario compartir esto con todos los participantes. También puede filtrar preguntas particulares.
Slido para funciones de PowerPoint
Veamos ahora algunas de las funciones avanzadas que son útiles para los instructores. Lo primero que notará es lo fácil que es leer. Cualquiera que comparta esto en una pantalla grande o mediante Zoom en una llamada de conferencia puede ver cómodamente las diapositivas.
Los participantes también pueden aprobar determinadas preguntas. Desde el punto de vista del presentador, es útil porque es posible que no tenga tiempo para responder las preguntas de todos. Sin embargo, lo que debe hacer es responder la pregunta más común. Como puede ver, la primera pregunta tiene la mayor cantidad de aprobación, por lo que seguramente debería dedicar el mayor tiempo posible para responderla.
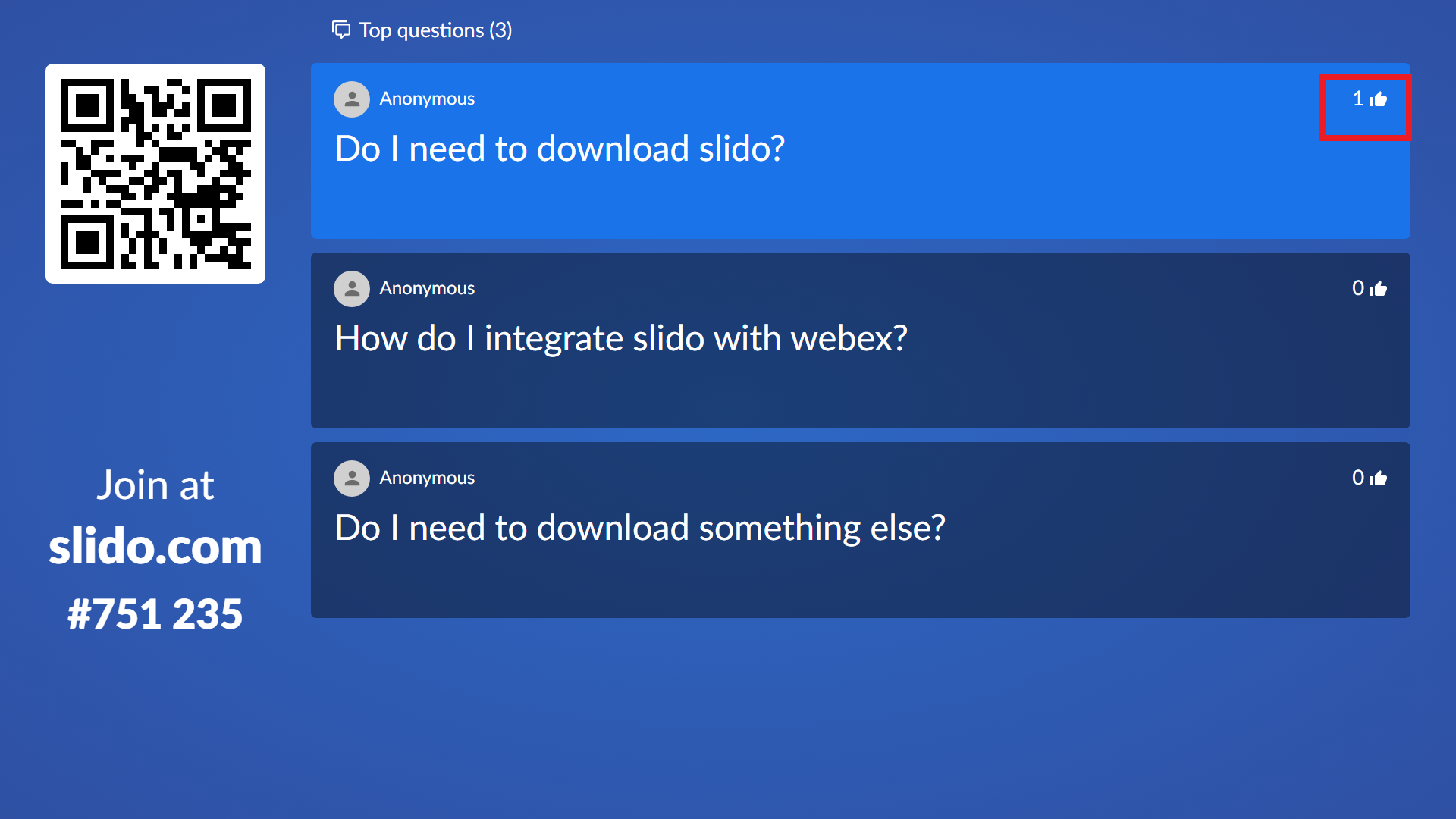
Estas características no son todo lo que hay. Puede elegir el ícono de flecha doble hacia arriba para resaltar una pregunta y hacer que realmente se destaque para todos los que la miran.
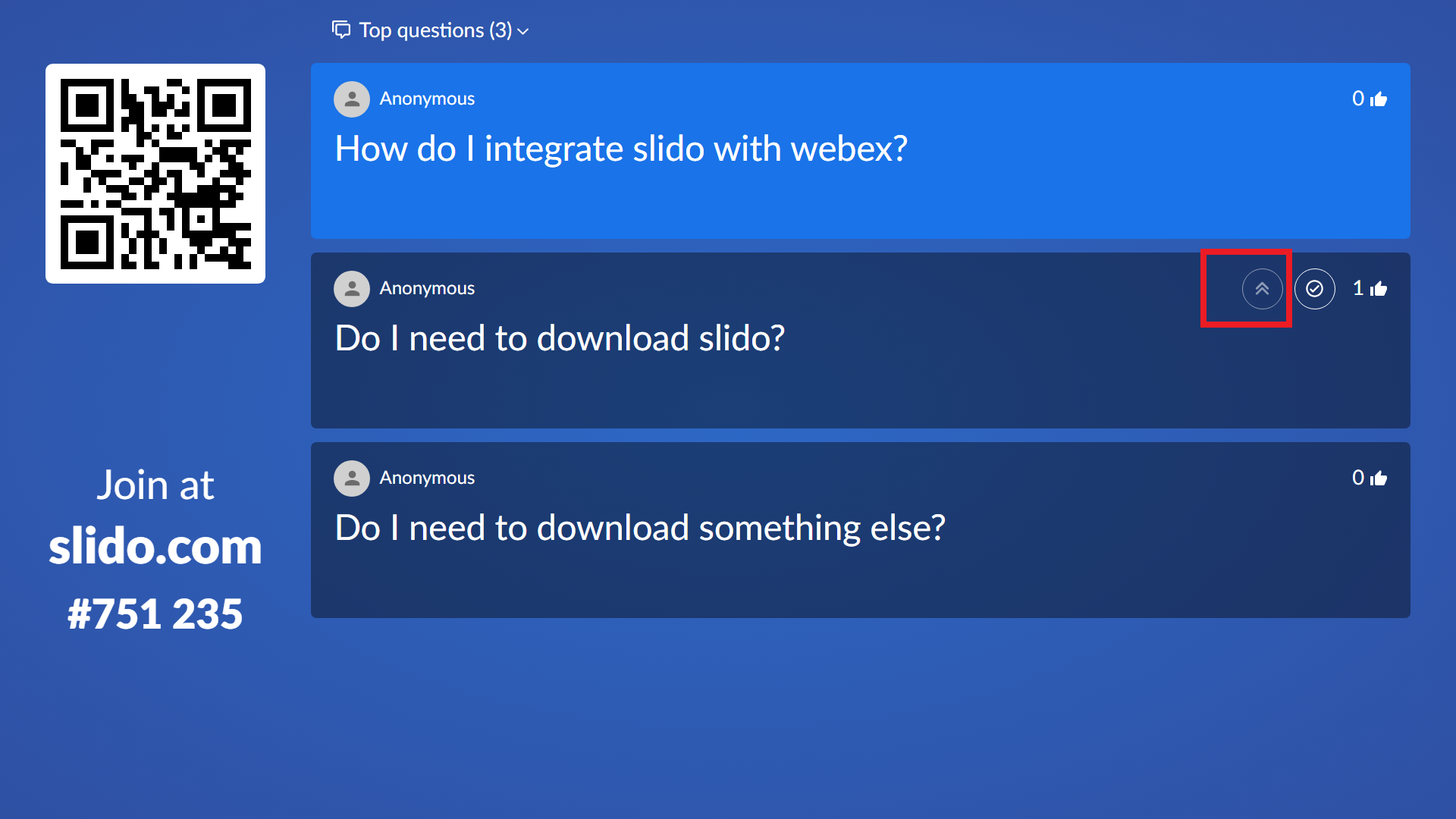
Ahora simplemente responda esta pregunta. Todo el mundo sabe de lo que está hablando, e incluso si responde a otras preguntas, esto es lo que todo el mundo está mirando. La pregunta permanece resaltada y se mantiene en la parte superior.
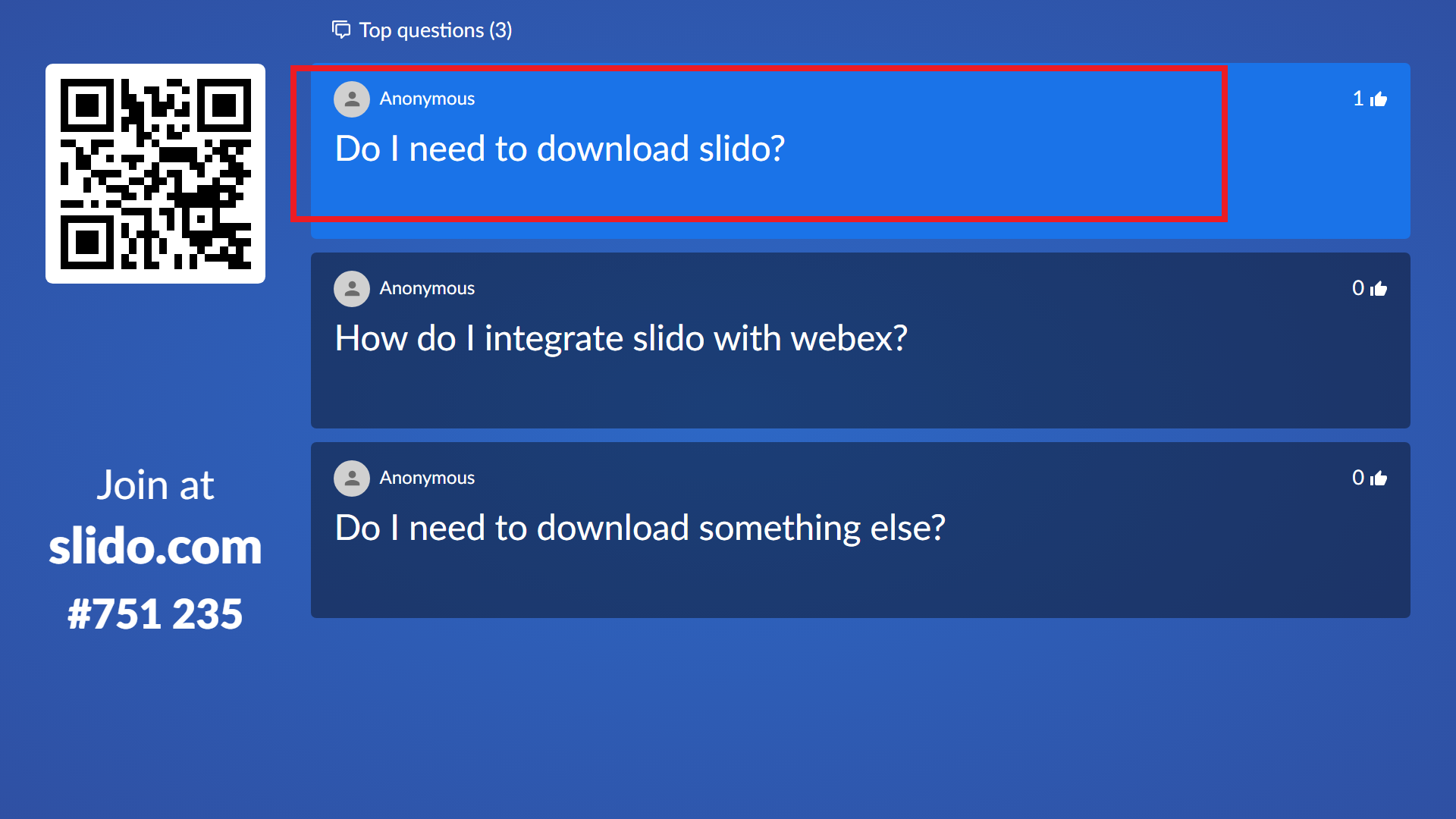
Puede eliminar esto cuando haya terminado de responder presionando este ícono de marca de verificación. Como resultado, otros dejarán de votar por él. Además, no se distraerá tanto como presentador como participante. También puede eliminar el resaltado haciendo clic en la flecha hacia abajo.
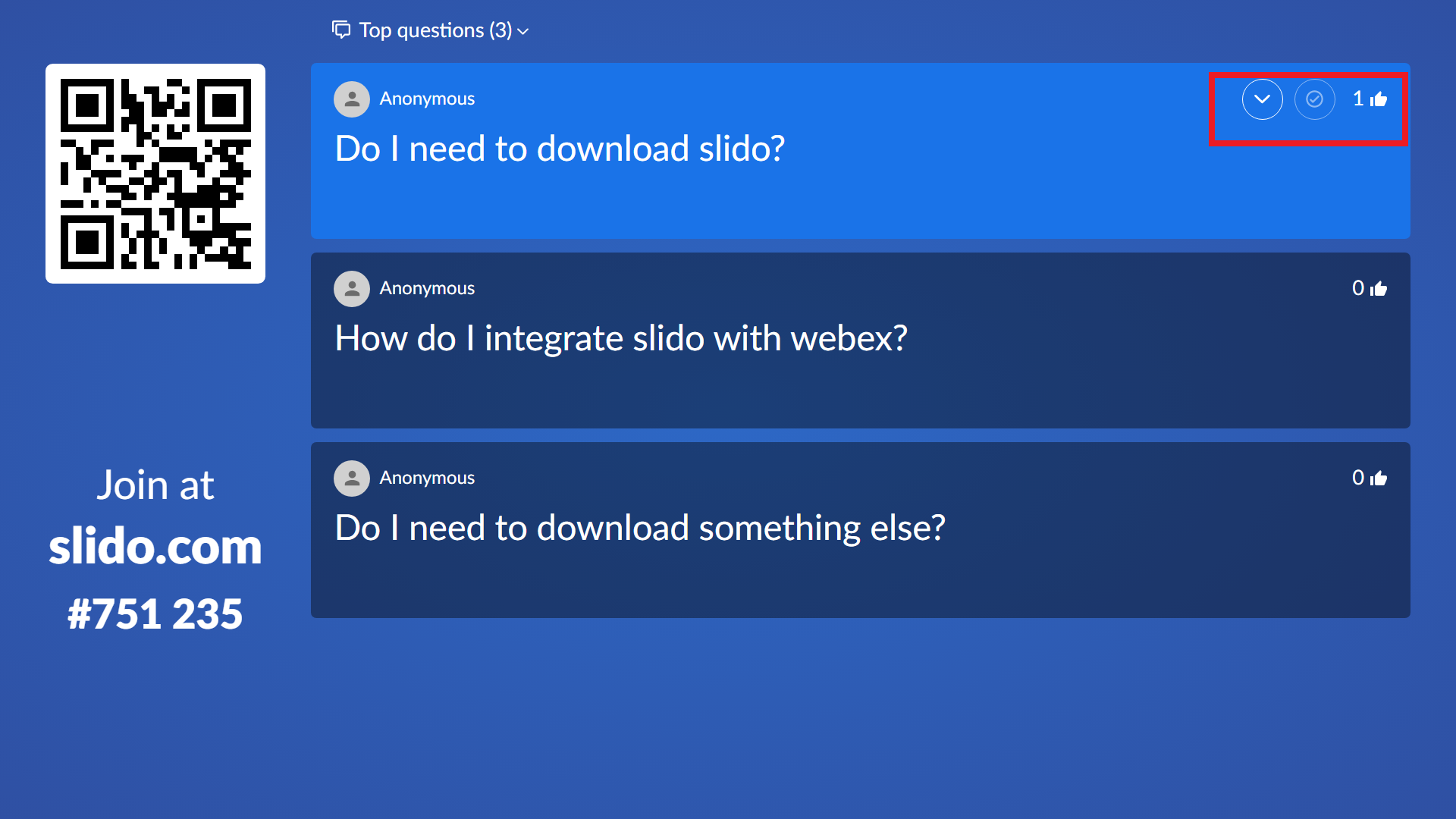
Simplemente, debe pasar a la siguiente diapositiva de la plataforma de presentación una vez que haya terminado con sus preguntas. Esta es una excelente manera de involucrar a su audiencia y facilitar su trabajo como presentador.
¿Vale la pena Slido para PowerPoint?
Slido es completamente gratuito para hasta 50 participantes. Entonces, si desea asegurarse de que su próxima reunión sea atractiva, agite su presentación con Slido. Es tan fácil de usar como se ve en las instrucciones anteriores.
Slido incluso le proporciona plantillas listas para usar. Por lo tanto, no tiene que preocuparse por mezclar sus presentaciones con algo de variedad.
