Cómo hacer que Vim se vea bien: 5 consejos de personalización de Vim
Los editores de texto, aunque quizás no sea el tema más sexy del mundo, son realmente importantes. Uno de los editores de texto más poderosos, y por lo tanto uno de los más populares, es Vim (abreviatura de "Vi mejorado").
Aunque Vim tiene una curva de aprendizaje pronunciada y puede resultar intimidante para los nuevos usuarios, a los desarrolladores les encanta. Eso es porque puede hacer que la programación sea más productiva con Vim. Además, es muy fácil aplicar diferentes personalizaciones de Vim que cambian totalmente cómo se ve y se siente. Esto se hace editando el archivo de configuración de Vim, también conocido como " dotfile ".
El poder del Dotfile
El archivo de puntos es increíblemente poderoso y puede controlar casi todas las partes de la experiencia Vim. Editar el tuyo es realmente fácil. Primero, debe verificar que realmente tenga uno. Puede hacer esto ejecutando:
cat ~/.vimrc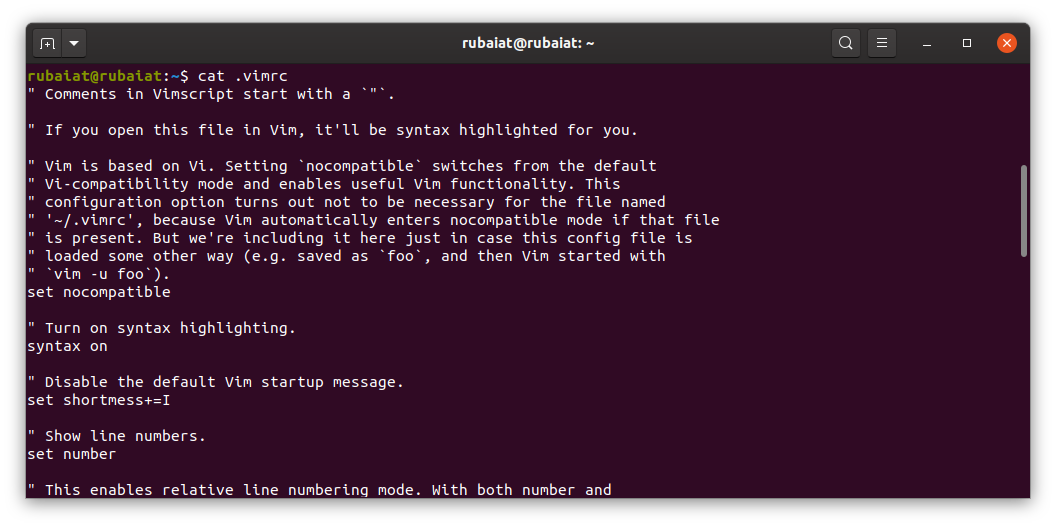
Si no hay nada allí, simplemente necesita crearlo usando el comando táctil :
touch ~/.vimrcAhora está listo para comenzar su personalización de Vim. Para hacer eso, debe abrirlo en su editor de texto favorito. Puede ser Vim, nano o incluso gedit. Siempre que sea un editor de texto sin formato.
El archivo de puntos de Vim tiene su propio lenguaje de programación integrado, llamado Vimscript. Es lo que usa Vim para personalizar la apariencia y el funcionamiento de su editor. Pero no se preocupe. Es muy sencillo de entender. Para comenzar, aquí hay algunas configuraciones útiles que puede agregar a su archivo de puntos.
1. Manejar sangría automáticamente
Escribir código limpio y confiable es esencial para los desarrolladores de código abierto. La sangría es crucial para mantener una gran base de código a lo largo del tiempo. Lo mejor sería evitar las pestañas blandas por completo, ya que los diferentes editores de texto las interpretan de manera diferente.
Afortunadamente, con unas pocas líneas de Vimscript, puede convertir cada pestaña en un número predefinido de espacios. Simplemente agregue lo siguiente a su archivo de puntos de Vim.
set expandtab
set tabstop=4
set softtabstop=4
set shiftwidth=4Los usuarios de Python deben usar cuatro espacios, según lo recomendado por el estándar PEP-8 . Es mejor leer la guía de estilo relevante o utilizar su mejor criterio para otros idiomas.
También puede configurar la sangría automática cuando sea necesario. Nuevamente, agregue las siguientes líneas de código a su archivo de puntos. La segunda línea de código asegura que ninguna línea pueda tener más de 80 caracteres.
set autoindent
set textwidth=802. Convierta Vim en un procesador de textos sin distracciones
Si bien Vim es un editor de texto brillante para desarrolladores, también es ideal para aquellos que desean un entorno de escritura simplificado, personalizable pero sin distracciones.
Con unas pocas líneas de código, puede personalizar vim para que cambie a un modo de "procesador de textos" cuando sea necesario. Esto cambia el formato del texto e introduce cosas como la corrección ortográfica.
Primero, cree una función llamada WordProcessorMode e incluya las siguientes líneas de código.
func! WordProcessorMode()
setlocal textwidth=80
setlocal smartindent
setlocal spell spelllang=en_us
setlocal noexpandtab
endfuLuego, necesitará definir cómo lo activará. La siguiente línea de código le permite crear un comando. En el modo de comando, si llama a WP , se activará el modo de procesador de texto.
com! WP call WordProcessorMode()Para probar que funciona, abra un nuevo archivo de texto en Vim y presione la tecla Escape . Luego escribe WP y presiona Enter . Escriba más texto, con algunas palabras mal escritas intencionalmente. Si Vim los resalta como incorrectos, sabrá que lo ha configurado correctamente.
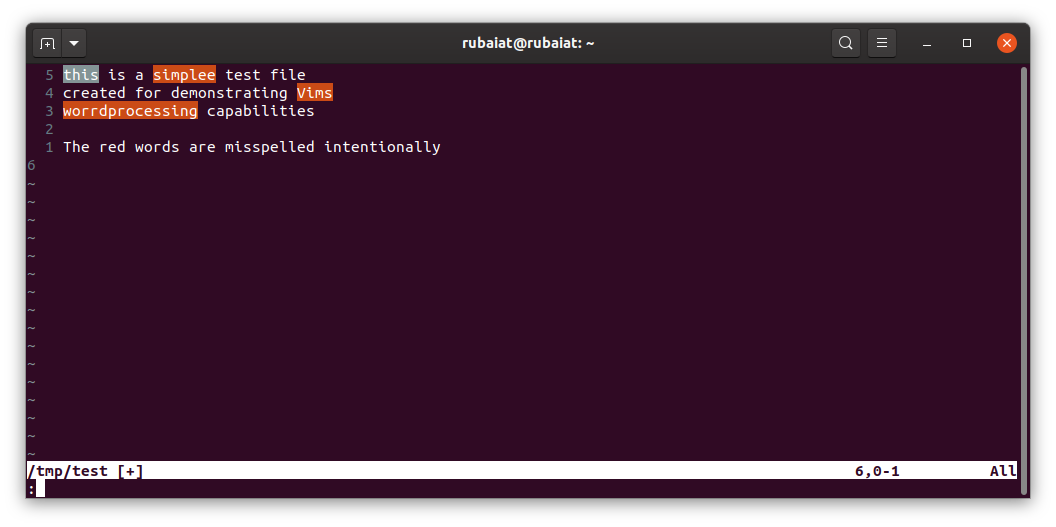
3. Instale el Administrador de paquetes de Vundle
Vundle es un administrador de paquetes para Vim, no muy diferente al administrador de paquetes de Ubuntu. Le permite ampliar la funcionalidad de Vim mediante la instalación de paquetes de terceros. Muchos de estos están dirigidos a programadores; otros son herramientas de productividad más generalizadas.
Instalar Vundle es fácil. Primero, necesitará instalar el sistema de control de versiones de Git. Si aún no lo tiene, instálelo. Los usuarios de Ubuntu o Debian pueden usar el siguiente comando:
sudo apt-get install gitLuego, clone el repositorio de Vundle en su máquina local. Eso es más fácil de lo que parece. Simplemente ejecute el siguiente comando y recuerde que distingue entre mayúsculas y minúsculas.
git clone https://github.com/VundleVim/Vundle.vim.git ~/.vim/bundle/Vundle.vim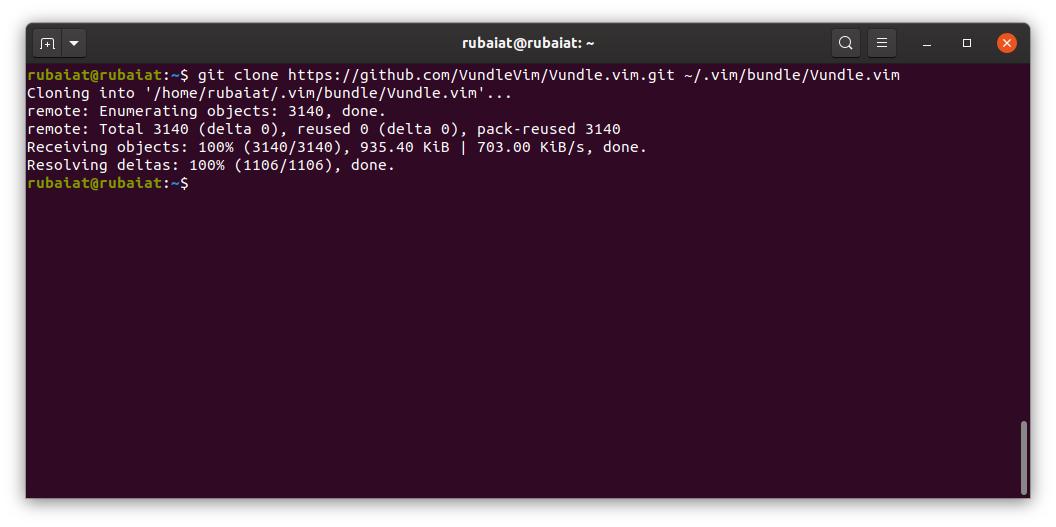
Luego, agregue las siguientes líneas a su archivo de puntos de Vim.
set nocompatible
filetype off
set rtp+=~/.vim/bundle/Vundle.vim
call vundle#begin()
Plugin 'VundleVim/Vundle.vim'
Plugin 'L9'
call vundle#end()
filetype plugin indent onEntre vundle # begin () y vundle # end () es donde agregará los paquetes que desea instalar. El único requerido es VundleVim / Vundle.vim , pero también decidimos instalar L9 con el propósito de ilustrar cómo instalar paquetes de terceros.
Una vez que agregue estas líneas a su archivo de configuración de Vim, debe hacer una cosa más. Salga de su archivo de puntos de Vim y abra un nuevo documento de texto. En el modo de comando, escriba:
:PluginInstallSi todo funciona como se esperaba, se verá un poco así.
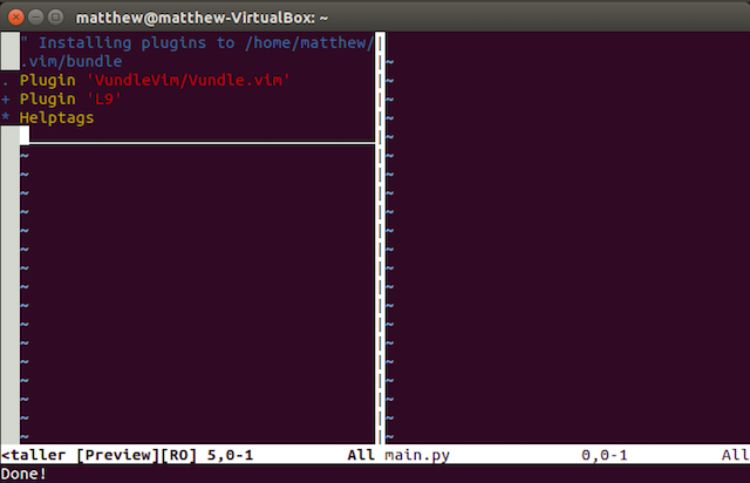
4. Cambiar la apariencia de Vim
Muchos editores de texto (como iA Writer) le permiten cambiar entre un modo nocturno más oscuro y un modo diurno. Vim no es una excepción.
Para cambiar el esquema de color, simplemente agregue el esquema de colores a su archivo de puntos , con el tema que desea usar.
colorscheme darkblueEl tema azul oscuro, sugerido por Wyatt Andersen en Twitter, es un gran tema para usar. Por supuesto, hay una docena de otros para elegir.
@matthewhughes 3 líneas favoritas :
esquema de colores azul oscuro
au InsertLeave * esquema de colores azul oscuro
au InsertEnter * esquema de colores molokai– Wyatt Andersen (@ wandersen02) 20 de octubre de 2015
Para ver si funcionó, vuelva a abrir Vim y confirme visualmente.
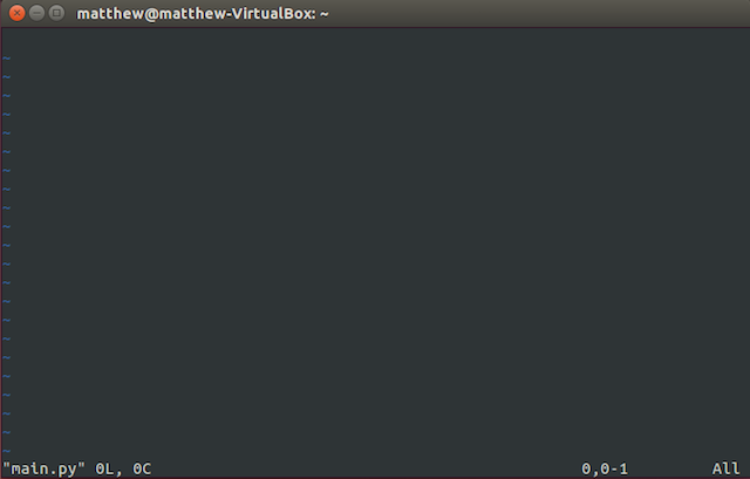
5. Aplique un poco de SPF13
Si no se siente lo suficientemente seguro para modificar el archivo de puntos de Vim, hay una forma más sencilla. SPF13 es una distribución de Vim que viene preconstruida con los complementos y modificaciones de archivos de puntos que necesita para ser un desarrollador productivo.
Instalarlo en Linux, FreeBSD y OS X es muy sencillo. Simplemente abra una terminal y ejecute:
curl http://j.mp/spf13-vim3 -L -o - | shUna vez que haya terminado, tendrá una instalación de Vim con turbocompresor. Si está en Windows, lea las instrucciones en el sitio web de SPF13 .
Sin embargo, usar SPF13 no le impide configurar Vim según su gusto. Simplemente edite el archivo de puntos según sea necesario. Si quieres saber cómo hacer que Vim se vea bien sin configurarlo tú mismo, esto es para ti.
¡Los errores ocurren!
Vale la pena señalar que si comete un error en su archivo de puntos de Vim, Vim le informará con algunos mensajes de depuración útiles.
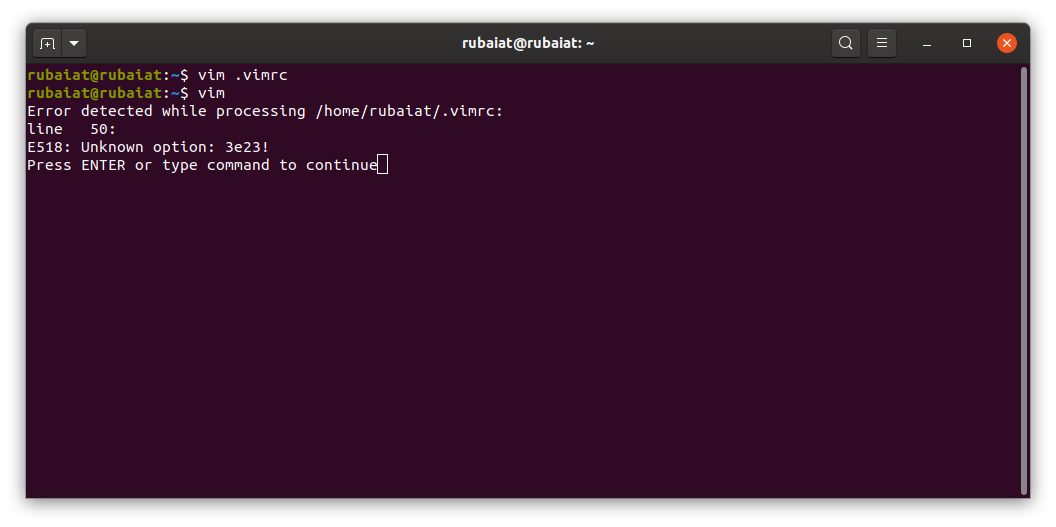
Si tiene problemas para entenderlos, un gran lugar para pedir ayuda es StackOverflow y el subreddit de Vim .
Consejos de personalización de Vim para principiantes
Una gran cosa acerca de Vim es que puede configurarlo a su gusto. Puede cambiar su apariencia y funcionamiento agregando personalización adicional de Vim.
Sin embargo, no se desespere si lo único que le interesa es cómo hacer que Vim se vea bien. Las personalizaciones compartidas en esta guía pueden cambiar por completo la forma en que Vim se siente en su máquina.
Como ya se mencionó anteriormente, sentirse cómodo con Vim no es fácil. Para asegurarse de impulsar este proceso de aprendizaje, puede ser útil tener una hoja de trucos de Vim a su disposición.
