Cómo utilizar Luminar AI con Photoshop para obtener mejores retratos
Luminar AI está diseñado para ayudarlo a crear retratos creativos en muy poco tiempo. La mejor parte es que no necesitas muchos conocimientos de edición de fotos para usar el software.
En este tutorial, le mostraremos cómo puede cambiar un retrato existente completamente editado usando Luminar AI como complemento para Photoshop. Pero no se preocupe si no tiene Photoshop. Luminar AI funciona como un programa independiente sin la necesidad de ningún otro software de edición de fotos.
Agregar un toque estilístico a un retrato previamente terminado
Habrá ocasiones en las que querrá volver a visitar y editar fotos antiguas o hacer algo más creativo con las que está trabajando ahora. Luminar AI es una excelente opción para agregar un toque estilístico a una foto que ya ha sido editada pero que le falta algo adicional.
En el siguiente ejemplo, agregamos una plantilla Luminar AI, llamada Glow , para realizar nuestra edición inicial. Luego, iremos a los menús Editar y realizaremos numerosos (pero simples) ajustes usando los controles deslizantes y controles.
Si desea seguir la misma imagen que estamos usando, puede descargarla de Unsplash . Siéntase libre de usar sus propias imágenes también.
¡Empecemos!
- En Photoshop, cree una capa duplicada haciendo clic en Ctrl + J. Si no usa Photoshop, omita los primeros tres pasos y simplemente cargue la imagen en Luminar AI. Puede continuar con nosotros en el paso cuatro.
- Convierta la capa en un objeto inteligente haciendo clic derecho en la copia de la Capa 1 . Luego, seleccione Convertir en objeto inteligente .
- Vaya a Filtro > Software Skylum > Luminar AI .
- En el menú Plantillas , seleccione Colección experimental . Luego, seleccione Resplandor de las opciones del menú.
- Haga clic en Editar (junto a Plantillas) en la parte superior. Asegúrese de que Essentials esté resaltado, que está representado por el ícono de sol.
- Realice estos valores de ajuste del control deslizante para cada elemento del submenú: Mejorar AI> Acento AI: 38 .
- Luego, seleccione Viñeta > Cantidad: -70 > Tamaño: 35 > Configuración avanzada > Redondez: -29 > Pluma: 33 > Luz interior: 7 .
- Seleccione Creativo en la barra de menú de la derecha, como lo representa el icono de la paleta de pintura. Después de seleccionar Atmosphere AI , seleccione Haze en el menú desplegable. Desde aquí, elija Cantidad: 100 > Profundidad: 100 > Luminosidad: 82 .
- Seleccione Sunrays . Luego, haga clic en Place Sun Center . Con el mouse, mueva el punto blanco sobre la cabeza del sujeto para que la mitad sea visible en la parte superior de la pantalla.
- Continúe realizando ajustes en Creative e ingrese estos valores: Cantidad: 72 > Apariencia general: 71 > Duración de los rayos solares: 50 > Penetración: 40 .
- En Configuración del sol , seleccione Radio del sol: 40 > Radio de brillo del sol: 70 > Cantidad de brillo del sol: 60 .
- En Configuración de rayos , seleccione Número de rayos: 87 > Calor > Calor del sol: 77 > Calor de los rayos del sol : 82 .
- Elija Místico , luego seleccione Cantidad: 43 > Sombras: 34 > Suavidad: 31 .
- En Resplandor , elija Enfoque suave > Cantidad de brillo: 33 . En Configuración avanzada , seleccione Contraste: 15 .
- Seleccione Retrato , que está representado por el icono de cara sonriente. Introduzca los siguientes valores de ajuste del control deslizante para cada elemento del submenú. En Face AI , seleccione Face Light: 16
- Para los ojos , elija Visibilidad del iris: 80 > Destello del iris: 74 > Ampliar ojos: 17 > Blanqueamiento de ojos: 10 > Mejorador de ojos: 20 > Eliminación de ojeras: 29 > Mejorar las cejas: 20 .
- Finalmente, seleccione Skin AI , y luego elija Cantidad: 38 > Eliminación de brillo: 82 .
- Luego, haga clic en Aplicar para volver a Photoshop. Si no tiene Photoshop, habrá opciones para exportar su imagen desde la versión independiente de Luminar AI.
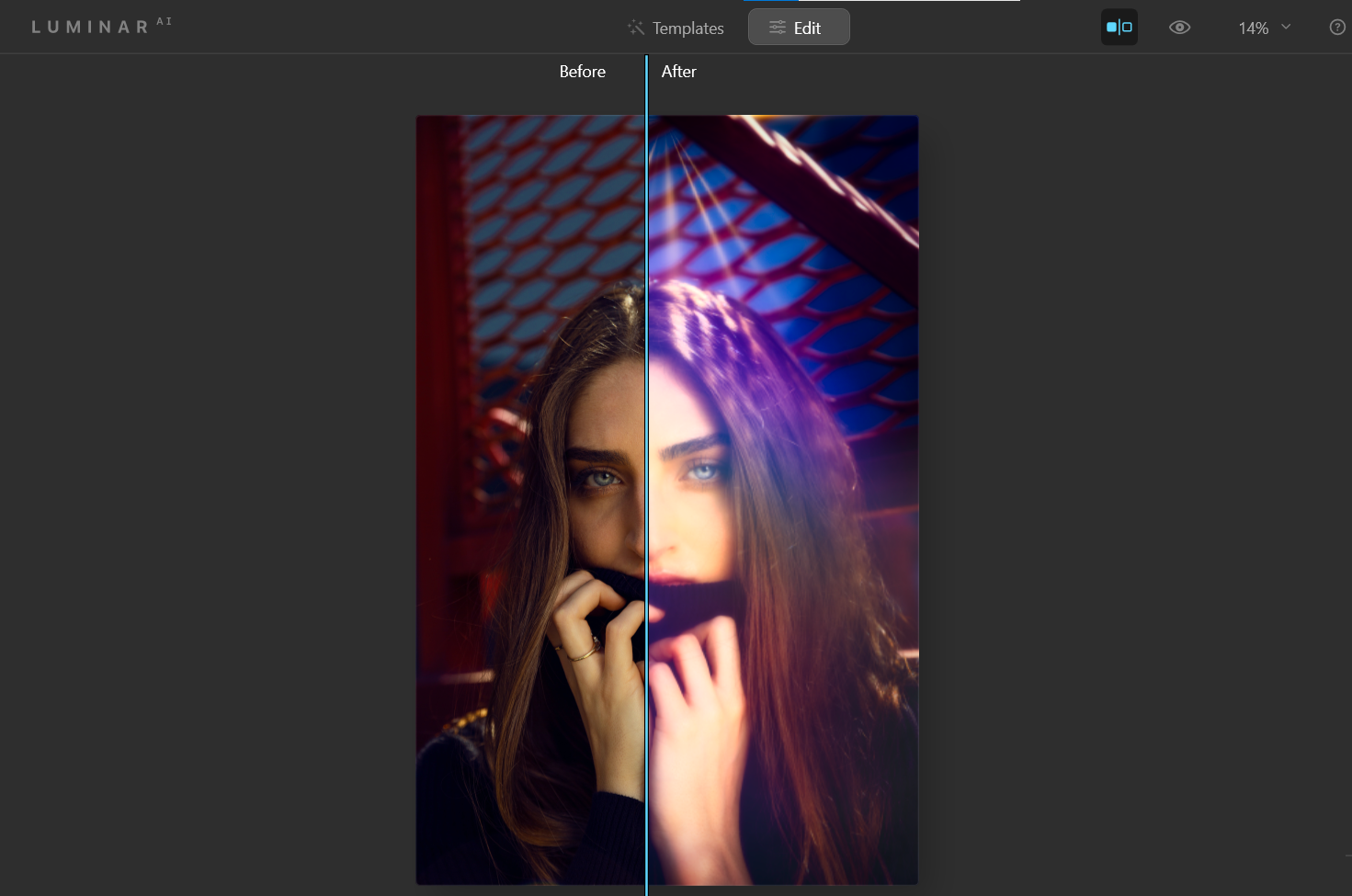
Recuerde que puede deshacer una acción presionando Ctrl + Z. Siempre que trabaje con Luminar AI en Photoshop (o cualquier otro programa de edición de fotos que use capas), asegúrese de crear una capa duplicada o una capa Stamp Visible antes de ejecutar Luminar AI como un complemento. Esto le permitirá regresar y realizar modificaciones más tarde según sea necesario.
Otro ejemplo usando la plantilla Glow
Las plantillas son excelentes lugares para comenzar a editar sus fotos en Luminar AI. Aquí hay otro ejemplo en el que usamos el efecto Resplandor de la plantilla Experimental y luego hicimos cambios adicionales en los menús Editar .
Si desea explorar los controles deslizantes y controles en el modo de edición con esta imagen, puede descargarla de Unsplash .
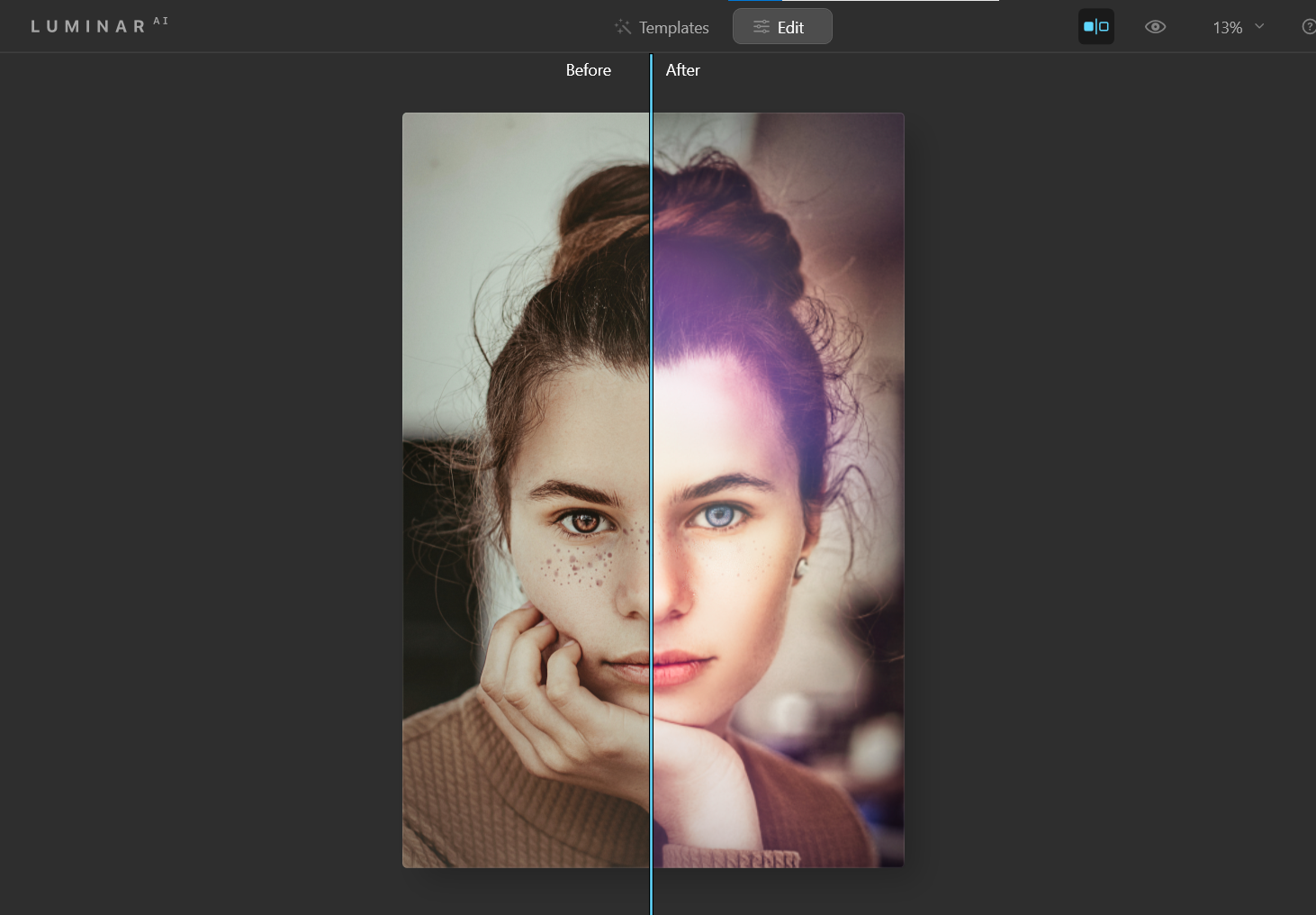
Algunos de los cambios importantes que se realizaron en los menús Editar se realizaron en Retrato usando Face AI . Notará que, además del efecto Resplandor , el color de los ojos del sujeto ha cambiado de marrón a azul.
Además, Skin AI se usó para eliminar algunas de las pecas del sujeto, ¡no es que haya nada malo con las pecas!
Uso de Luminar AI para mejorar fondos aburridos
¿Cuántas veces has mirado una selfie que tomaste con amigos o familiares, solo para darte cuenta de que te arrepientes del fondo aburrido o distractor? Con el mismo flujo de trabajo, puede elegir una plantilla atractiva y luego realizar ajustes adicionales en Editar para guardar su foto.
Descargue esta imagen de Unsplash para intentar arreglar el fondo.
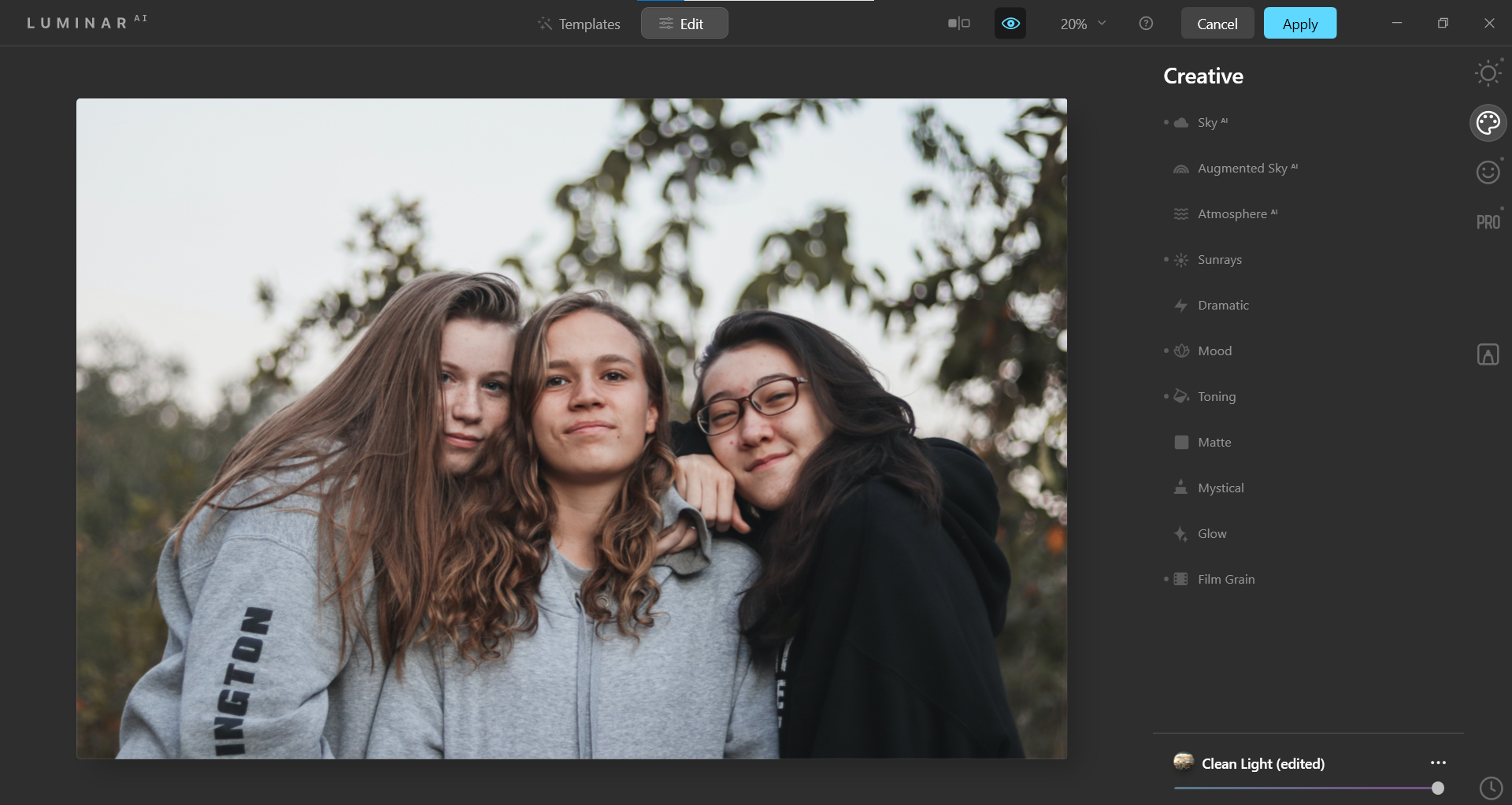
Estos son los cambios que hicimos. Primero, usamos el efecto Clean Light que se encuentra en la colección Easy Landscapes . Luego, ingresamos a los menús Editar para trabajar en una nueva apariencia de fondo para reflejar el estado de ánimo en esta selfie.
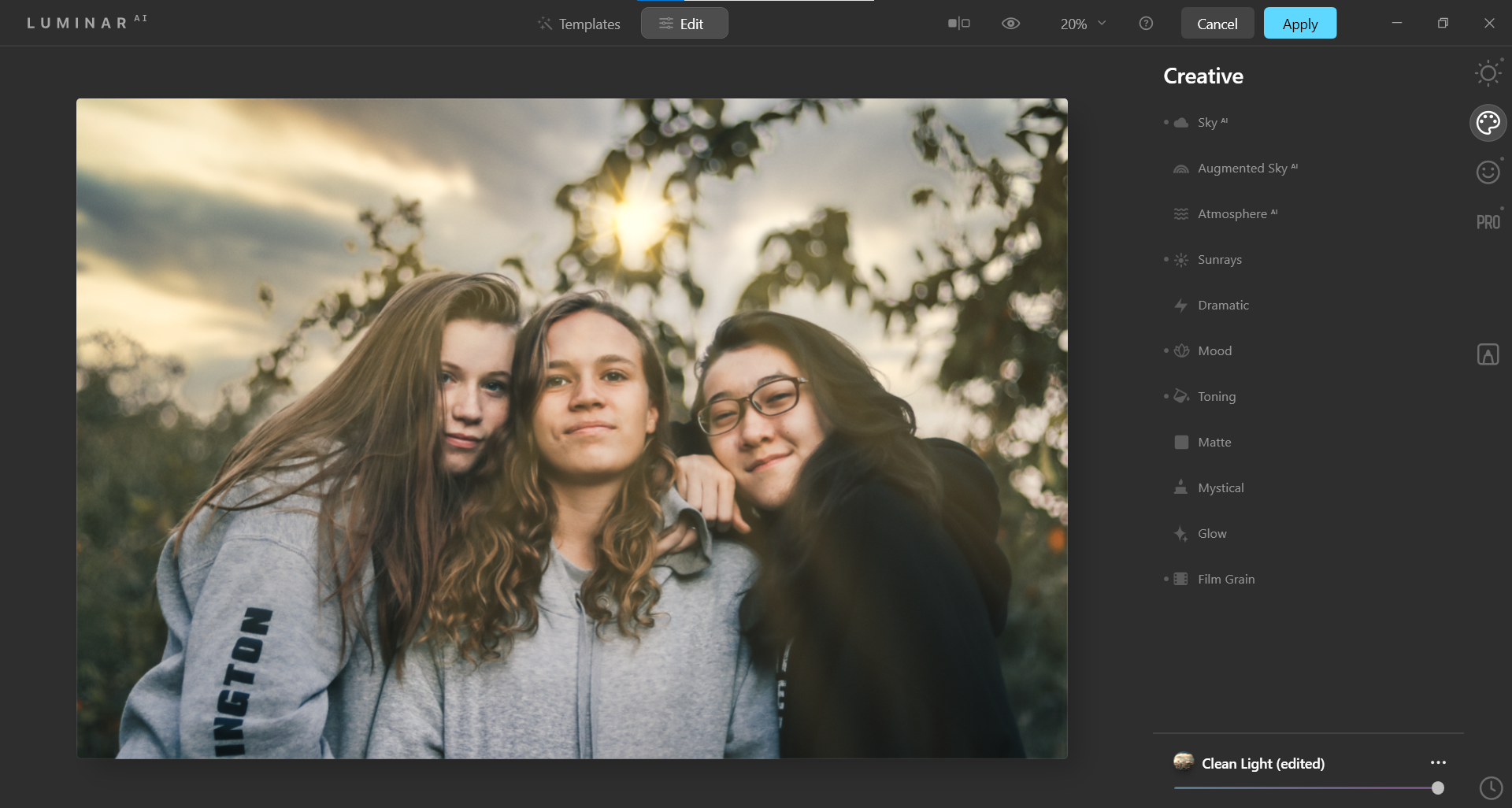
Hay dos cambios principales que hicimos en esta imagen. Ambos se hicieron en el menú Creativo . Sky AI se utilizó para reemplazar el cielo.
Otro ajuste importante se realizó en Sky Defocus , que difumina el cielo para que coincida con las ramas de los árboles borrosos y deja atrás a nuestros sujetos.
Para colmo, agregamos un sol con rayos en el menú Sunrays . La calidez se incrementó para que pareciera una puesta de sol.
Dale a tus retratos un efecto surrealista
A veces, es posible engañar a los complementos para que piensen que hay algo allí cuando claramente no lo hay, como un cielo. En este ejemplo, engañamos a Sky AI para que piense que hay un cielo en un entorno submarino.
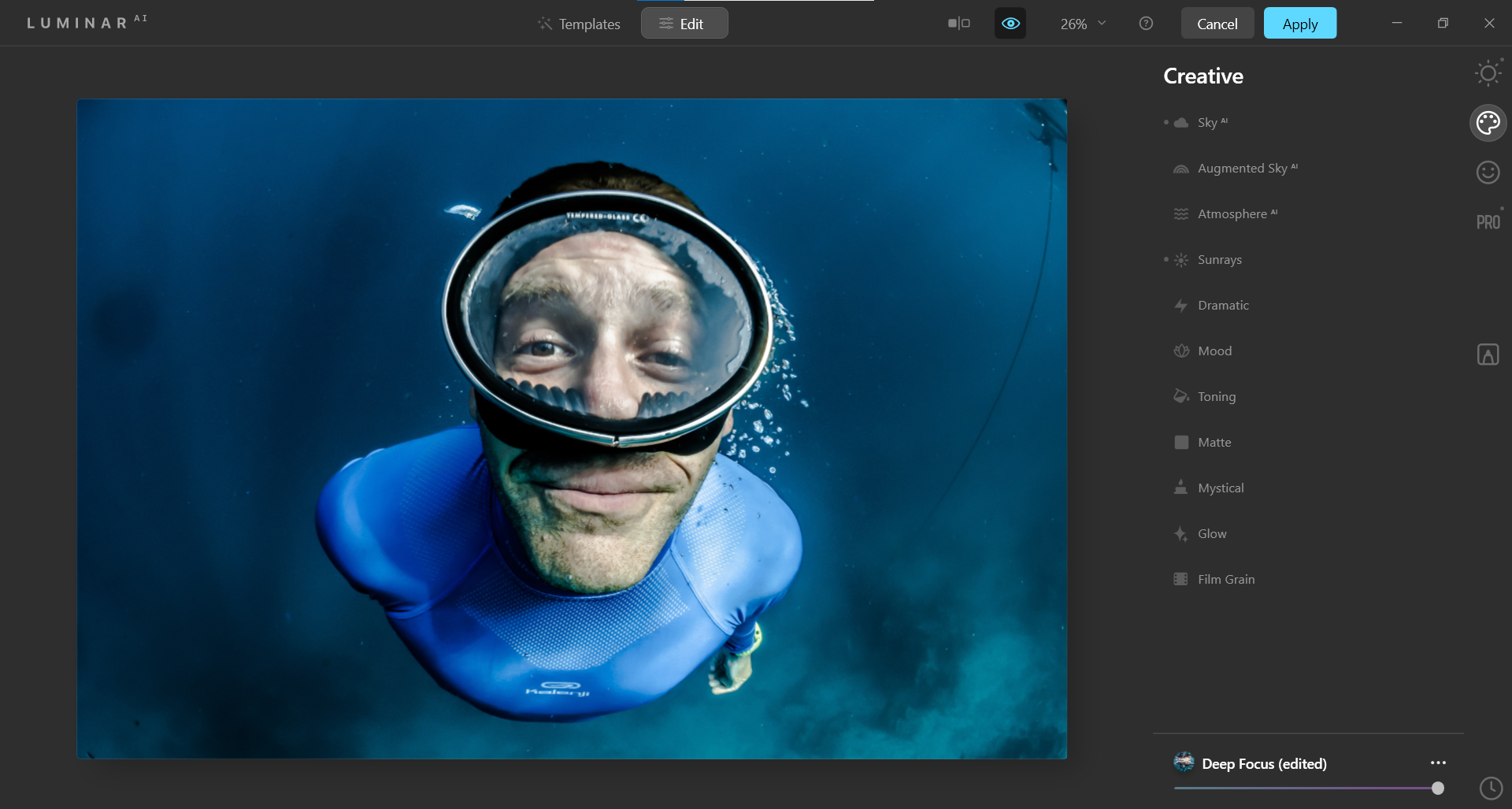
Es posible que desee descargar esta imagen de Unsplash para divertirse probando cielos en los menús. Incluso hay una opción para cargar sus propios cielos en Sky AI .
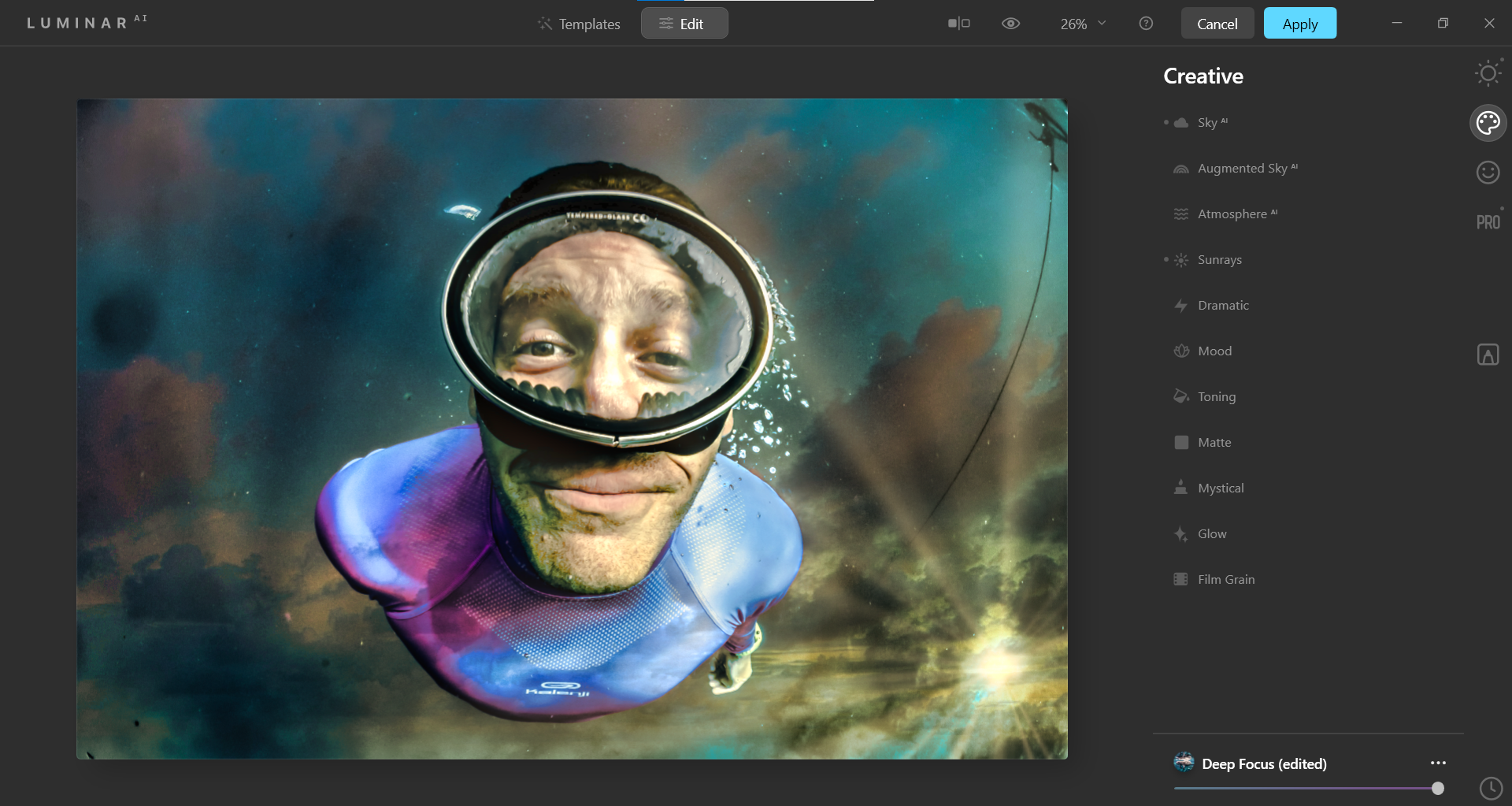
Usamos el efecto Deep Focus ubicado en la colección Waterscapes en Plantillas . Al igual que en los ejemplos anteriores, insertamos un sol con rayos y cambiamos el cielo para crear un efecto surrealista.
El cielo es el límite con Luminar AI
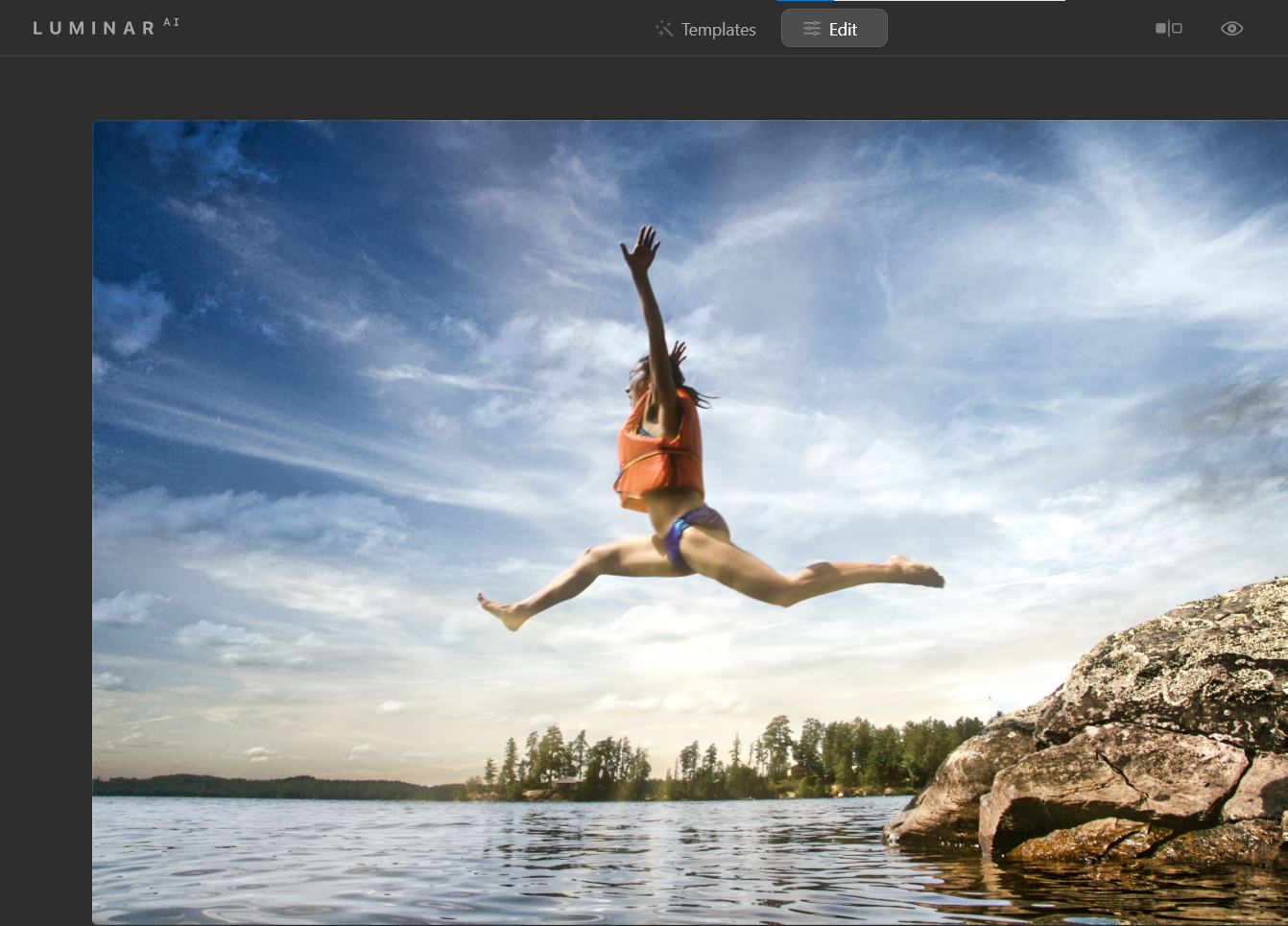
Si bien Luminar AI de Skylum ni siquiera tiene una pequeña fracción de las opciones de edición de fotos que tienen Photoshop y otros líderes de la industria, lo compensa haciendo algunas cosas muy bien.
Por ejemplo, utiliza inteligencia artificial para mejorar retratos y otras imágenes mejor que muchos de sus competidores. Más importante aún, Luminar AI puede hacerlo más rápido.
Crédito de la imagen: Engin Akyurt / Unsplash
