Cómo utilizar estilos de caracteres y párrafos de InDesign
Los estilos de párrafo de InDesign tienen que ver con la eficiencia. Le permiten almacenar atributos de formato de texto y reutilizarlos con solo unos pocos clics. El peso, el color, el tamaño, el espaciado de la fuente y casi cualquier cosa que se le ocurra se puede guardar como un estilo de párrafo.
Además de los estilos de párrafo, InDesign también incluye estilos de caracteres. Estos hacen un trabajo similar pero generalmente se usan en circunstancias ligeramente diferentes. Veamos qué hacen ambos y cómo usarlos.
Introducción a los estilos de párrafo de InDesign
Comience abriendo la ventana Estilos de párrafo . Si aún no está abierto, presione F11 o seleccione Ventana> Estilos> Estilos de párrafo . Puede encontrar que esto también abre la ventana Estilos de carácter . Está bien, usted también lo necesitará.

Coloque la ventana donde desee en InDesign. Puede acoplarlo a la izquierda o derecha, pero lo mantendremos flotando por ahora.
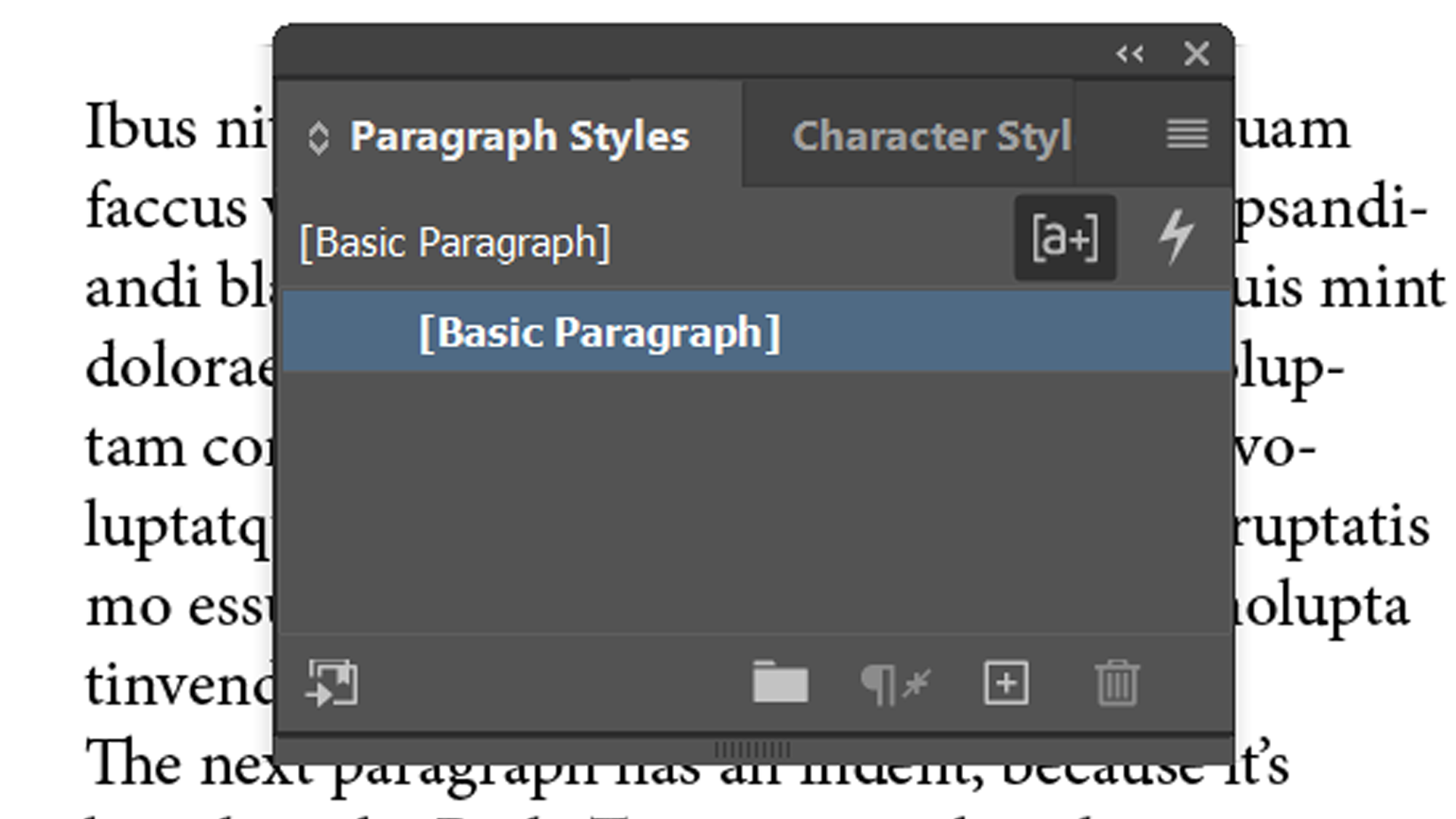
De forma predeterminada, ya tendrá el estilo [Párrafo básico] . Este es el estilo que se aplica al texto nuevo hasta que defina algo más.
Puede cambiar esto, pero no puede eliminarlo ni cambiarle el nombre. Si hace doble clic en él, abrirá el panel Opciones de estilos de párrafo .
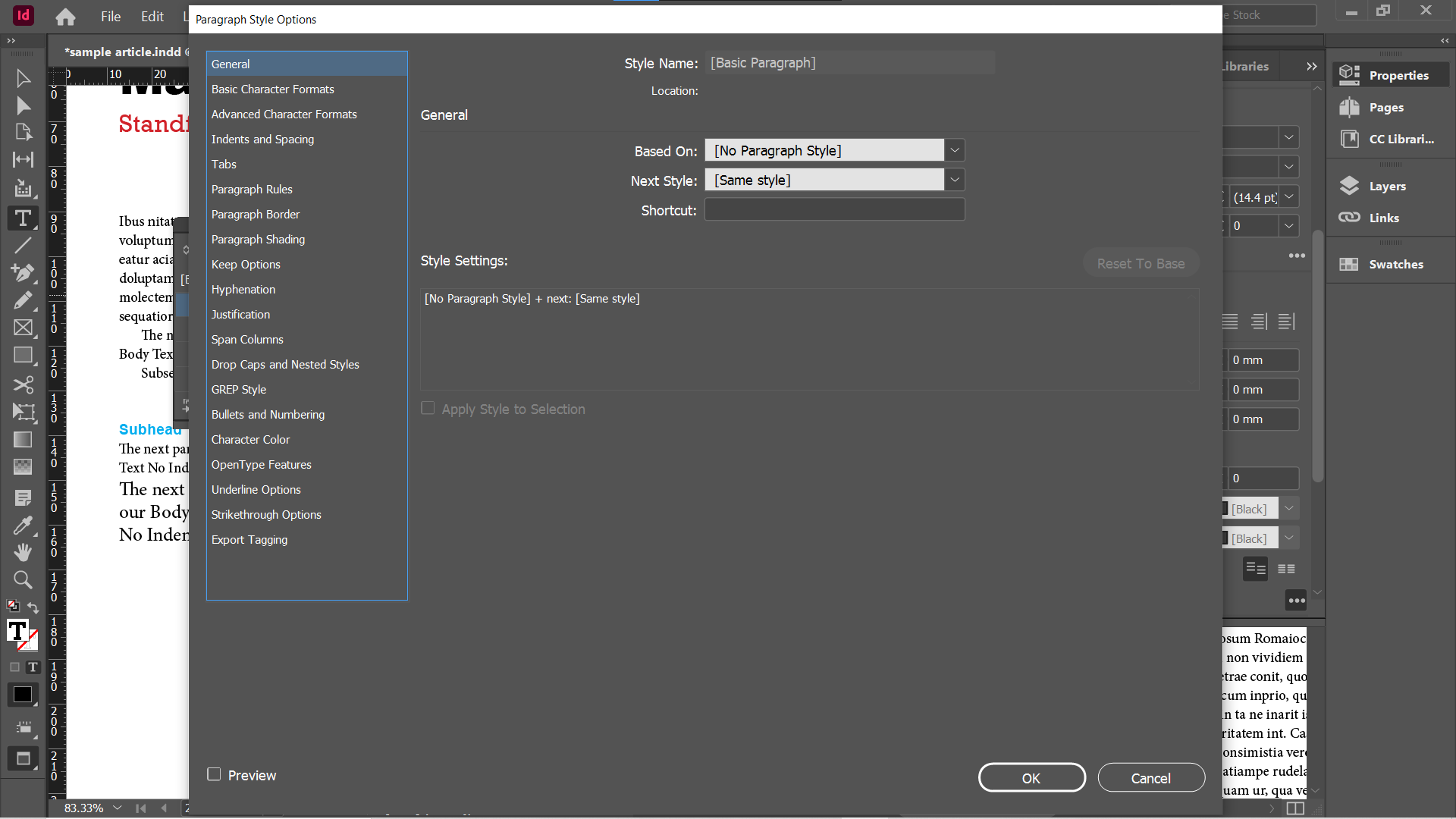
Aquí puede ver cuántos atributos de formato se pueden almacenar en un estilo de párrafo. Puede definir estilos de esta manera, pero es más rápido utilizar su texto existente como base para los estilos.
Creación de un estilo de párrafo de InDesign
Comencemos con un documento básico de dos páginas, que consta de dos títulos, dos primeros, cinco subtítulos y párrafos de texto de marcador de posición. En este punto, todo está en el estilo predeterminado [Párrafo básico] .
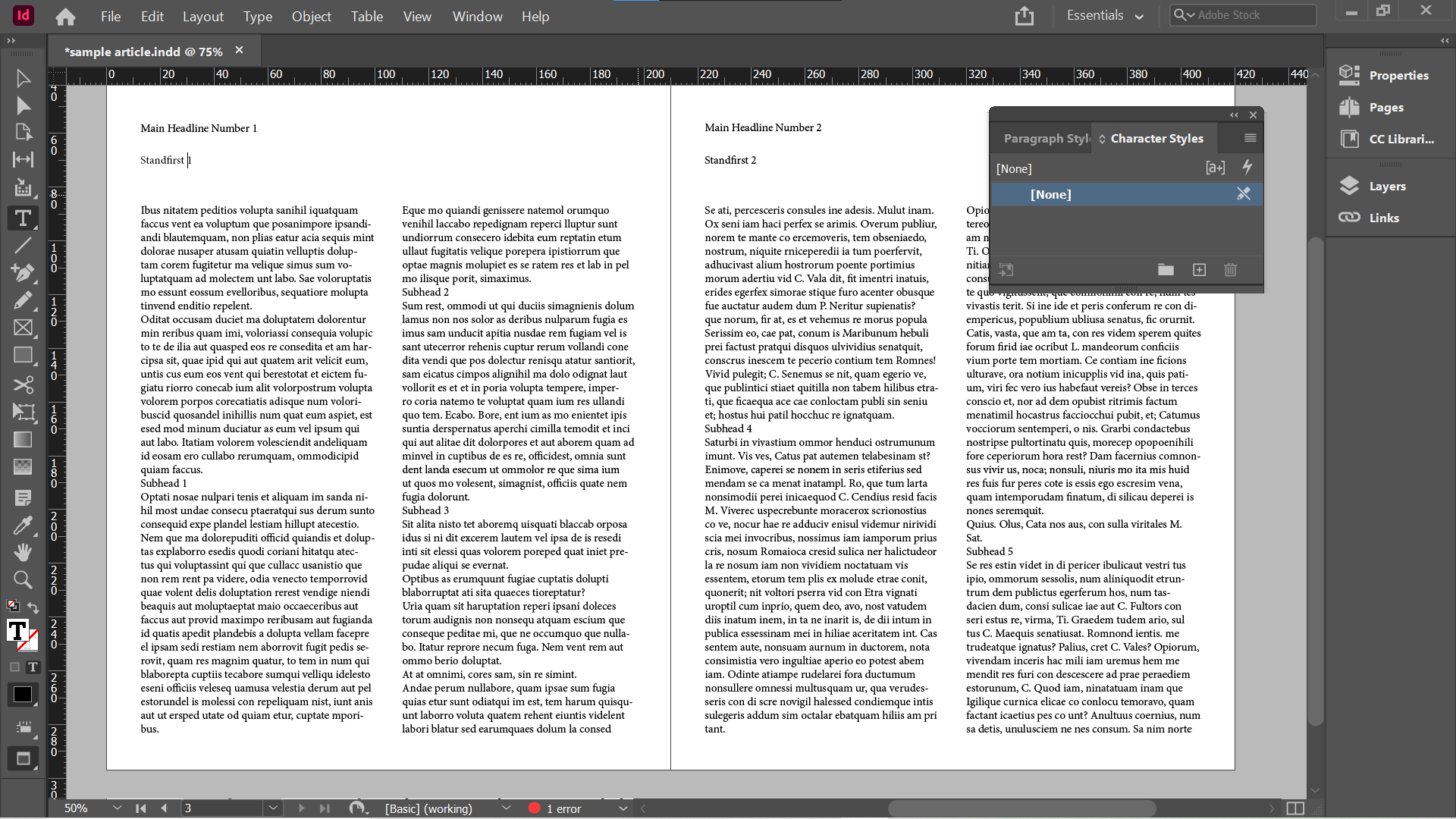
Dale estilo a tu primer título como quieras. En nuestro caso, hemos elegido Arial Black a 30 puntos . El color de la fuente es el negro predeterminado.
Coloque su herramienta de texto en cualquier lugar dentro del texto del título. En la ventana Estilos de párrafo , haga clic en el botón Más en la parte inferior. Esto creará el estilo de párrafo 1 . Tenga en cuenta que también puede seleccionar y editar texto con el editor de artículos de InDesign .
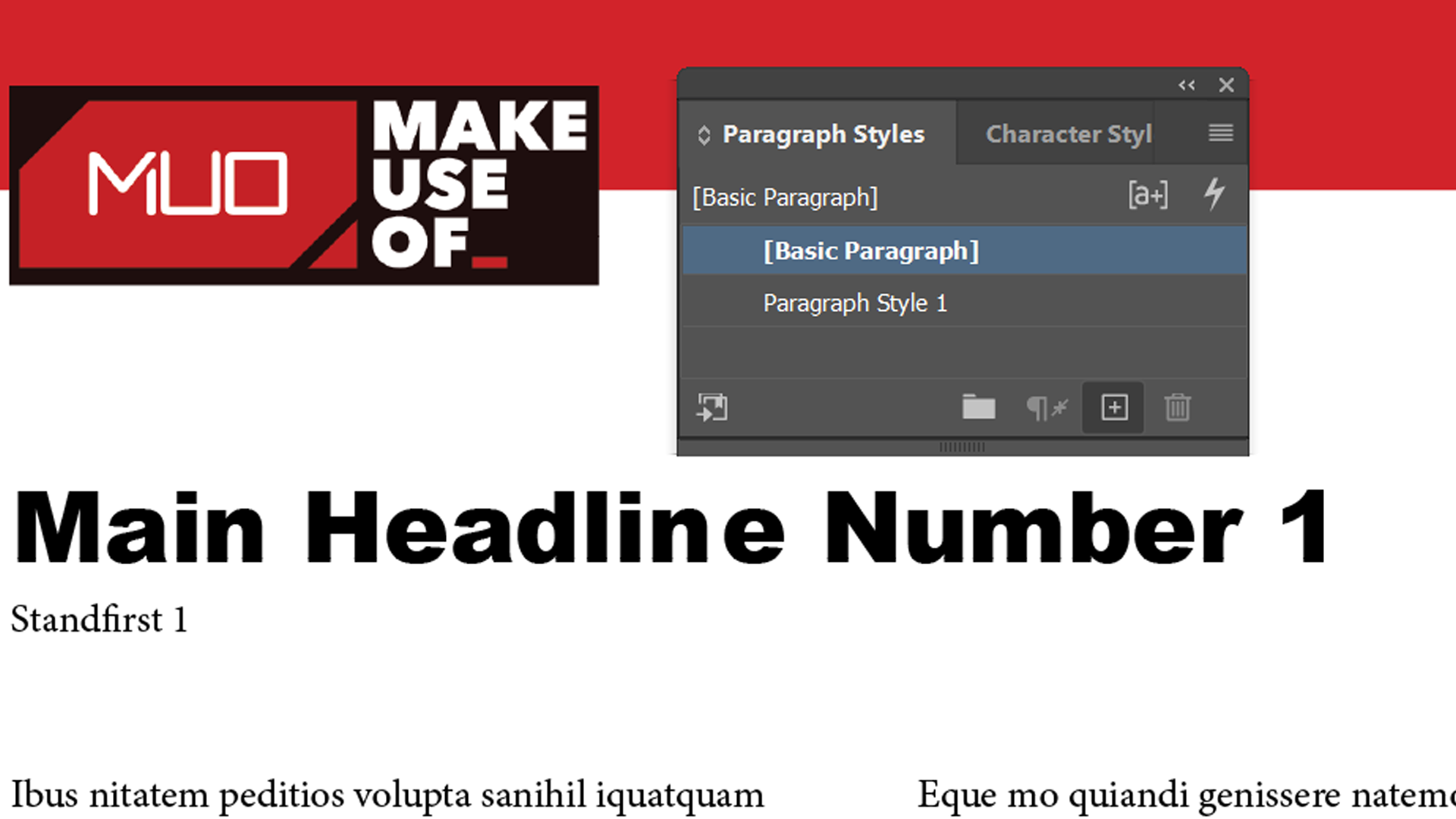
Deberías darle a esto un nombre más memorable. Haga clic con el botón izquierdo en el nombre del estilo de párrafo, espere medio segundo y vuelva a hacer clic con el botón izquierdo.
Esto debería permitirle editar el nombre del estilo de párrafo. También puede cambiarle el nombre en la ventana Opciones de estilo de párrafo , que se abre haciendo doble clic en el nombre del estilo de párrafo.
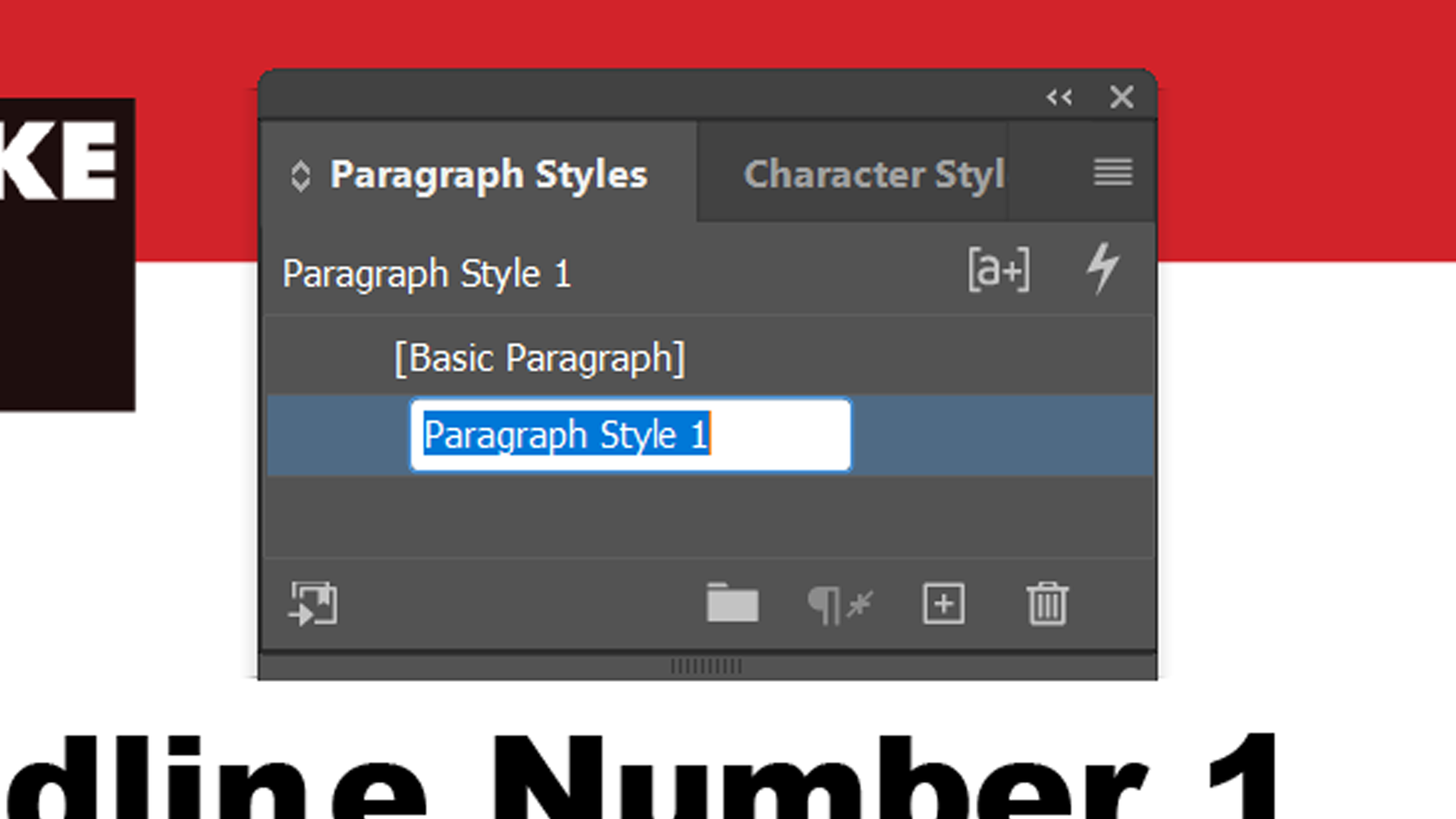
Hemos nombrado a nuestro nuevo estilo de párrafo Titulares porque ahí es donde lo vamos a utilizar.
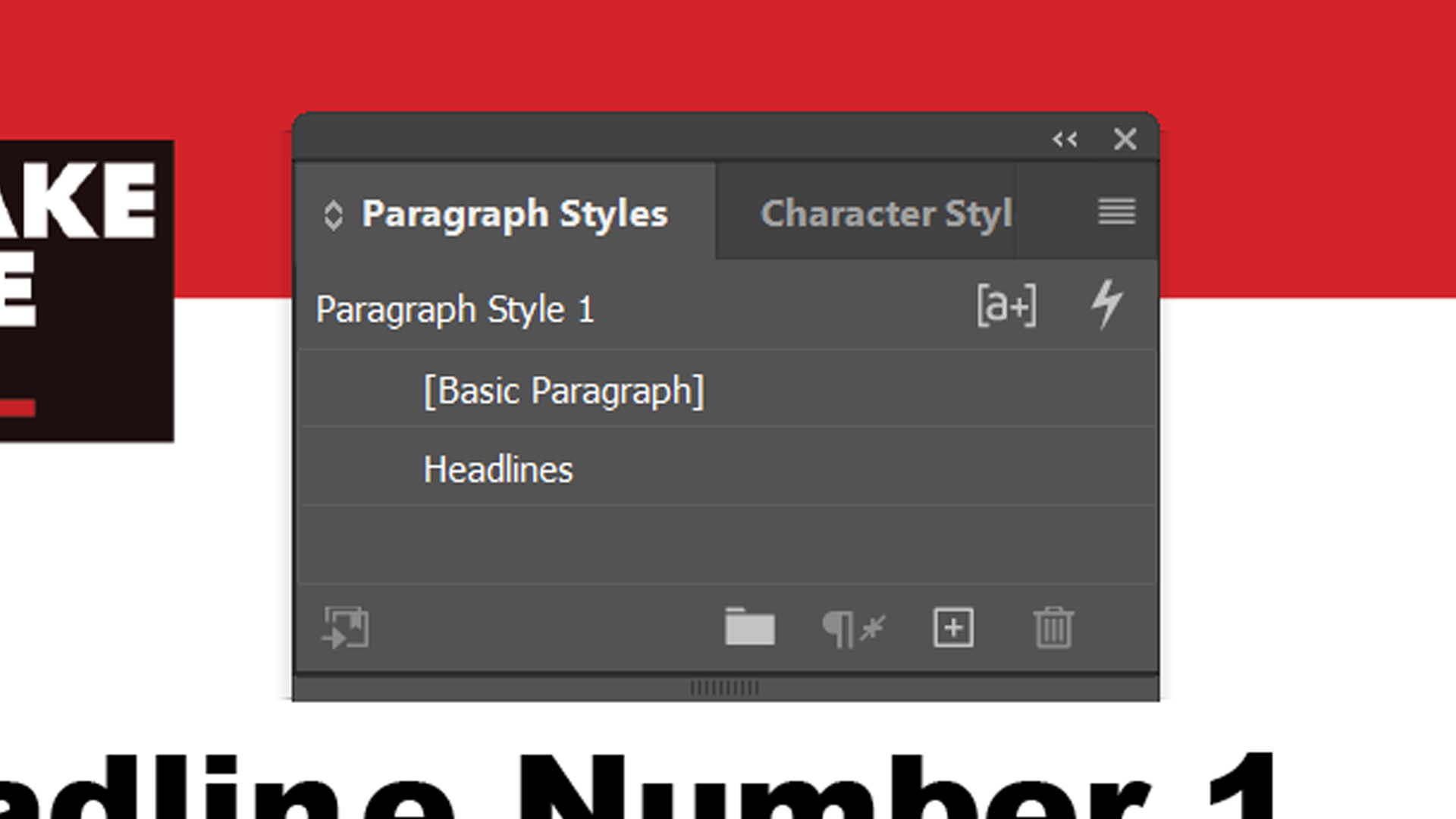
Ahora, navegue hasta el título principal número 2 en la segunda página. Coloque el cursor de texto en cualquier lugar dentro del título y seleccione el estilo de párrafo de Titulares que acaba de definir.
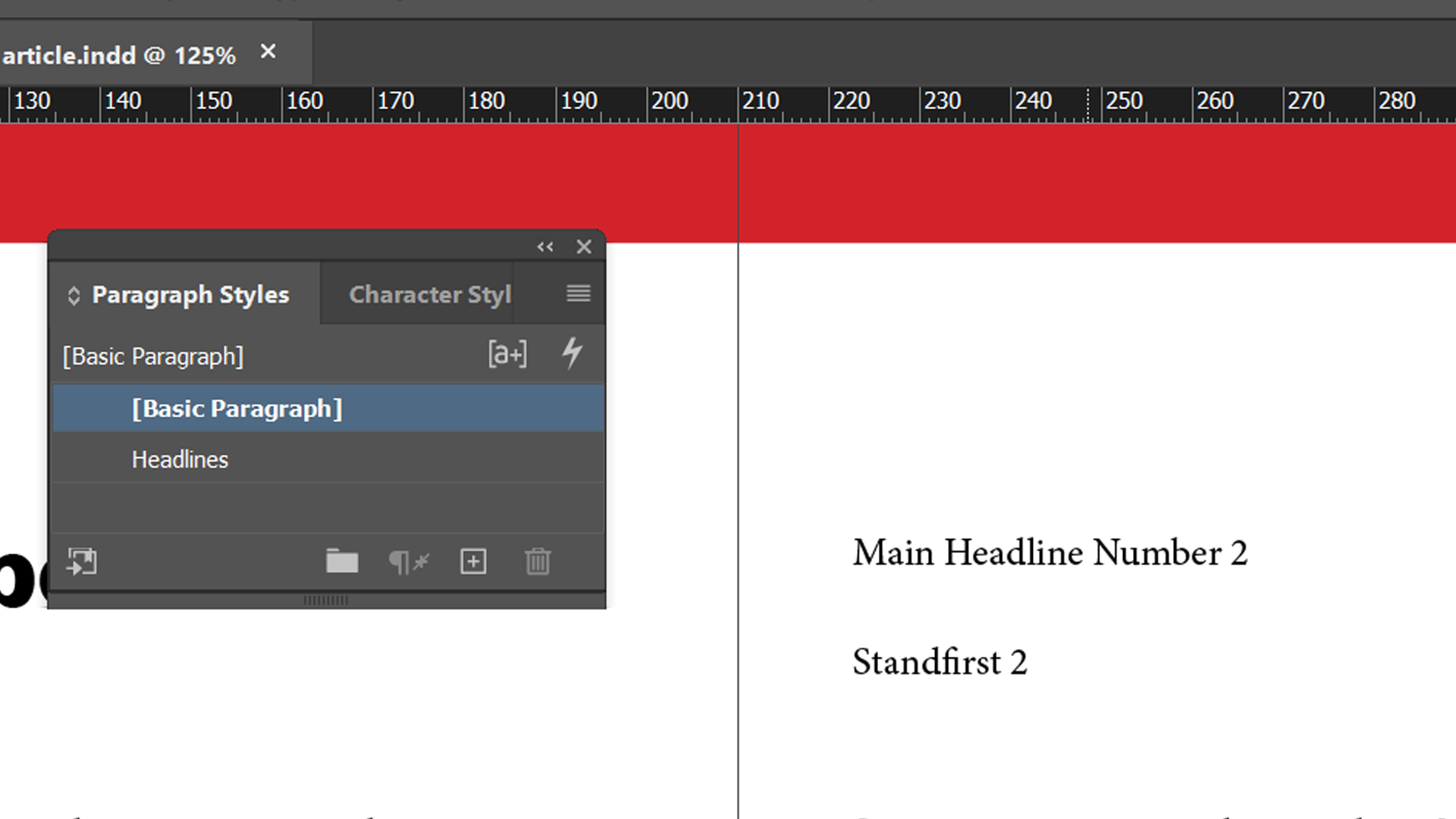
Este título ahora tiene el mismo formato que el primero.
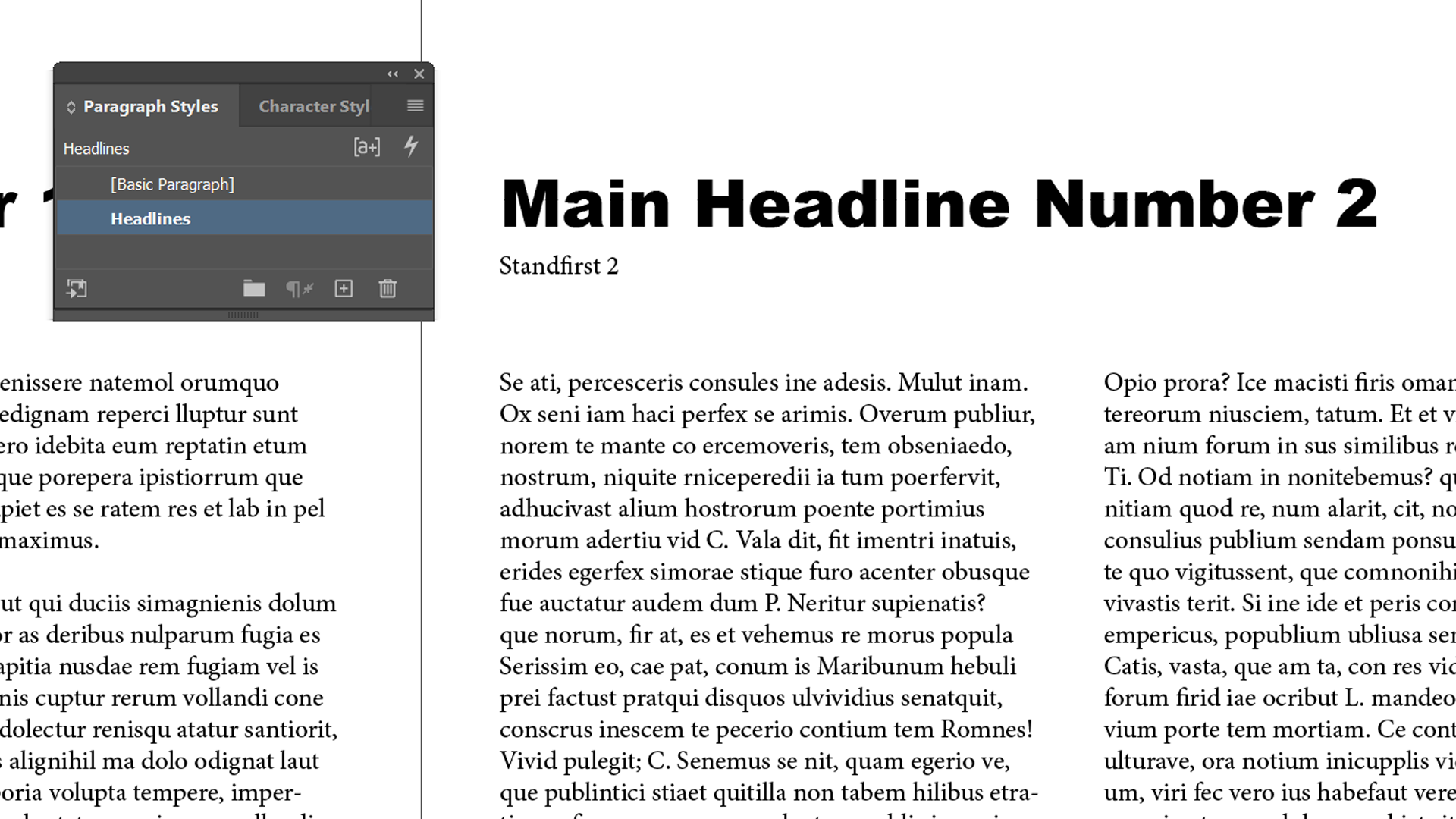
Aplique el mismo principio a su base primero, pero intente agregar un color diferente esta vez. Hemos optado por el rojo. InDesign también almacenará esta información en el estilo de párrafo.
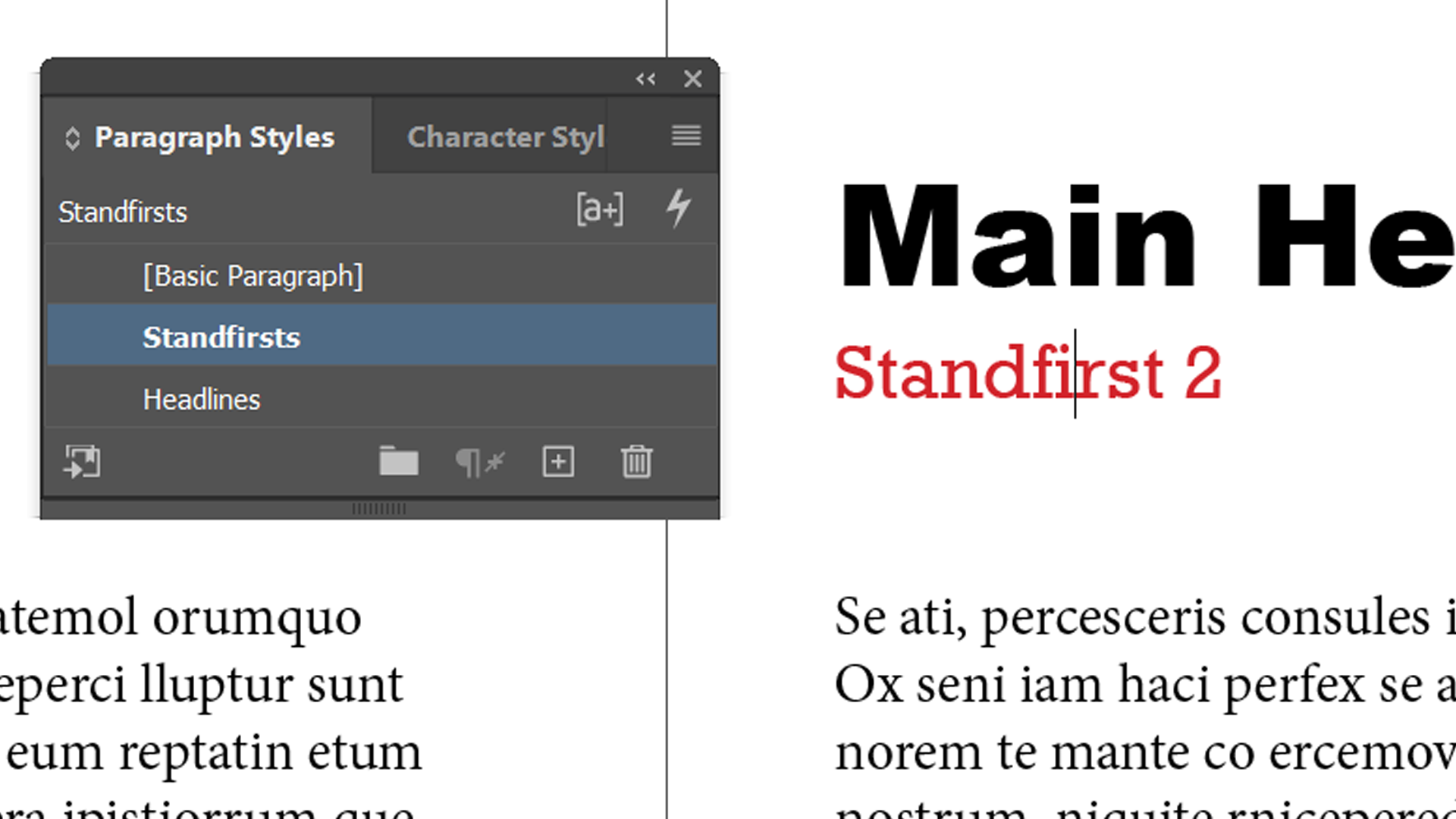
Ahora pase a los subtítulos. Esta vez, vamos a cambiar no solo la fuente y el color, sino también el espacio entre las letras (seguimiento). También vamos a aumentar el espaciado de línea (interlineado), por lo que siempre hay un espacio por encima de nuestros subtítulos.
La captura de pantalla a continuación muestra que nuestra fuente es Arial Bold a 12pt con 23pt Leading y el Tracking establecido en 20 . También está configurado en azul .
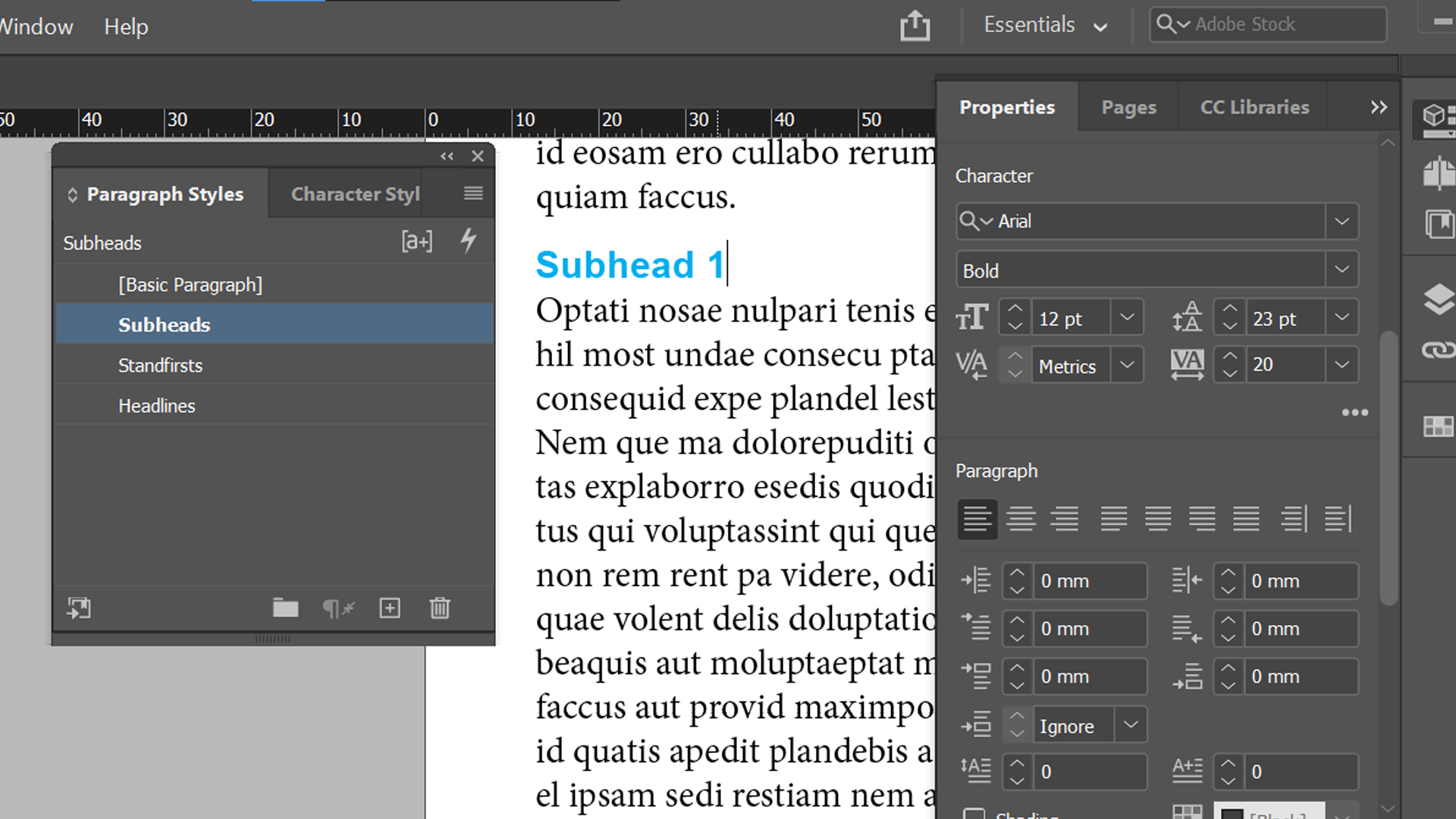
Ahora puede aplicar este estilo en el resto de su documento. Es fácil ver cómo esto puede ahorrarle tiempo cuando desee formatear partes similares de su documento.
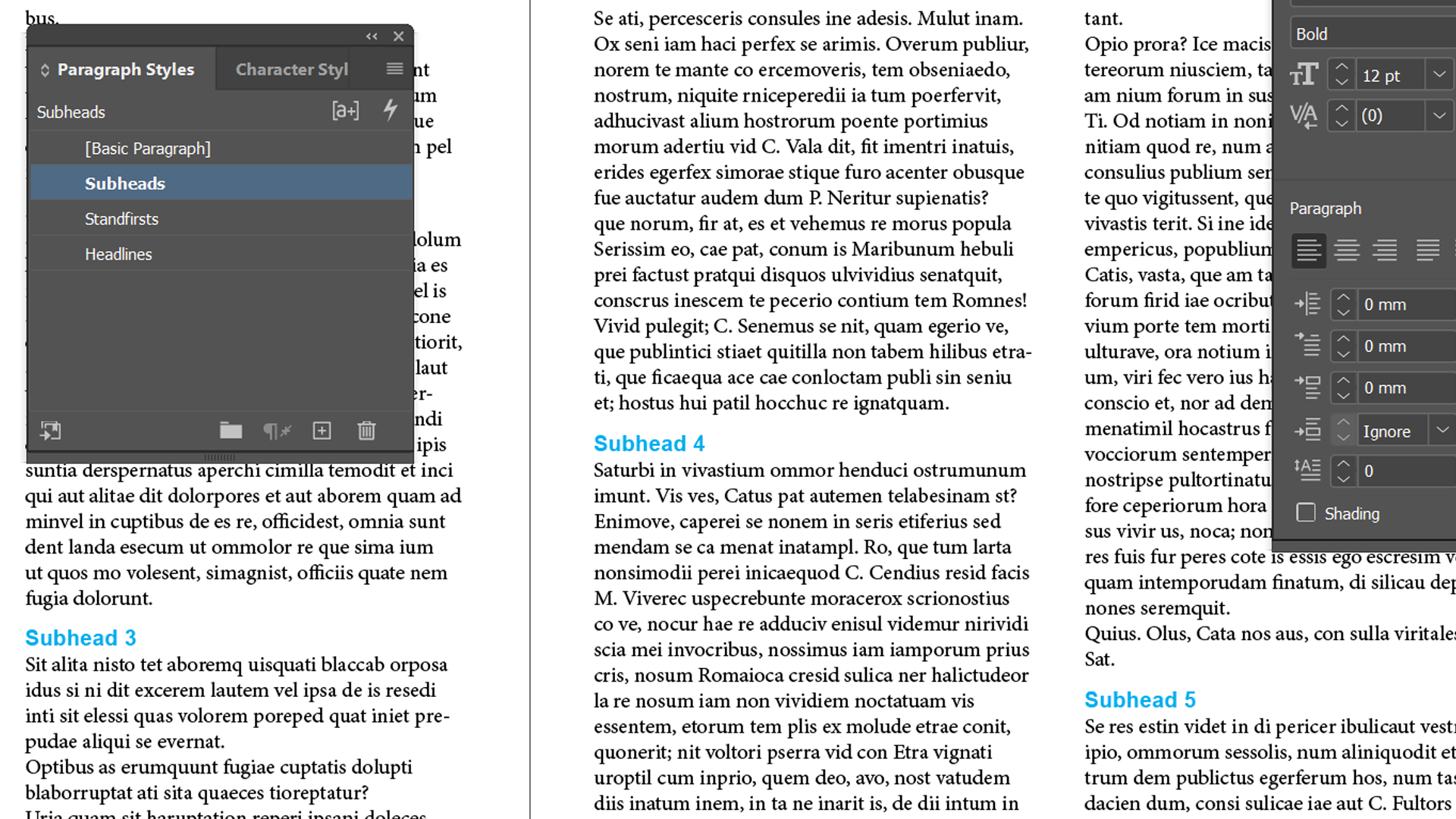
Uso de estilos de párrafo de InDesign en párrafos completos
Hasta ahora, solo hemos aplicado estilos de párrafo a encabezados de una sola línea. A continuación, necesitamos crear estilos para nuestros párrafos. Antes de hacer eso, vamos a alinear todo el texto de nuestro cuerpo, incluidos los subtítulos, a la cuadrícula de referencia del documento.
Seleccione todo su texto. Ahora, abra la ventana Párrafo ( Ventanas> Tipo y tablas> Párrafo o Ctrl + Alt + T ), o busque la sección Párrafo de la ventana Propiedades .
Cerca de la parte inferior de esa ventana hay dos botones: No alinear con la cuadrícula de línea de base y Alinear con la cuadrícula de línea de base . Haga clic en el segundo y todo el texto se alineará con la cuadrícula de línea de base del documento.
Puede ajustar esto, pero esa es una lección para otro momento. Como resultado de este cambio, no tendremos líneas de texto que no se alineen entre sí.
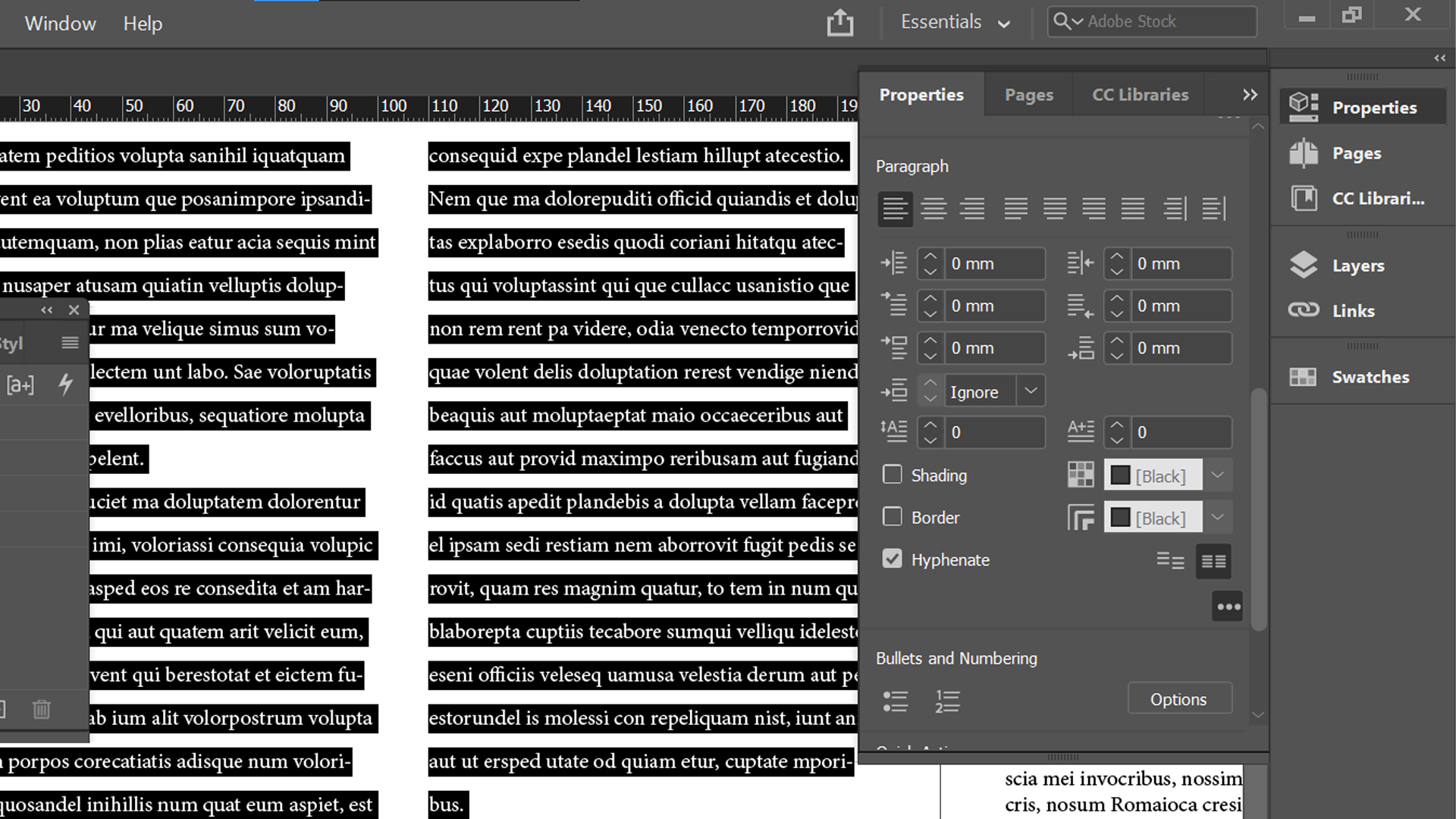
En este momento, necesitamos modificar nuestro estilo de subtítulos, porque el aumento que hicimos en el líder ya no es lo suficientemente grande. Aumentar la ventaja a 30 soluciona este problema.
Alterar nuestro primer subtítulo hace que nuestro estilo de párrafo Subtítulos cambie a Subtítulos + , lo que indica que este texto se ha desviado de su estilo de párrafo. Haga clic en el botón Borrar anulaciones en la parte inferior de la ventana Estilos de párrafo para volver al estilo definido.
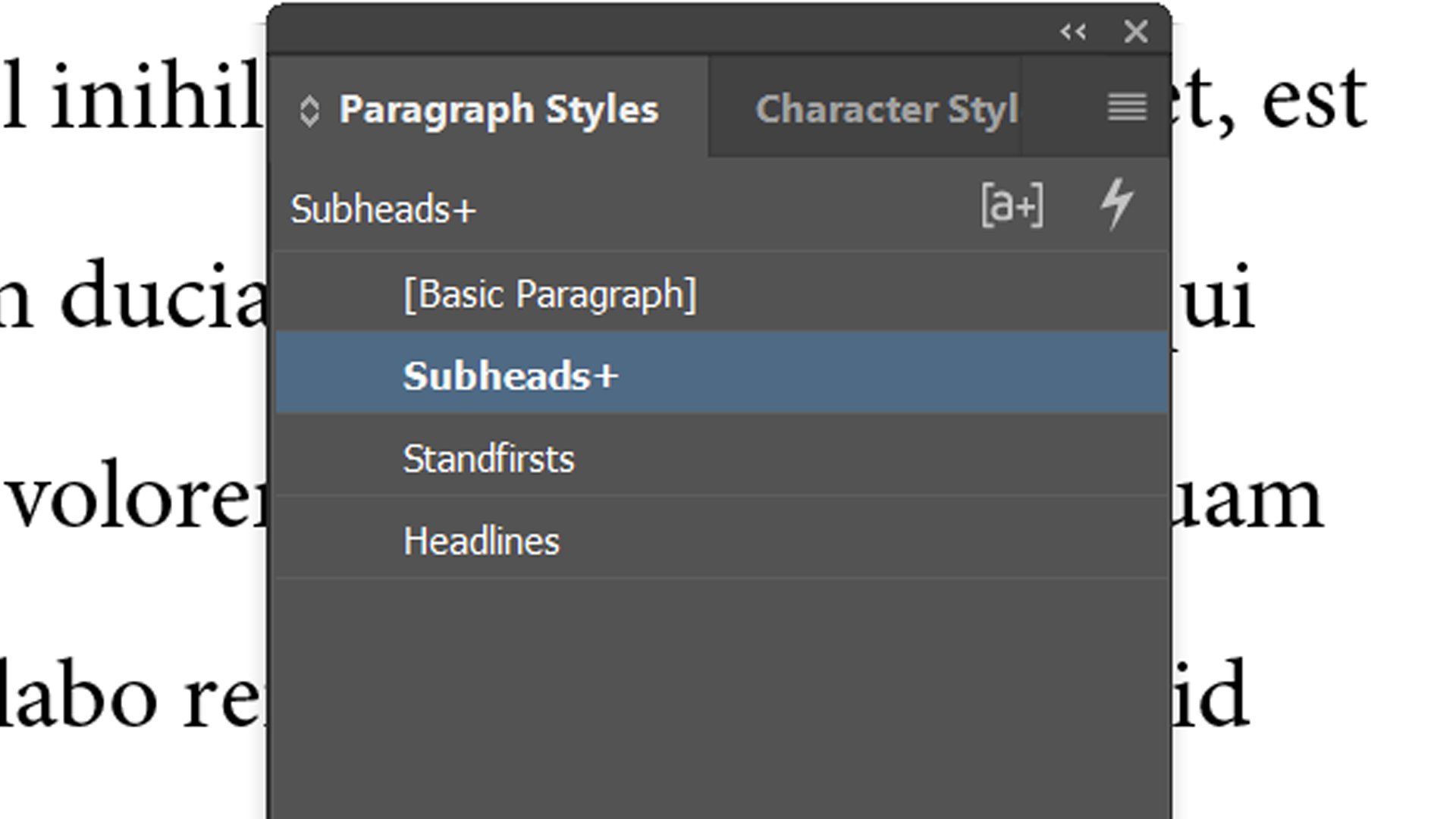
Ahora haga doble clic en Estilo de párrafo de subtítulos para abrir sus Opciones de estilo de párrafo . Haga clic en Formatos de caracteres básicos , establezca el Límite en 30 y haga clic en Aceptar . Todos sus subtítulos ahora tendrán el mismo formato.
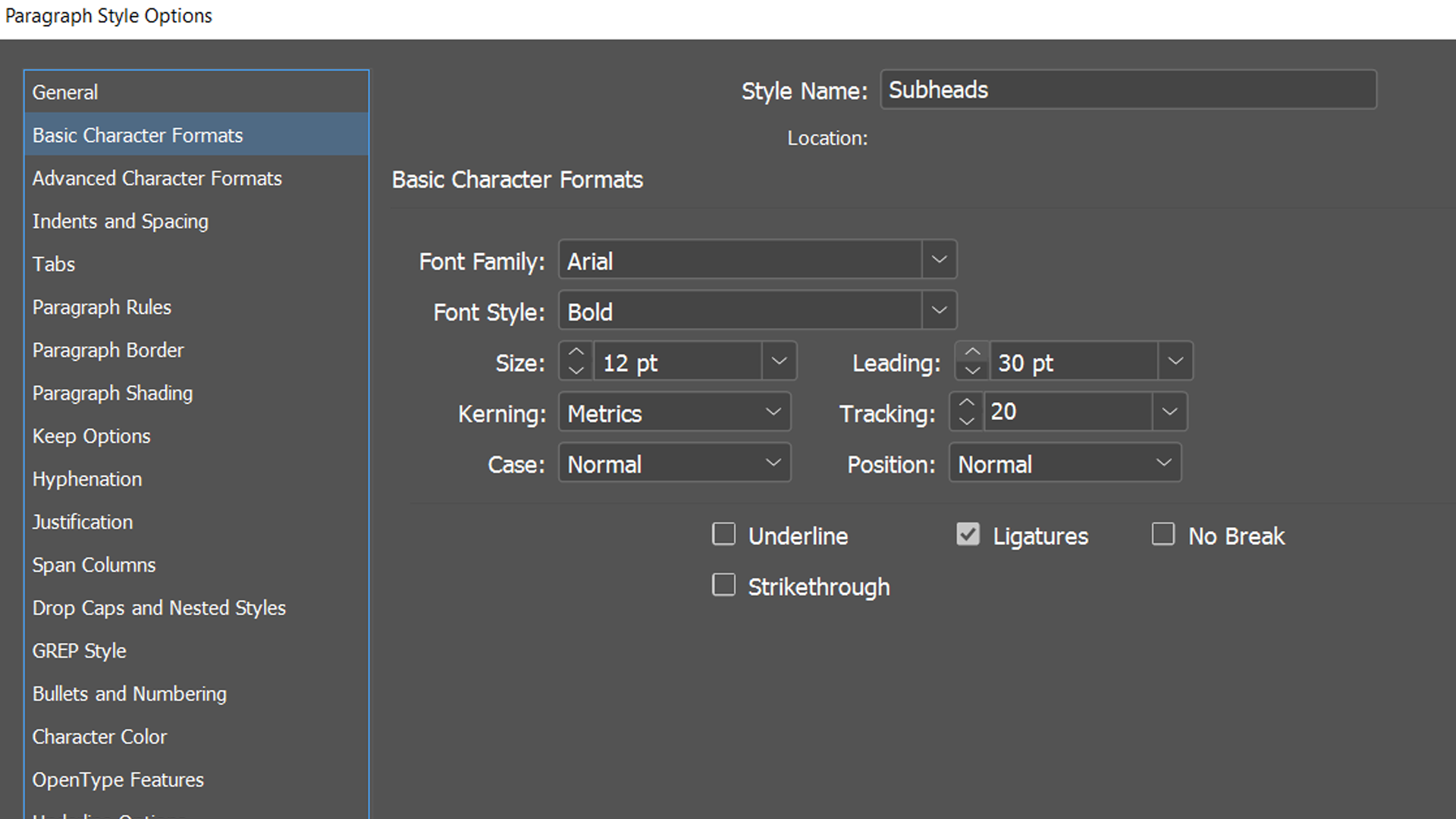
Puede utilizar todo lo que ha aprendido hasta ahora para crear un estilo de párrafos del texto del cuerpo. El nuestro es Minion Pro en negro a 9 puntos . El seguimiento está en 0 , el líder está configurado en 12 puntos y tiene una sangría de 5 mm en la primera línea del párrafo.
Coloque el cursor de texto en el texto al que desea aplicar el estilo y luego haga clic en el estilo de párrafo del texto del cuerpo . Si ocupa varios párrafos, haga clic y arrastre para seleccionarlos todos. No seleccione sus subtítulos.
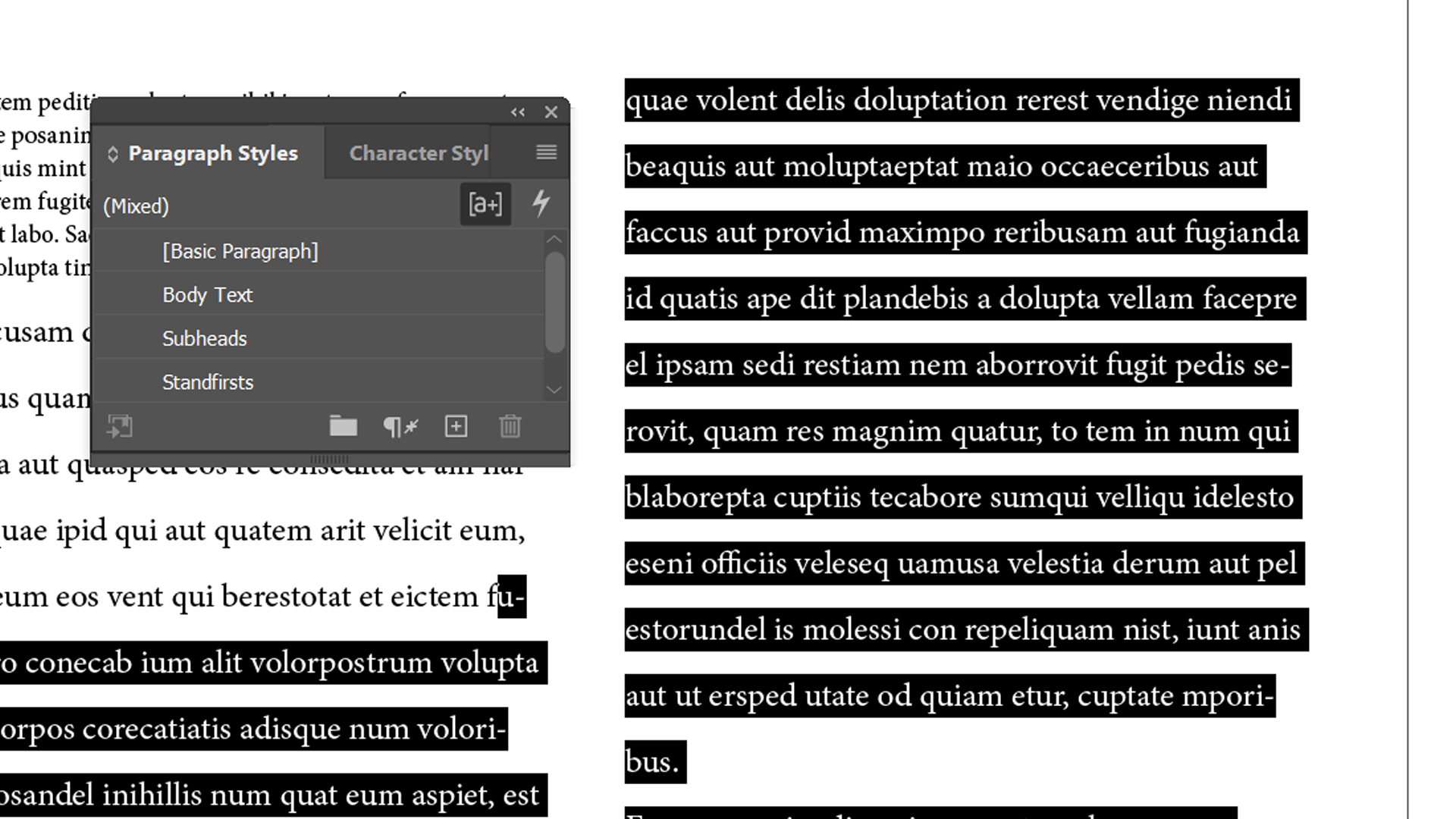
Así es como se ve nuestro documento hasta ahora.
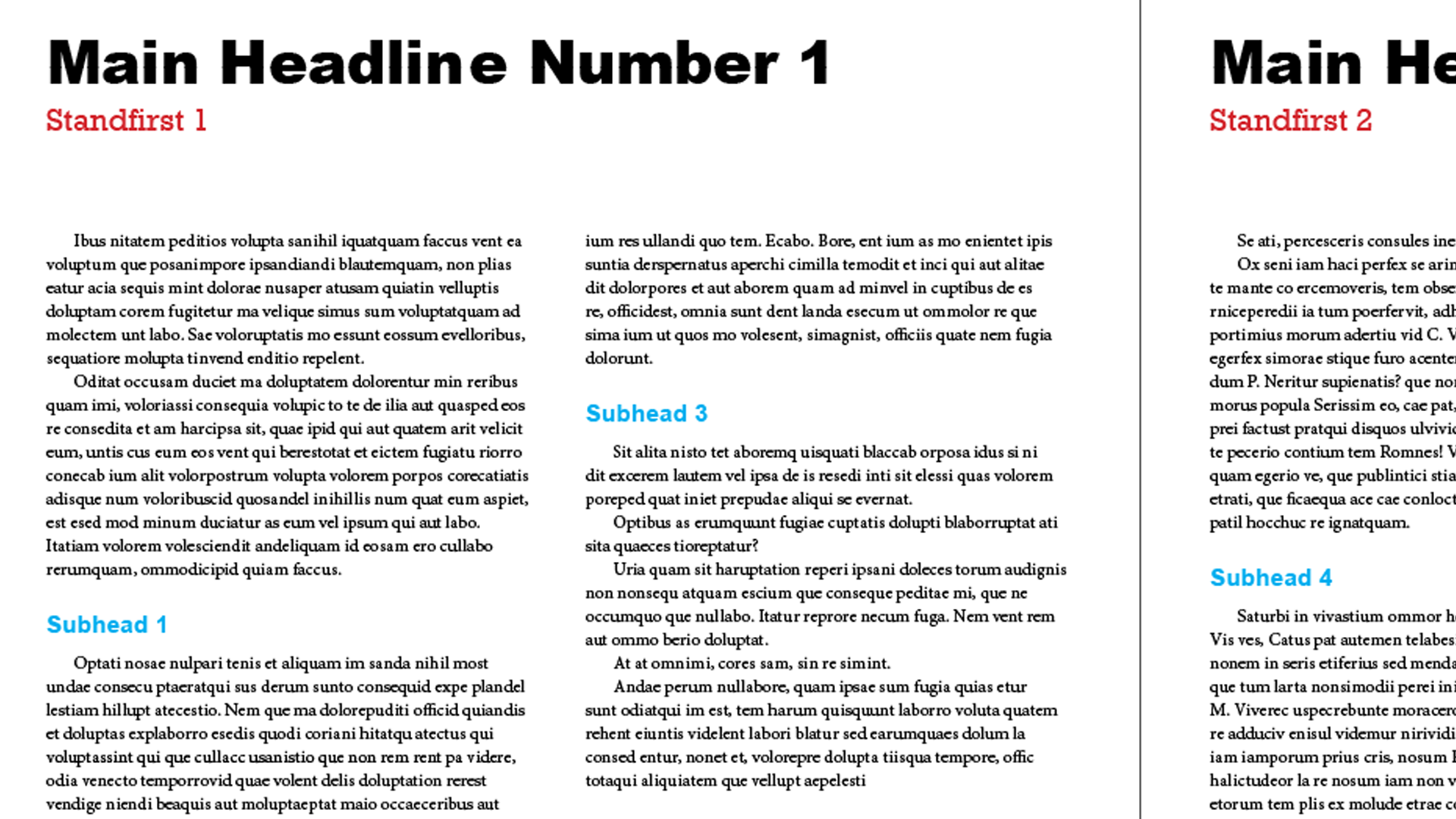
Sin embargo, no queremos la sangría en nuestros párrafos de apertura o en los párrafos debajo de nuestros subtítulos. Podemos crear un nuevo estilo, Texto del cuerpo sin sangría , para solucionar este problema.
Puede hacer esto haciendo clic con el botón derecho en el estilo del texto del cuerpo y luego seleccionando Duplicar estilo . O puede hacer el cambio a un párrafo y luego hacer clic en el icono Más en la ventana Estilos de párrafo . Aplica esto donde quieras.
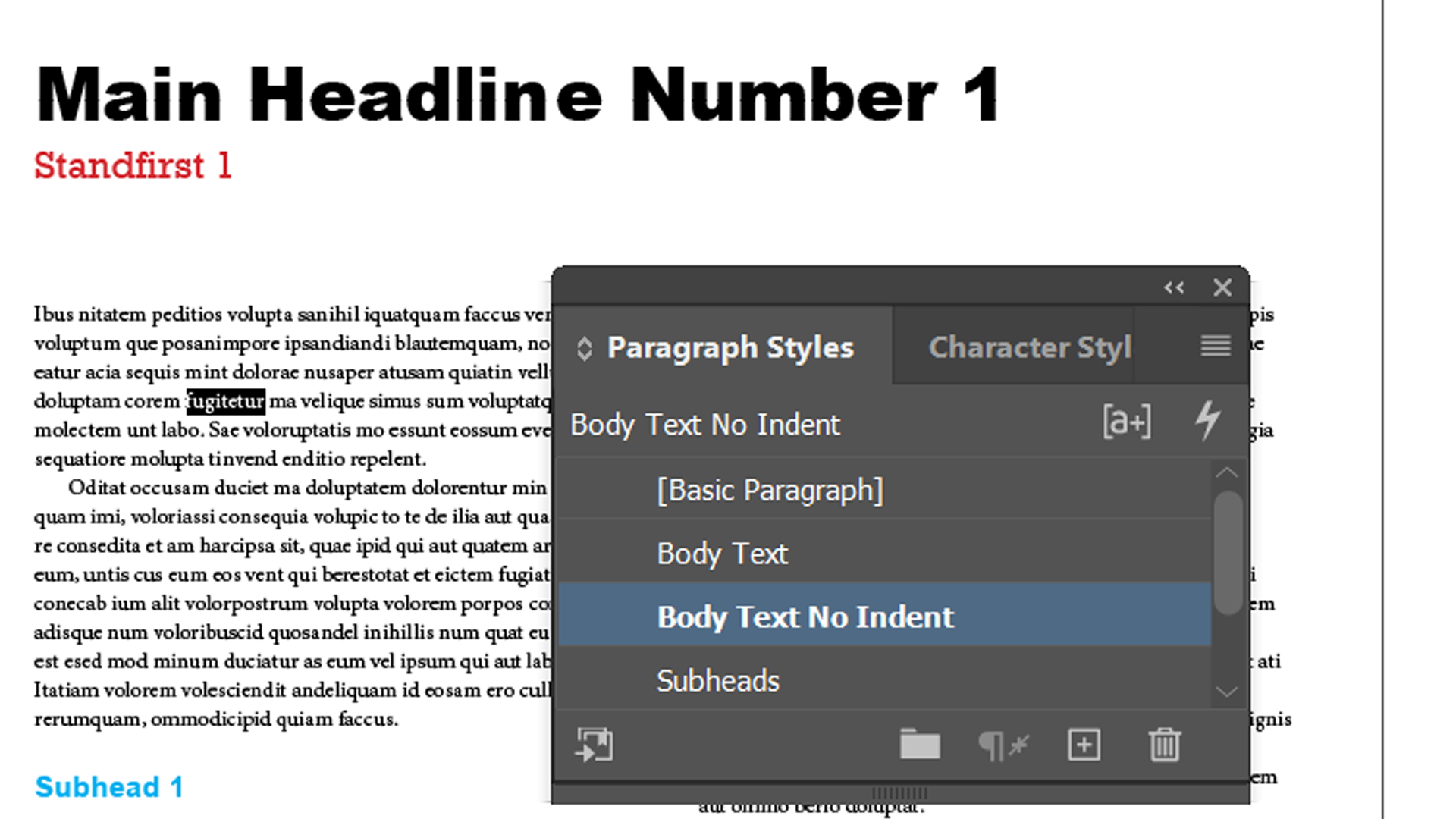
En Opciones de estilo de párrafo , también puede crear dependencias basando estilos en otros estilos.
Ahorre tiempo con la siguiente opción de estilo de InDesign
InDesign puede asignar estilos de párrafo automáticamente con unos pocos clics. Para demostrarlo, hemos eliminado todo menos el primer párrafo del texto del cuerpo, utilizando nuestro estilo de párrafo Texto del cuerpo sin sangría .
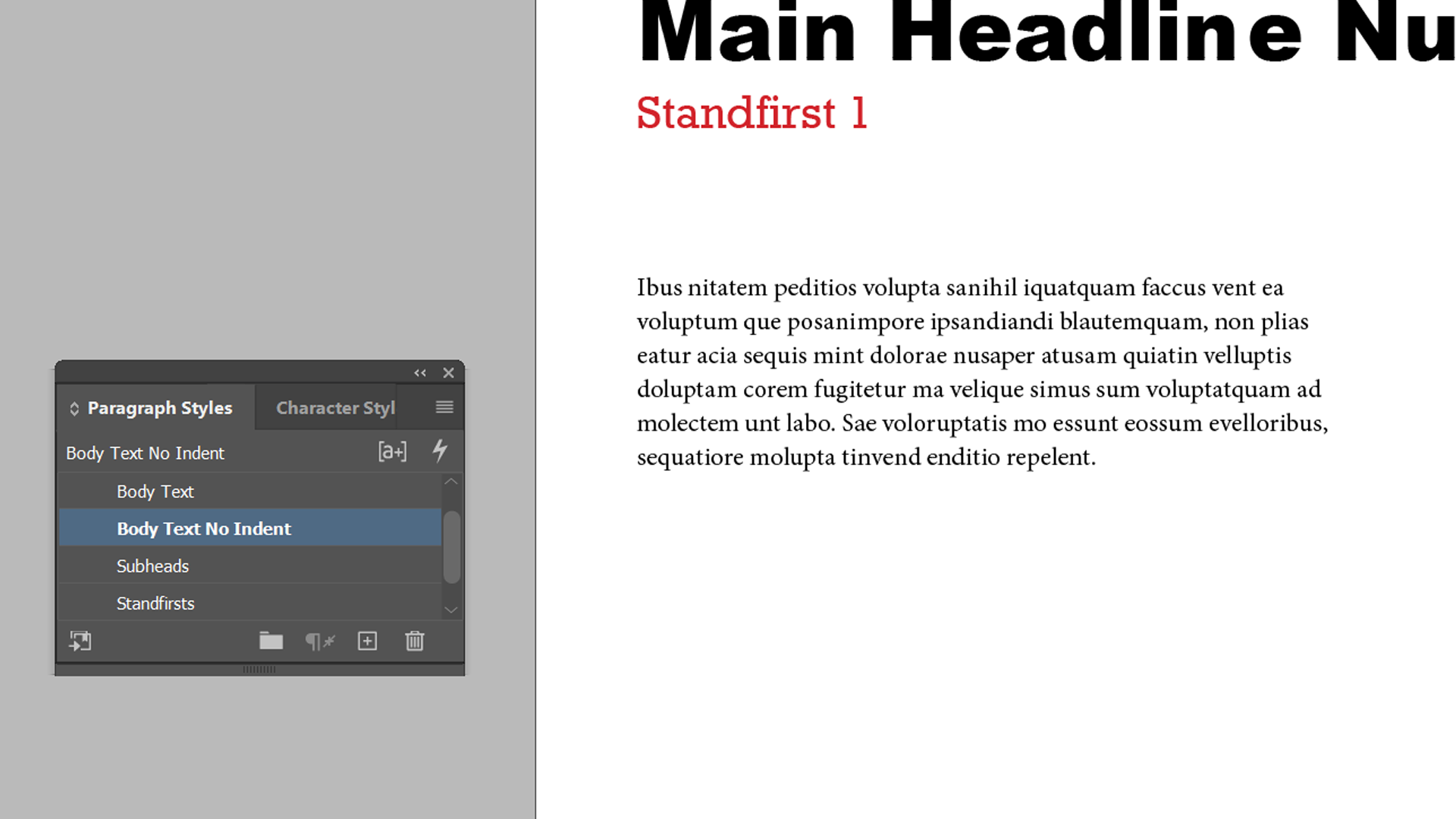
En el panel Opciones de estilo de párrafo para ese estilo, haga clic en Siguiente estilo . Seleccione Cuerpo de texto en el menú desplegable y haga clic en Aceptar .
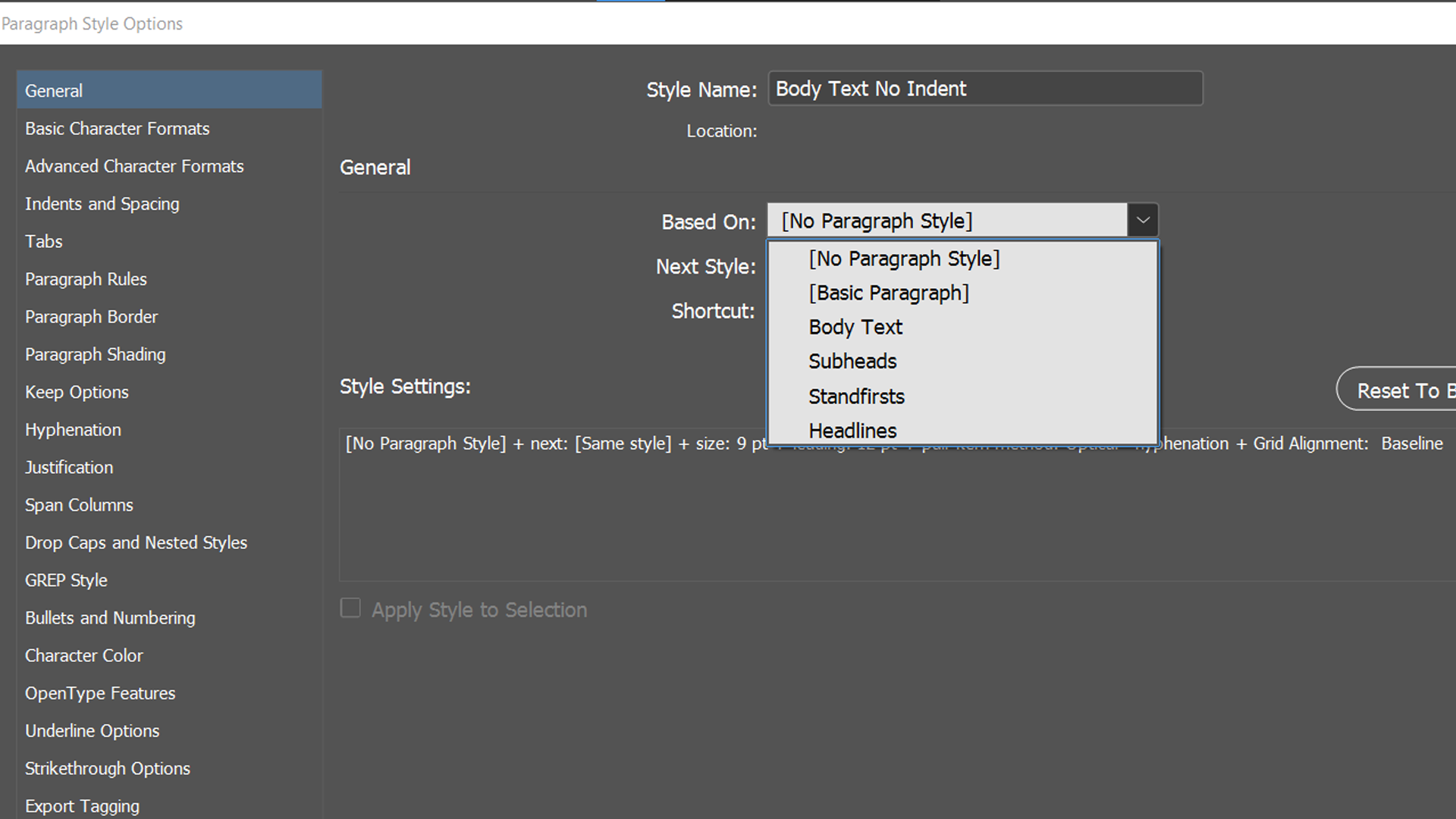
Ahora, cada vez que presione Entrar mientras usa el estilo de texto del cuerpo sin sangría , la siguiente línea usará automáticamente el estilo de párrafo del texto del cuerpo .
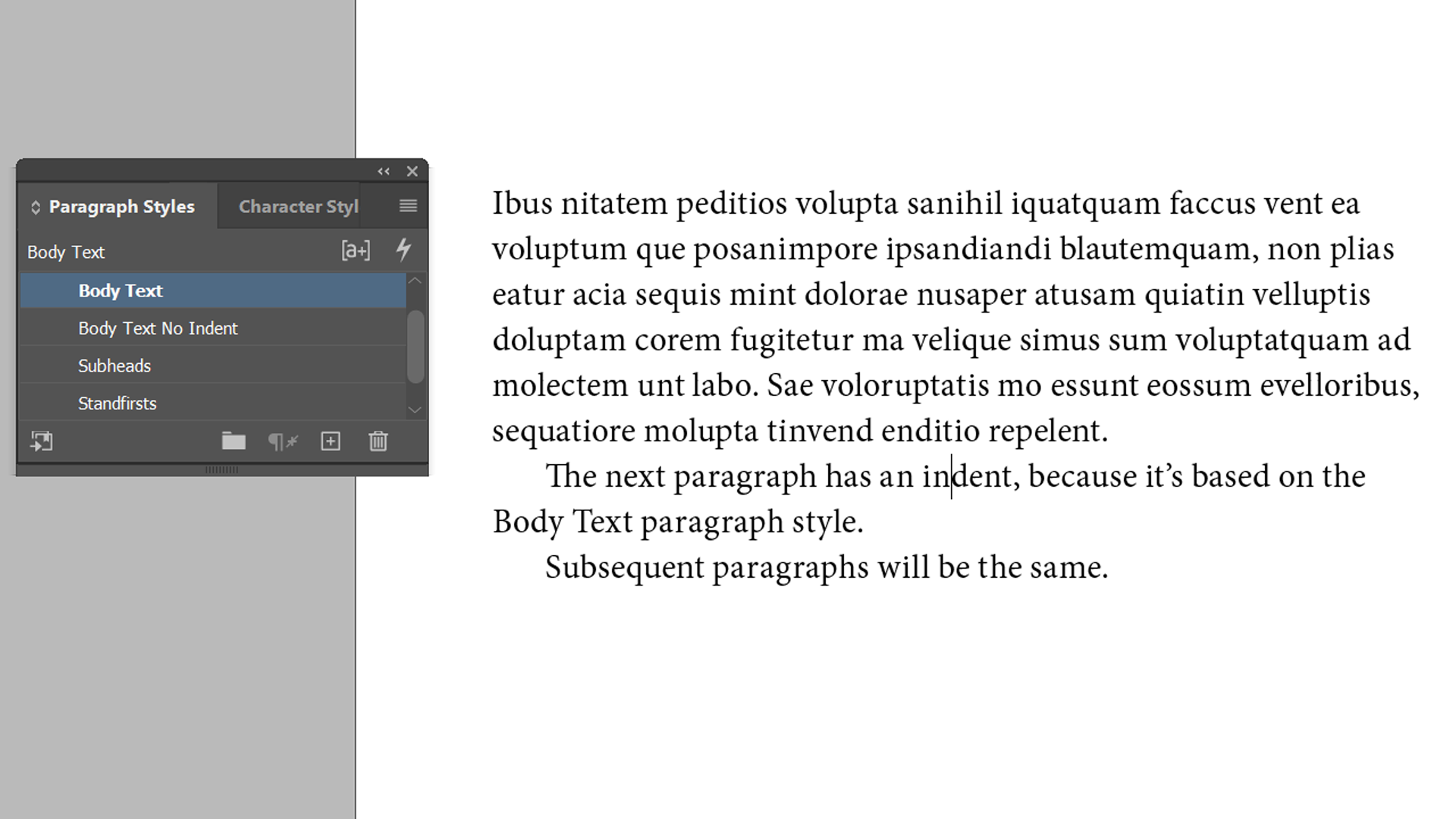
Puede hacer lo mismo con el texto que sigue a sus subtítulos. Esta vez, seleccione el texto del cuerpo sin sangría en el menú Estilo siguiente .
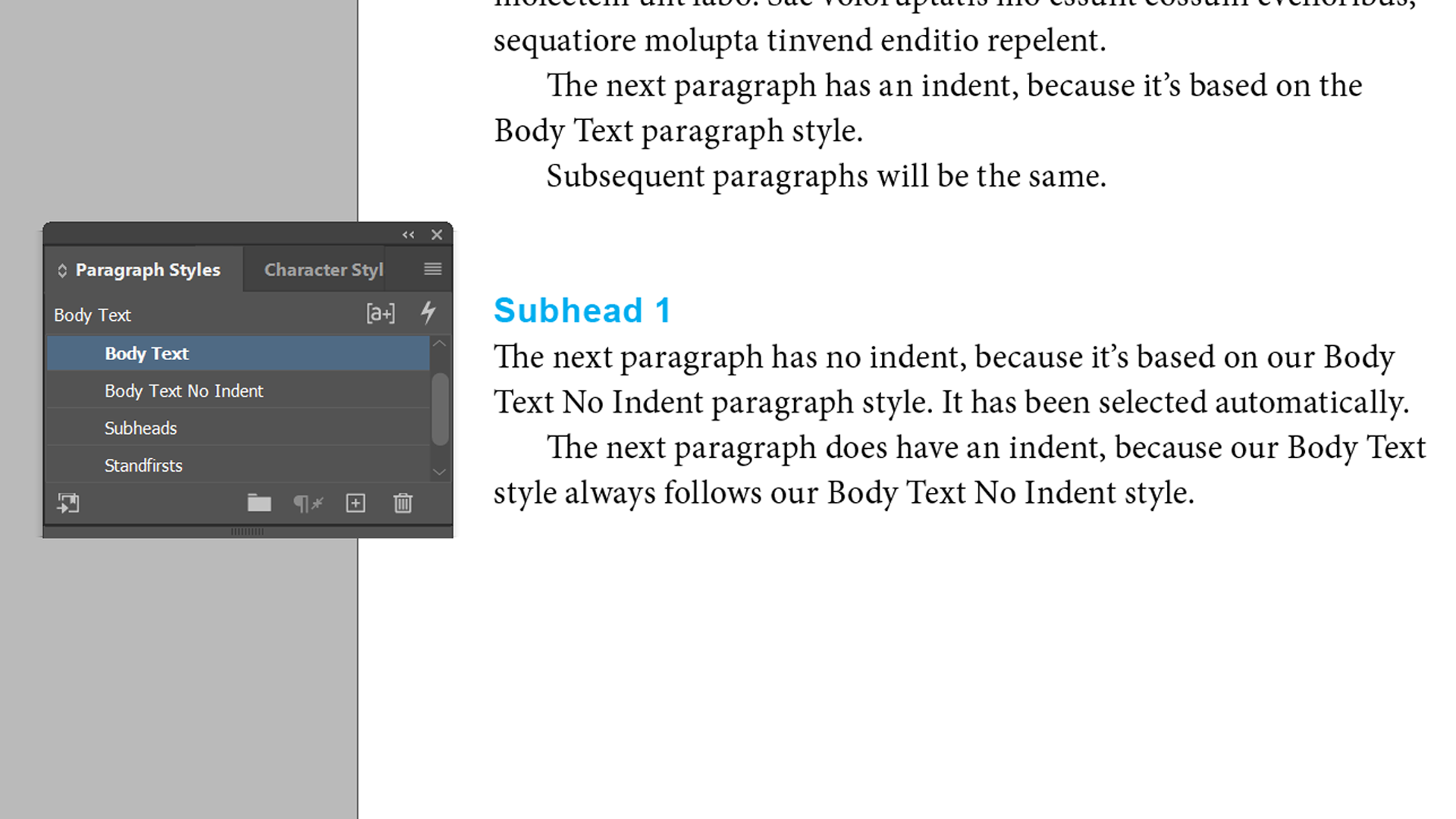
Ahora, siempre que escriba un subtítulo con el estilo de párrafo Subencabezados , al presionar Intro se aplicará automáticamente el texto del cuerpo sin sangría a la siguiente línea. Presione Entrar nuevamente y se aplicará el estilo de párrafo del texto del cuerpo .
Uso de estilos de caracteres de InDesign
A veces, solo desea aplicar formato a una pequeña parte de su texto, sin afectar el resto del párrafo. Aquí es donde los estilos de personajes son útiles.
Como ejemplo, queremos resaltar ciertas palabras usando un color diferente, negrita y cursiva. Seleccione una palabra o carácter que desee resaltar y cambie su formato al que desee. Elegimos Minion Pro Bold Italic y cambiamos el color a Rosa .
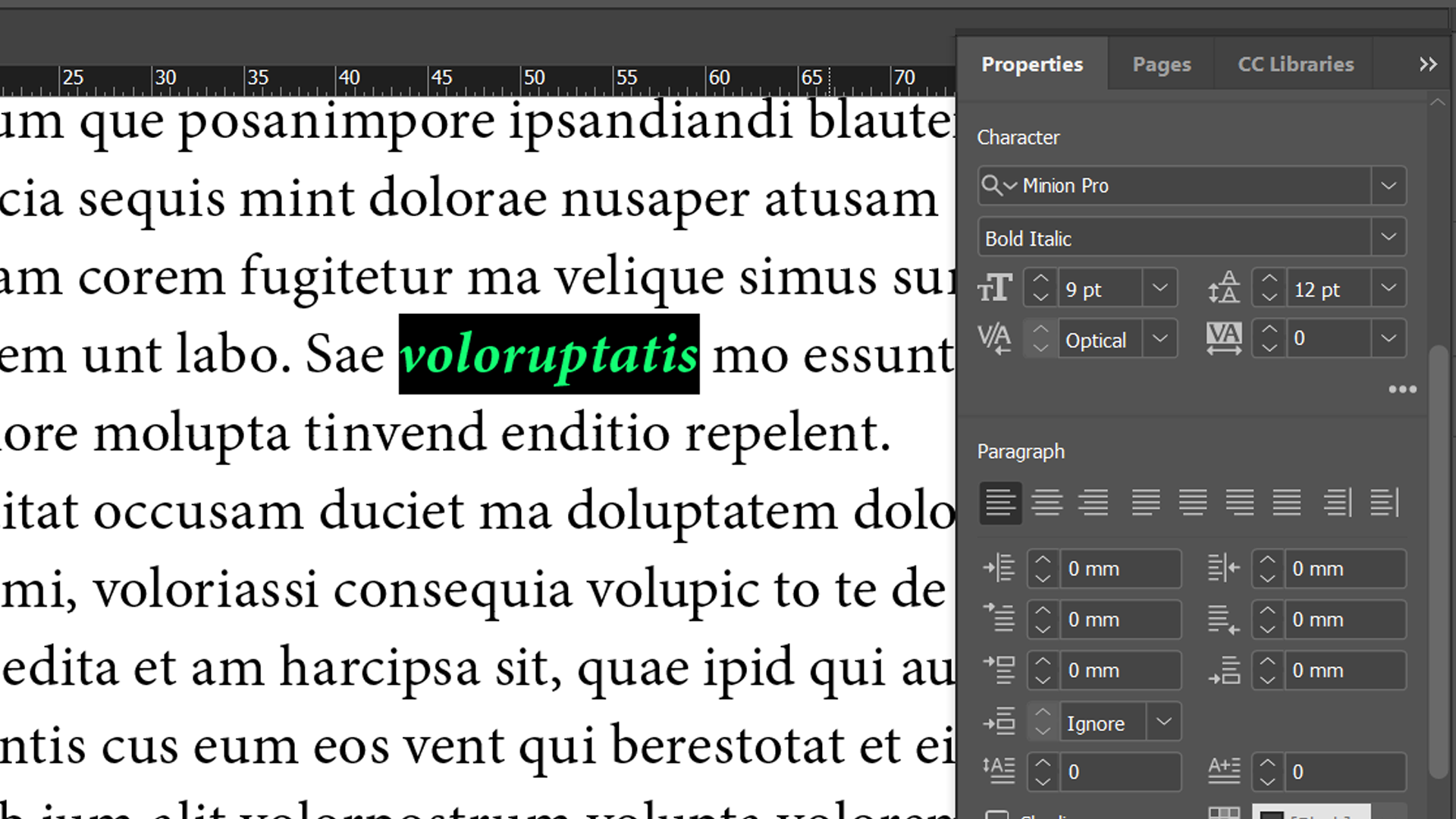
A continuación, con ese carácter o palabra seleccionada, haga clic en el botón Más en la ventana Estilos de carácter y cambie el nombre de su nuevo estilo. El nuestro se llama "Pink Highlight".
Ahora puede aplicar este estilo de carácter tal como lo hizo con los estilos de párrafo. Tenga en cuenta que no afecta el estilo de párrafo subyacente. Las sangrías, por ejemplo, permanecen como están.
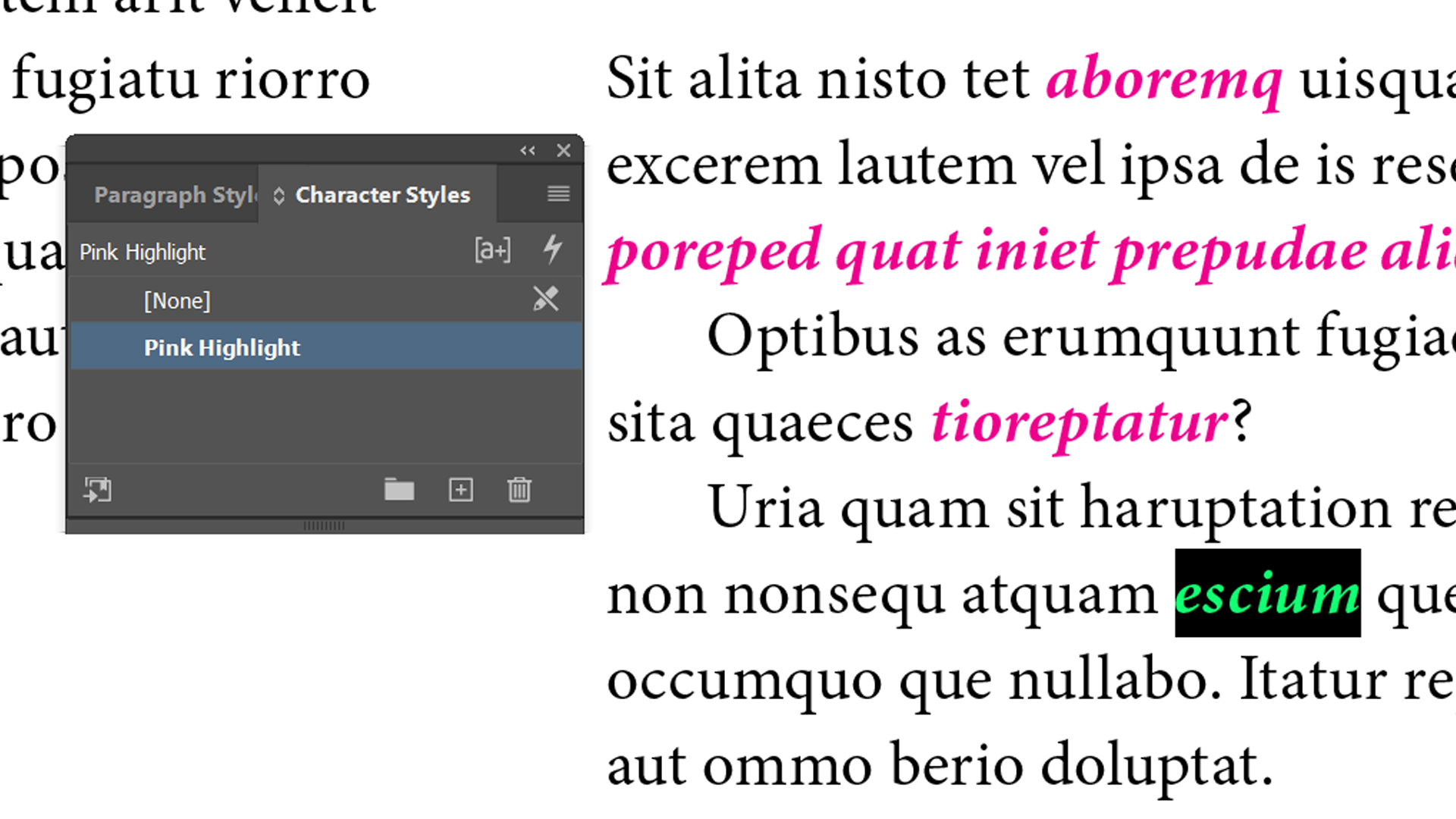
La mayoría de las veces, debe utilizar estilos de párrafo para guardar la información de formato. Por otro lado, debería utilizar los estilos de carácter con más moderación.
Conceptos básicos de los estilos de caracteres y párrafos de InDesign
InDesign es una pieza de software extraordinariamente rica. Lo que hemos cubierto aquí son los fundamentos de los estilos de párrafo, lo suficiente como para completar la mayoría de los proyectos.
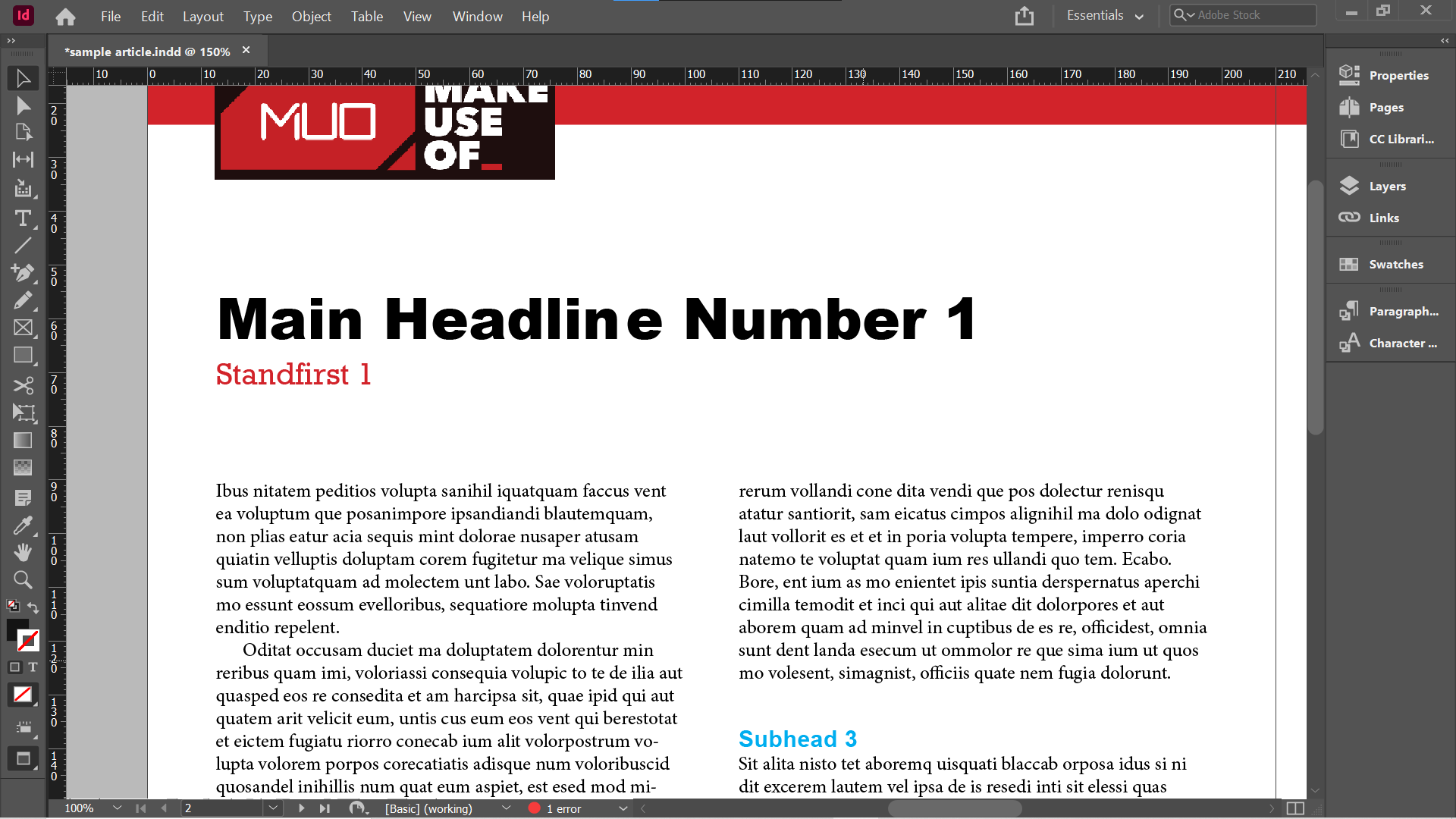
Los estilos de párrafo y los estilos de carácter son solo una de las formas en que InDesign puede ahorrarle tiempo. Vale la pena explorar un poco más el panel Opciones de estilo de párrafo para ver cuánto puede hacer. No hemos cubierto el panel Opciones de estilo de carácter , pero funciona prácticamente de la misma manera.
Crédito de imagen: Free-Photos / Pixabay
