4 formas de compartir contenido multimedia de Nintendo Switch en su teléfono o computadora
Con la actualización de firmware 11.0 de Nintendo Switch, lanzada en noviembre de 2020, ahora es más fácil que nunca compartir las capturas de pantalla y videos de tu juego.
La actualización agregó dos nuevas formas de exportar capturas de pantalla y videos. Le mostraremos cómo usar estas herramientas, además de otros métodos, para enviar sus capturas de Switch a otros dispositivos y plataformas.
Primero, actualice el firmware de su conmutador
En caso de que su Switch aún no se haya actualizado, deberá instalar la última actualización de software para usar estas funciones. Sabrá que está en una versión compatible si ve un ícono de Nintendo Switch Online en su pantalla de inicio.
Para actualizar su Switch, diríjase a Configuración del sistema> Sistema> Actualización del sistema . Después de instalar la última versión (al menos 11.0), puede probar estas funciones para compartir.
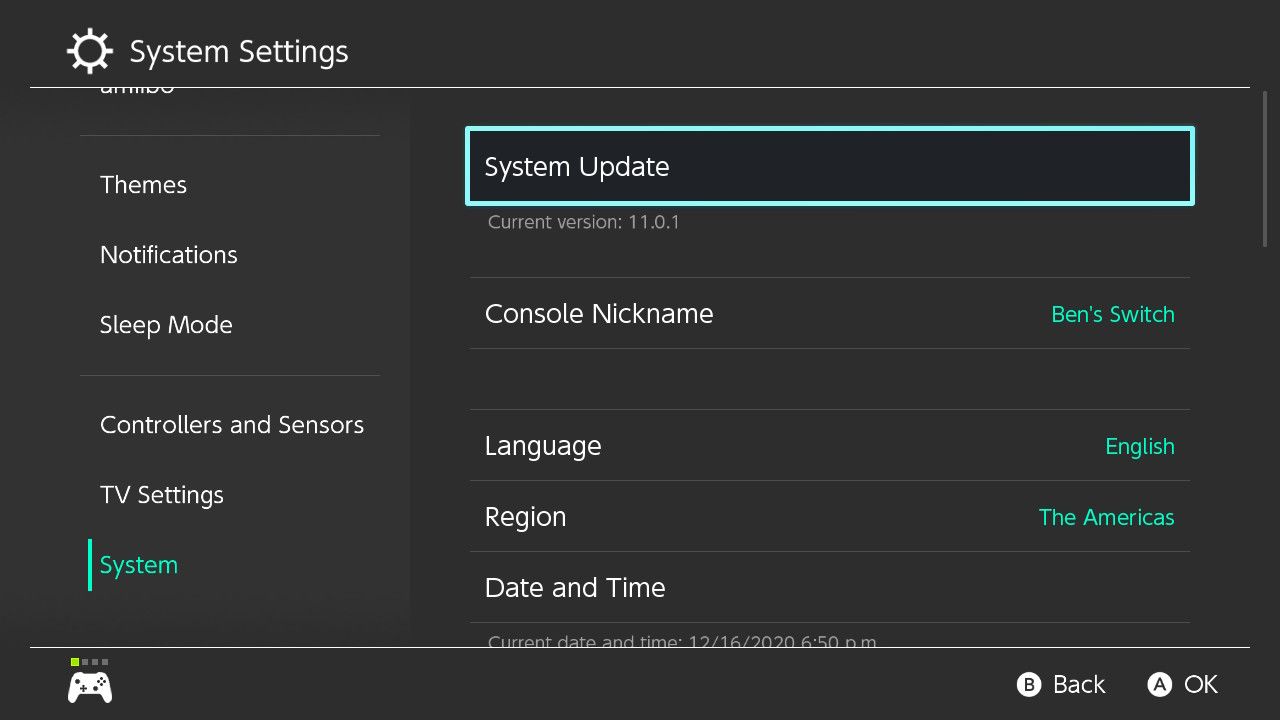
1. Cómo compartir capturas de Switch en su teléfono usando un código QR
Si desea acceder a sus medios de Switch en su teléfono, puede generar un código QR para facilitar la conexión y el envío entre dispositivos.
Para hacerlo, primero abra el Álbum desde la pantalla de inicio para mostrar todos sus medios capturados.
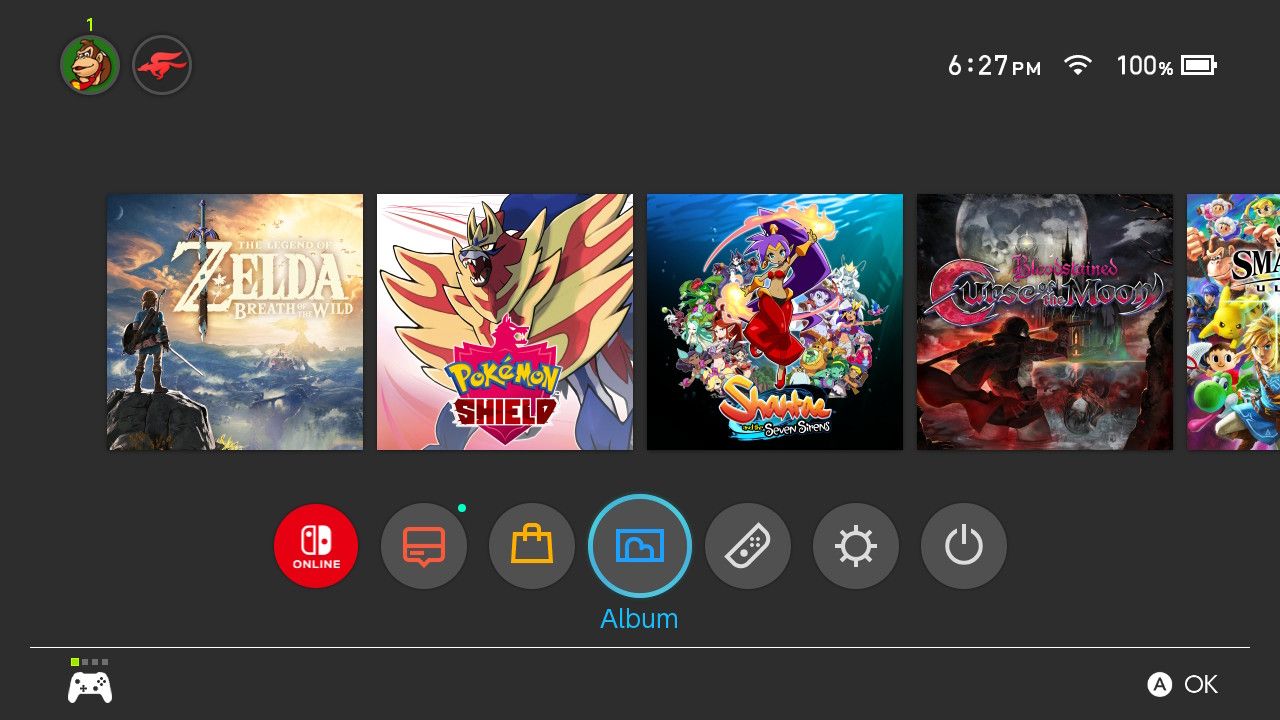
Para filtrar sus capturas, presione el botón Y. Allí, puede elegir mostrar solo capturas de pantalla, solo videos o todos los medios de un juego específico. Ahora, presione A en la imagen que desea compartir para abrirla, después haga clic en A de nuevo para abrir su panel de opciones.
Si lo desea, puede elegir Agregar texto para una captura de pantalla o Recortar para un video. Cuando esté listo, presione Enviar a teléfono inteligente .
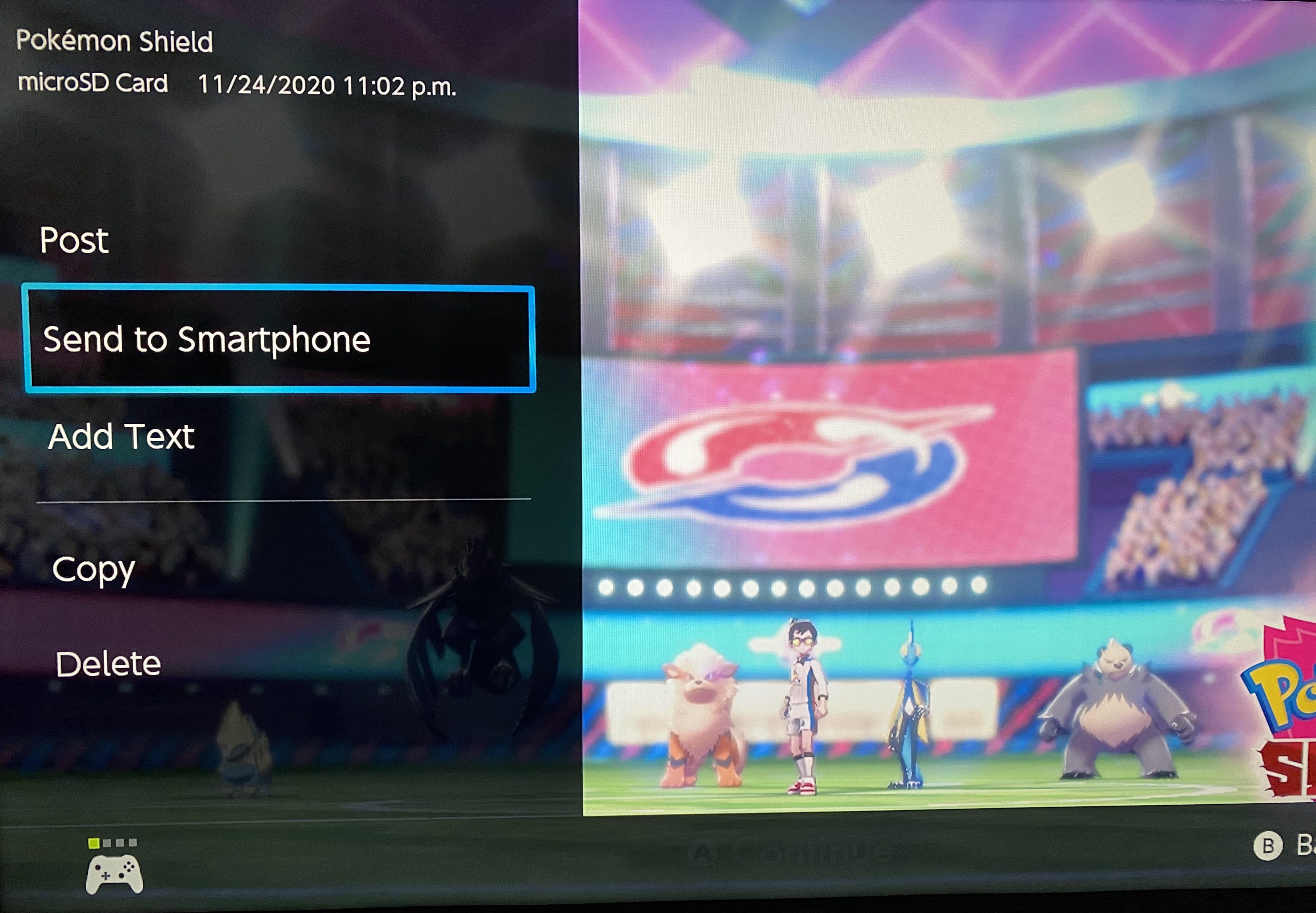
A continuación, para enviar capturas de pantalla, puede seleccionar Solo esta o Enviar un lote . Si opta por seleccionar varias, puede enviar hasta 10 imágenes a la vez. Sin embargo, solo puede enviar un solo video a la vez.
Conexión de su conmutador a su teléfono
Una vez que haya seleccionado todas las imágenes para enviar, verá un código QR en la pantalla de su Switch. Use la cámara de su teléfono inteligente para escanear este código QR , luego toque el mensaje que aparece para conectar su teléfono y Switch usando Wi-Fi. Esto puede variar un poco según su dispositivo.
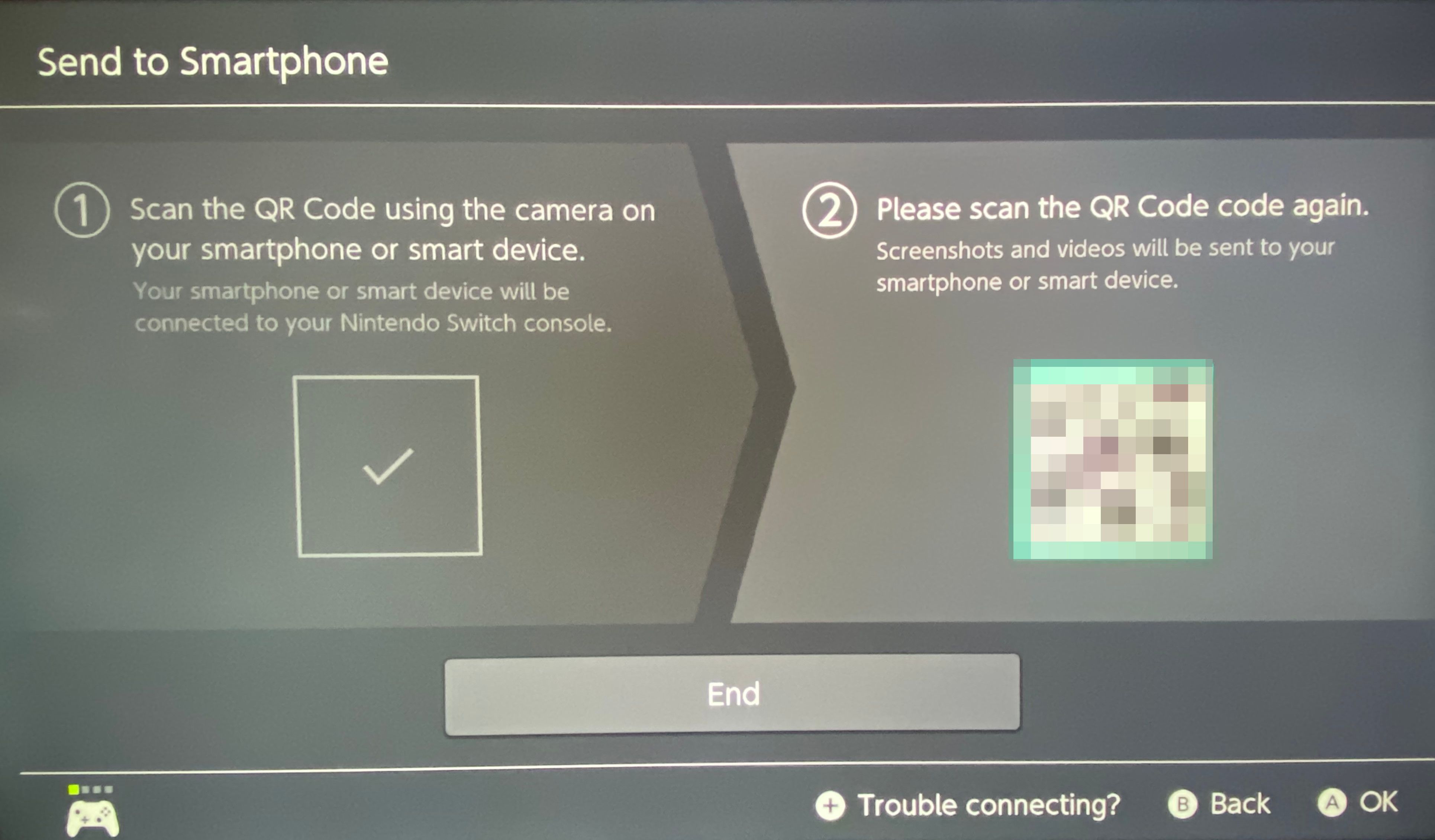
Si tiene problemas con esta conexión, presione el botón Más en su controlador. Esto abrirá un panel con un nombre de red y una contraseña que puede ingresar en la configuración de Wi-Fi de su teléfono para conectarse a su Switch.
Una vez que comience la conexión, verá aparecer un segundo código QR en el lado derecho. Escanee esto y toque el mensaje resultante para abrir una página web que contiene los medios que compartió.
Desde aquí, puede presionar y mantener presionada cada imagen o video para descargarlo a su dispositivo (o compartirlo usando otra aplicación según lo desee).
Seleccione Finalizar en su Switch cuando haya terminado, y su teléfono debería desconectarse de su consola después de un momento. Si está en casa, asegúrese de que su teléfono se vuelva a conectar a su Wi-Fi habitual después para no desperdiciar datos.
2. Cómo compartir medios de Switch a su PC usando un cable USB
La actualización 11.0 también le permite copiar capturas de pantalla y videos de Switch directamente en su computadora. Para hacer esto, conecte su Switch a su computadora de escritorio o computadora portátil con un cable USB-C. Tenga en cuenta que debe conectar el conmutador directamente para hacer esto. No puede conectar la base del Switch a su PC para transferir archivos.
El proceso es simple en Windows (y debería ser en la mayoría de las versiones de Linux), pero necesitará software adicional en una Mac. Android File Transfer es la herramienta oficial de Google para buscar archivos de Android en tu Mac a través de USB, pero no es perfecta. Afortunadamente, hay otras formas de transferir archivos a tu Mac, como OpenMTP o MacDroid .
Una vez conectado, en su Switch, diríjase a Configuración del sistema> Administración de datos . En esta página, desplácese hacia abajo y elija Administrar capturas de pantalla y videos . Y en el menú resultante, seleccione Copiar a una computadora a través de una conexión USB .
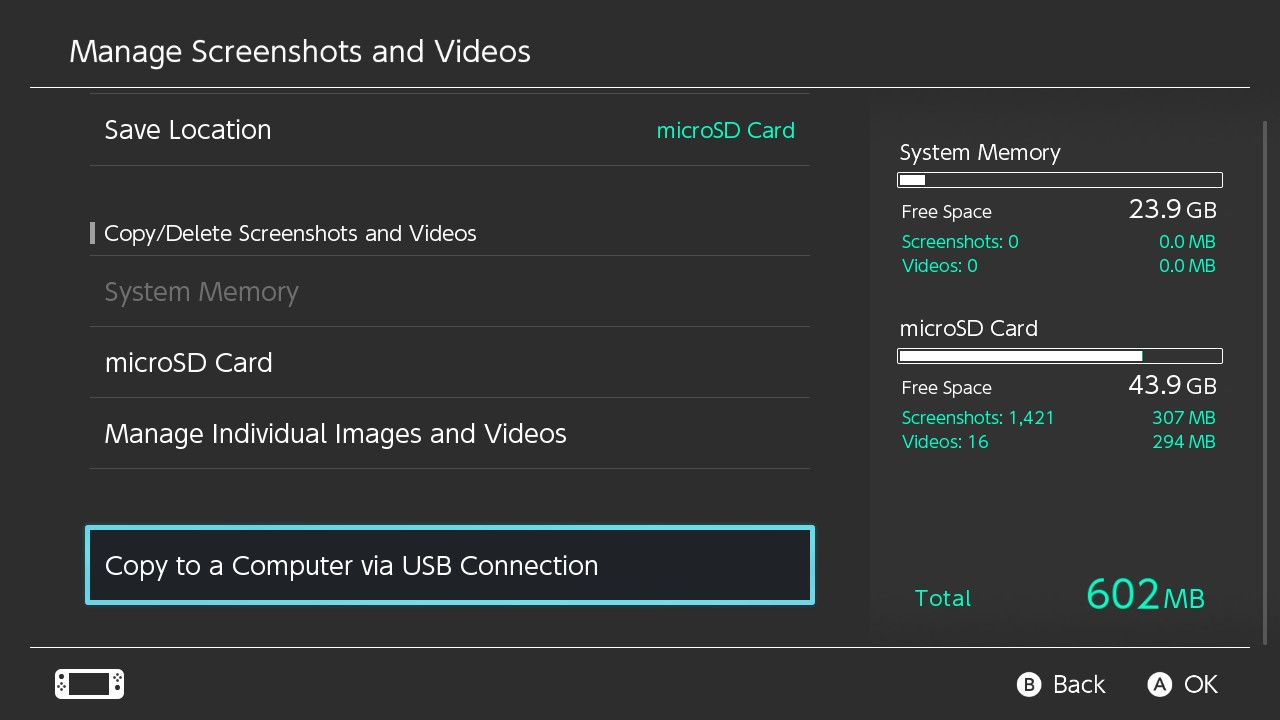
Esto conectará su Switch a su PC usando MTP, que es el mismo protocolo que un teléfono Android conectado le permite usar para explorar su contenido. Una vez que vea Conectado a la pantalla de la computadora en su Switch, abra Esta PC en su computadora y debería ver una entrada de Nintendo Switch .
Seleccione esto, seguido de Álbum , para explorar el contenido de la biblioteca de medios de su Switch. Verá una carpeta para cada juego, lo que facilitará la búsqueda de lo que desea copiar. Si solo desea buscar capturas de pantalla o videos, use Ordenar por> Tipo en el menú contextual para su conveniencia.
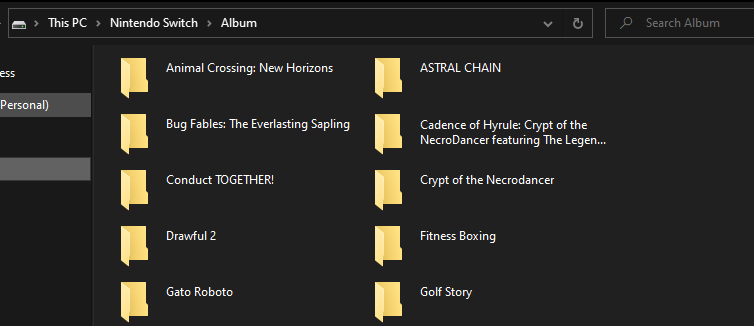
Copie y pegue los archivos en cualquier lugar de su computadora para una fácil transferencia. Cuando haya terminado, elija Desconectar en su interruptor para finalizar la conexión y poder desconectar el cable de manera segura.
3. Cómo compartir capturas de pantalla de Switch en las redes sociales
Si prefiere no utilizar uno de los métodos anteriores, también puede compartir capturas de pantalla de Switch en Facebook y Twitter, gracias a la integración de la consola con ellos.
Siga los pasos en la sección # 1 anterior para ubicar la imagen / video que desea publicar en el menú Álbum, luego presione Publicar en su página de opciones. Elija si desea compartir solo una imagen o un conjunto.
Después de esto, verá una página donde puede editar su publicación en las redes sociales, dependiendo de lo que haya vinculado a su cuenta de Nintendo. Elija Cambiar ubicación de publicación en la parte superior si desea vincular o enviar a un servicio diferente.
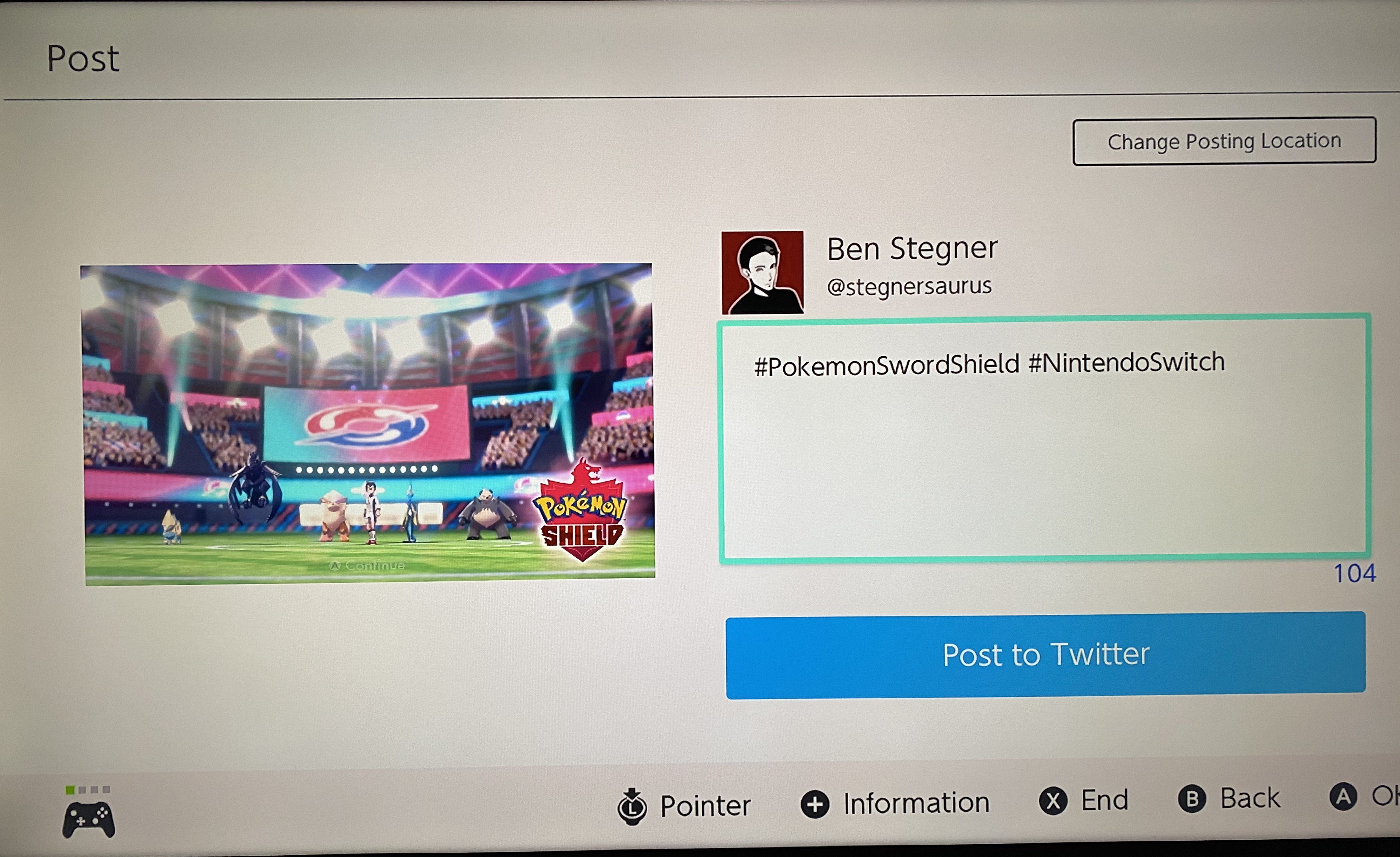
Una vez que esté conectado, edite el texto de su captura y presione Publicar para compartirlo en las redes sociales.
4. Cómo compartir medios conmutados con su tarjeta SD
Hay otra forma de compartir sus medios de Switch. Si tiene una tarjeta microSD en su sistema y almacena sus imágenes en ella, puede quitar la tarjeta y colocarla en una computadora para acceder a las imágenes. Cubrimos esto en nuestra guía para compartir su juego Switch en línea .
Este método es casi obsoleto, ya que ahora puede conectar su Switch directamente a su PC a través de USB, pero sigue siendo una opción en caso de que lo necesite. Puede ser útil si no puede hacer que el método n. ° 2 anterior funcione en su Mac, por ejemplo.
En la pantalla Filtro para sus medios, puede elegir filtrar por imágenes en la memoria del sistema o en la tarjeta microSD . Si hay una imagen en el almacenamiento de su sistema, selecciónela y elija Copiar en el menú de opciones en el elemento para duplicarla en su tarjeta SD.
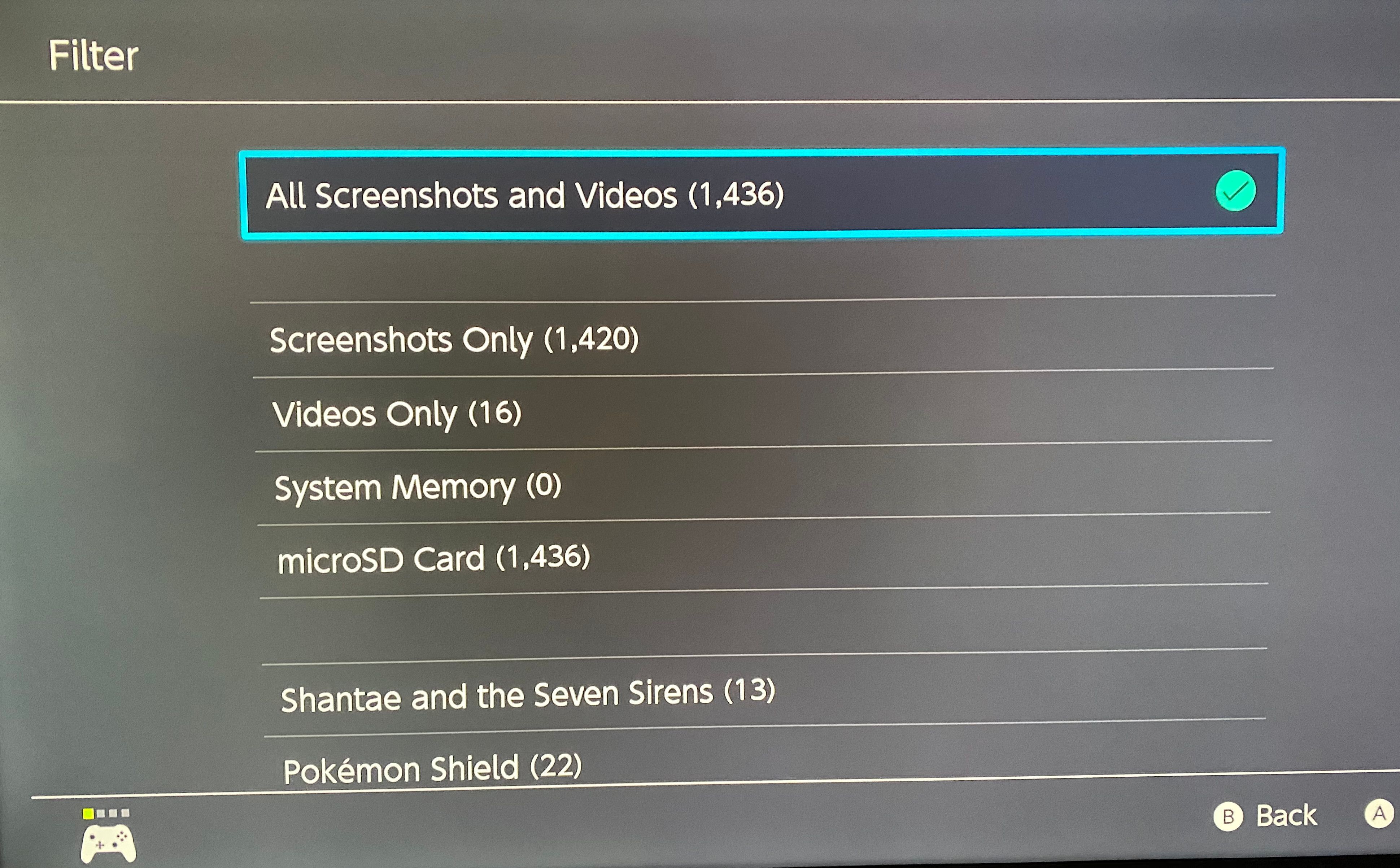
Para mover todas las imágenes del almacenamiento de su sistema a la tarjeta SD, siga los pasos en el n. ° 2 anterior para visitar la página Administrar capturas de pantalla y videos . Presione Almacenamiento del sistema , seguido de Copiar todas las capturas de pantalla y videos a la tarjeta microSD .
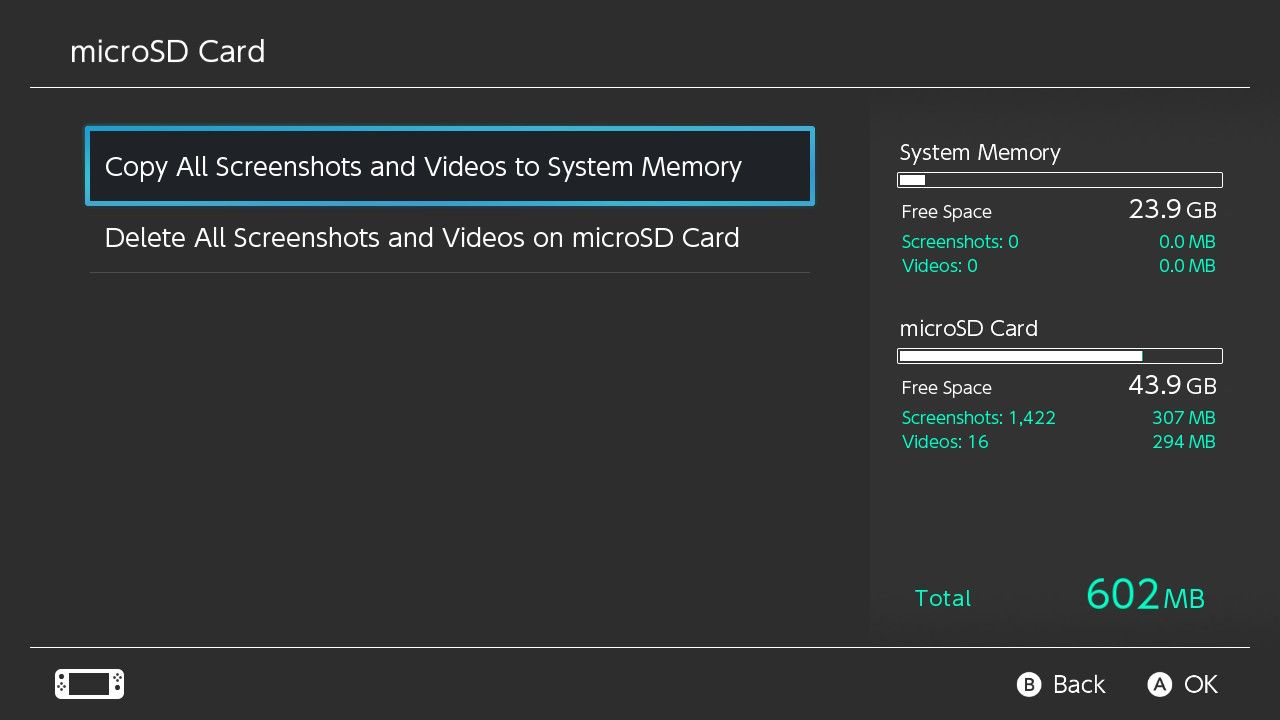
Comparta Switch Media en todas partes
Hemos repasado todas las formas de exportar sus capturas de pantalla y videos de Switch a otros dispositivos y servicios. Esto facilita compartir tus mejores momentos de juego donde quieras.
Para obtener más consejos de Switch, ¿por qué no modificar la interfaz de usuario para que sea más útil?
Haber de imagen: Tinxi / Shutterstock
