Cómo actualizar de Linux Mint 19.3 a Mint 20
¿Eres un usuario de Linux Mint que ha pospuesto la actualización a Mint 20?
La actualización puede estar plagada de problemas, desde errores hasta pérdida de archivos y reconfiguración de configuraciones. Afortunadamente, el equipo de Mint proporciona una herramienta útil para actualizar sin tener que reinstalar completamente Mint.
Muchos de los errores y fallas inevitables con cualquier nueva versión se han corregido en Mint 20, y su velocidad y eficiencia son mayores que nunca.
Siga leyendo para descubrir cómo completar de forma segura el proceso de actualización sin perder sus archivos o configuraciones.
Paso 1: revise los requisitos del sistema
Hay algunos requisitos previos para actualizar a Linux Mint 20.
Primero, ya debe estar ejecutando Mint 19.3, con el nombre en código "Tricia". Las versiones anteriores no serán capaces de dar el salto a 20, por lo que si tiene 19.2 o más, debe actualizar a 19.3 o instalar una nueva versión de 20.
En segundo lugar, su PC debe tener una arquitectura de 64 bits. Si no está seguro de si el suyo lo tiene o no, puede averiguarlo ingresando este comando en la terminal:
dpkg --print-architecture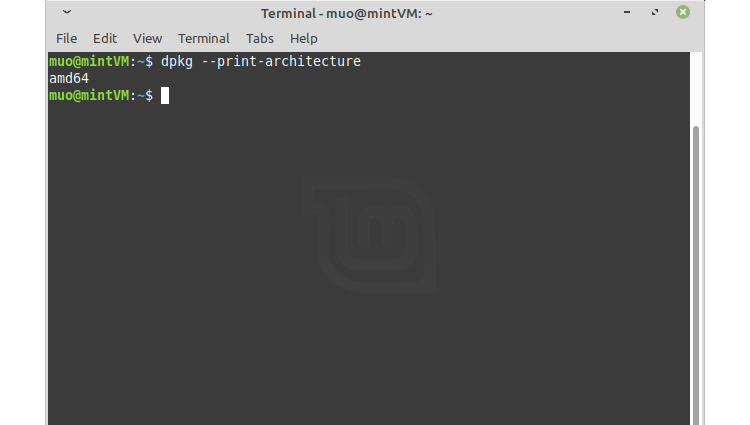
Si la salida dice amd64 , entonces tiene una arquitectura de 64 bits y está listo para continuar.
Si el comando devolvió i386 en su lugar, entonces está usando una PC con una arquitectura de 32 bits que no podrá actualizarse. Deberá seguir con 19.3 o encontrar una distribución diferente que admita máquinas de 32 bits.
El equipo de Mint también recomienda que su computadora esté equipada con lo siguiente:
- 2GB RAM o más
- 20 GB de espacio libre en disco o más
- Resolución de 1024 × 768
Como mínimo, absolutamente debe tener 1 GB de RAM y 15 GB de espacio libre en el disco. Si 19.3 está funcionando en su PC, entonces probablemente al menos cumpla con ese estándar. Sin embargo, debe verificar que cumple con los requisitos antes de continuar.
Paso 2: ejecutar una actualización general

Asegúrese de haber actualizado todos sus paquetes de sistema actuales a sus últimas versiones antes de intentar una actualización a Mint 20. Puede hacerlo buscando Update Manager en el menú de inicio y luego haciendo clic en Actualizar en la parte superior. Una vez que se actualice la lista de actualizaciones, haga clic en Instalar actualizaciones .
Alternativamente, puede usar la siguiente cadena de comando que realizará la misma tarea a través de la terminal:
sudo apt-get update && sudo apt full-upgradeUna vez finalizada la actualización, reinicie su computadora para que el sistema aplique completamente todas las actualizaciones de paquetes.
Paso 3: hacer una instantánea del sistema
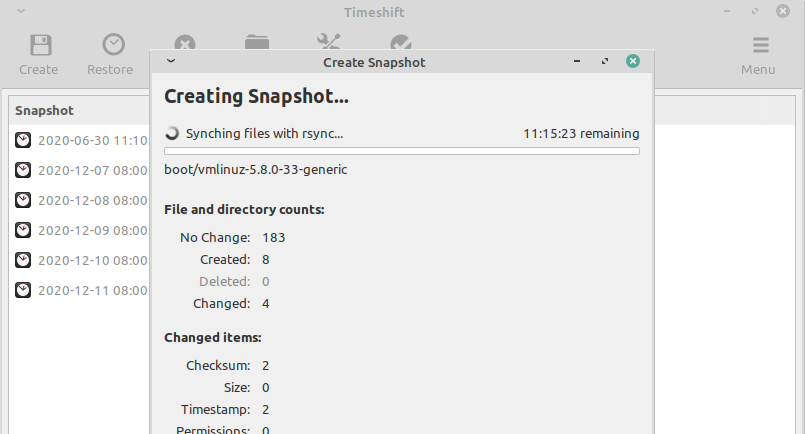
Esta es una medida de precaución en caso de que el desafortunado resultado de que Mint 20 no funcione en su sistema. Si eso sucede, es posible que ya no pueda usar su PC. En tal escenario, una instantánea del sistema le permitirá restaurar su PC a su estado previo a la actualización.
Mint incluye por defecto una herramienta de restauración del sistema llamada Timeshift . Si su PC no lo tiene por algún motivo, siempre puede instalar Timeshift a través del Administrador de software o con el siguiente comando:
sudo apt-get install timeshiftUna vez que esté instalado, abra Timeshift desde su menú de inicio y siga las instrucciones para crear la imagen de su sistema.
Si desea utilizar un programa de restauración del sistema que no sea Timeshift, ingrese el siguiente comando:
echo "{}" | sudo tee /etc/timeshift.jsonEste comando borrará su archivo de configuración de Timeshift para que Timeshift no entre en conflicto con el funcionamiento de su otra aplicación.
Sea lo que sea lo que termine usando, asegúrese de haber guardado una imagen del sistema antes de pasar al siguiente paso.
Paso 4: Purgue los repositorios adicionales
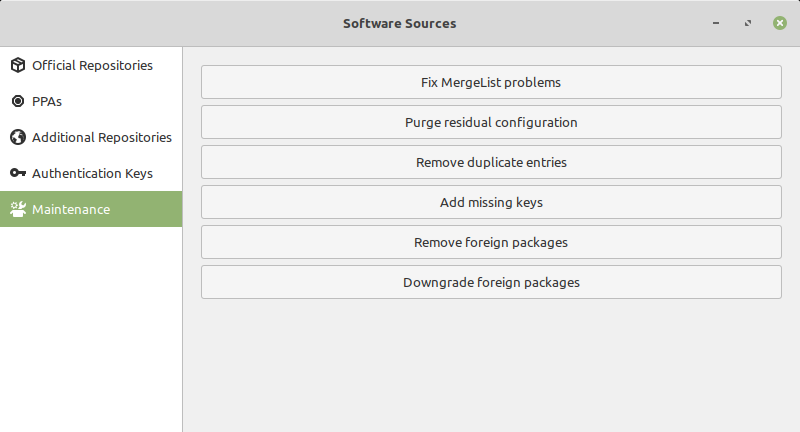
Este paso es opcional, pero lo ignora bajo su propio riesgo.
Los PPA y otros repositorios de terceros pueden proporcionarle aplicaciones y actualizaciones a su dispositivo además de las que ofrecen Mint y sus repositorios básicos. Algunos de esos repositorios pueden entrar en conflicto con el proceso de actualización y causar problemas, por lo que le recomendamos que los elimine antes de actualizar. Haga esto completando los siguientes pasos:
- Abra Fuentes de software en el menú Mint y haga clic en la pestaña Repositorios adicionales . Deshabilite todos los repositorios enumerados allí desmarcándolos.
- Haga clic en la pestaña PPA y desmarque todos los repositorios enumerados allí también. Luego actualice la caché.
- Seleccione la pestaña Mantenimiento y haga clic en Degradar paquetes externos . Cuando se haya compilado la lista de paquetes externos, selecciónelos todos y haga clic en Degradar . Esto revertirá cualquier aplicación con una actualización no suministrada originalmente por Mint 19.3.
- Haga clic en Eliminar paquetes externos en el menú Mantenimiento y seleccione nuevamente todos los paquetes externos allí. Haga clic en Eliminar para que se eliminen los paquetes en conflicto.
Si hay paquetes en la lista que no desea eliminar, por supuesto, puede intentar avanzar sin hacerlo, y puede que tenga éxito o no en la actualización.
Sin embargo, recuerde que siempre puede volver a agregar los PPA y sus otros paquetes externos después de que se complete la actualización.
Paso 5: Instale MintUpgrade
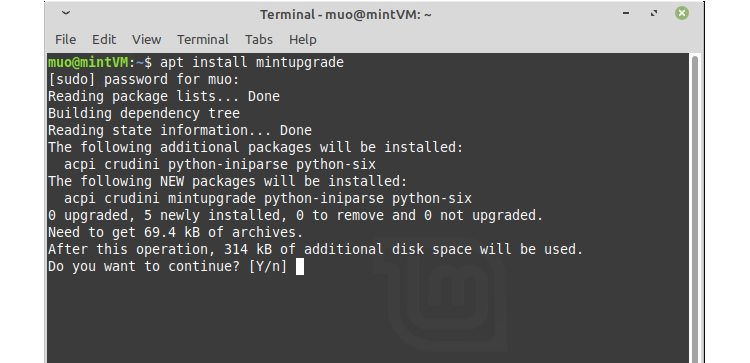
Ingrese el siguiente comando en la terminal para instalar la herramienta de actualización:
apt install mintupgradeSi recibe un error que indica que no se pudo encontrar mintupgrade, es posible que deba cambiar los espejos. Abra Fuentes de software desde el menú Mint y cambie sus espejos al espejo predeterminado de Linux Mint. Después de eso, intente el comando nuevamente.
Paso 6: simular una actualización

Luego, ingrese este comando para ejecutar una simulación de actualización:
mintupgrade check
La simulación recorrerá el proceso de actualización, asegurando que su sistema esté listo para ello y estimando los resultados finales.
Si el proceso de simulación falla, ingrese este comando:
mintupgrade restore-sourcesEl comando se asegurará de que sus repositorios de origen sean los que contienen los paquetes de actualización de Mint. Una vez que haya terminado de restaurar, intente la simulación nuevamente.
Paso 7: descargue los paquetes de actualización
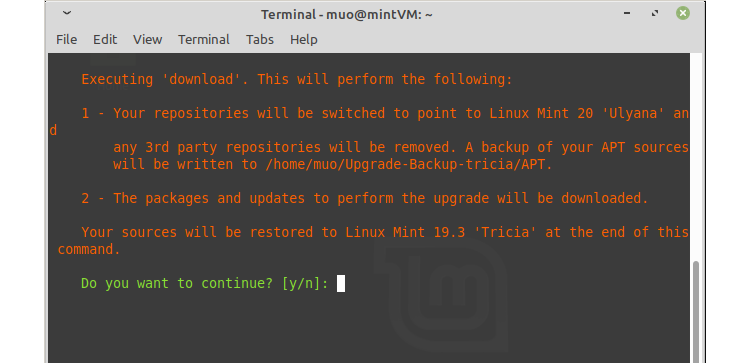
Si está satisfecho con los resultados de la simulación, ingrese el siguiente comando para recuperar todos los archivos del paquete que se usarán en la actualización.
mintupgrade download
Paso 8: aplique la actualización de Linux Mint 20
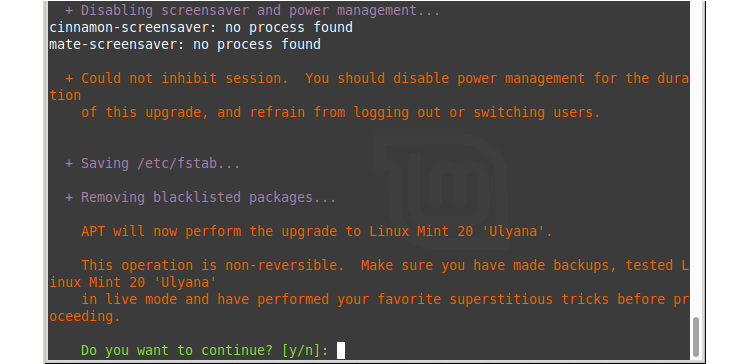
Ahora está listo para actualizar. Inicie el proceso con este comando:
mintupgrade upgradeRecuerde que este paso no se puede deshacer, y solo puede volver atrás usando la imagen de restauración del sistema que creó en el paso 3.
Asegúrese de que los administradores de energía estén apagados (protector de pantalla, suspensión, etc.) para garantizar que la actualización se realice sin problemas. Esté atento también a la salida del terminal, ya que es posible que se le presenten preguntas y alertas.
Paso 9: degradar y eliminar paquetes externos
Repita la operación descrita en el Paso 4 para degradar y eliminar todos los paquetes externos que no esté seguro de querer conservar. Al hacerlo, se resolverán los posibles problemas causados por las versiones más nuevas de ciertos paquetes que se utilizan en 19.3 que cambiaron a versiones anteriores en Mint 20.
Explore su PC mejorada
Linux Mint 20 tiene las últimas funciones y mejoras, ¡así que eche un vistazo y vea las novedades! También es posible que desee reemplazar las aplicaciones que se eliminaron en el proceso de actualización.
Hay muchas formas de personalizar tu experiencia con Linux Mint, así que, ¿por qué no investigar cómo personalizarla?
