Cómo contar valores únicos en Excel
Los conjuntos de datos en Excel a menudo contienen el mismo valor varias veces en una columna. A veces, puede resultar útil saber cuántos valores únicos hay en una columna. Por ejemplo, si administra una tienda y tiene una hoja de cálculo de todas sus transacciones, es posible que desee determinar cuántos clientes únicos tiene, en lugar de contar cada transacción.
Es posible hacer esto contando valores únicos en Excel usando los métodos que le explicaremos a continuación.
Eliminar datos duplicados de una columna
Una forma rápida y sucia de contar los valores únicos en Excel es eliminar los duplicados y ver cuántas entradas quedan. Esta es una buena opción si necesita una respuesta rápida y no necesita realizar un seguimiento del resultado.
Copie los datos en una nueva hoja (para que no elimine accidentalmente ningún dato que necesite). Seleccione los valores o la columna de la que desea eliminar los valores duplicados. En la sección Herramientas de datos de la pestaña Datos, seleccione Eliminar duplicados . Esto elimina todos los datos duplicados y solo deja los valores únicos.

El mismo proceso funciona si la información se divide en dos columnas. La diferencia es que debe seleccionar ambas columnas. En nuestro ejemplo, tenemos una columna para el nombre y una segunda para el apellido.
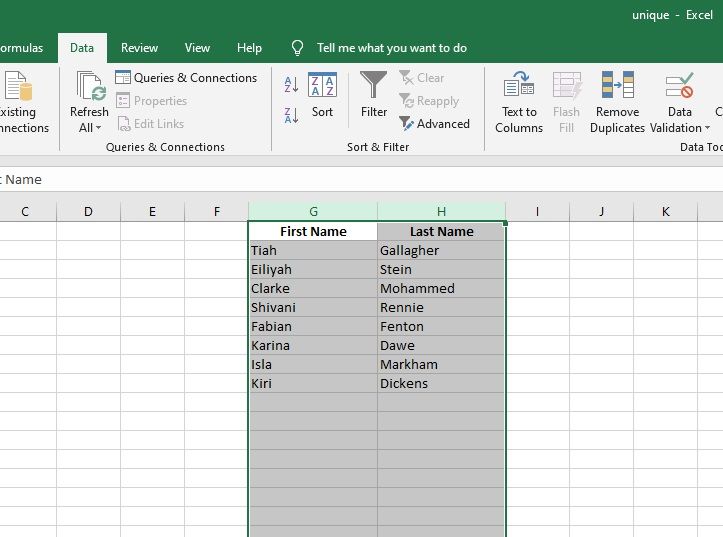
Si desea realizar un seguimiento del número de valores únicos, es mejor que escriba una fórmula. Le mostraremos cómo hacerlo a continuación.
Cuente valores únicos con una fórmula de Excel
Para contar solo valores únicos tenemos que combinar varias funciones de Excel. Primero, debemos verificar si cada valor es un duplicado, luego debemos contar las entradas restantes. También necesitamos usar una función de matriz.
Si solo está buscando la respuesta, use esta fórmula, reemplazando cada instancia de A2: A13 con las celdas que desea usar:
{=SUM(IF(FREQUENCY(MATCH(A2:A13, A2:A13, 0), MATCH(A2:A13, A2:A13, 0)) >0, 1))}Cómo llegamos allí es un poco complicado. Entonces, si desea comprender por qué funciona esa fórmula, la desglosaremos una pieza a la vez a continuación.
Explicando una función de matriz
Primero comencemos explicando qué es una matriz. Una matriz es una única variable que contiene varios valores. Es como referirse a un montón de celdas de Excel a la vez en lugar de referirse a cada celda individualmente.
Esta es una distinción extraña desde nuestro punto de vista. Si le decimos a una fórmula que mire las celdas A2: A13 normalmente o como una matriz, los datos se ven iguales para nosotros. La diferencia está en cómo Excel trata los datos entre bastidores. Es una diferencia tan sutil que las versiones más recientes de Excel ya ni siquiera distinguen entre ellas, aunque las versiones anteriores sí lo hacen.
Para nuestros propósitos, es más importante saber cómo podemos usar matrices. Si tiene la versión más reciente de Excel, almacena automáticamente los datos como una matriz cuando es más eficiente hacerlo. Si tiene una versión anterior, cuando termine de escribir su fórmula, presione Ctrl + Shift + Enter . Una vez que lo haga, la fórmula estará rodeada de llaves para mostrar que está en modo de matriz.
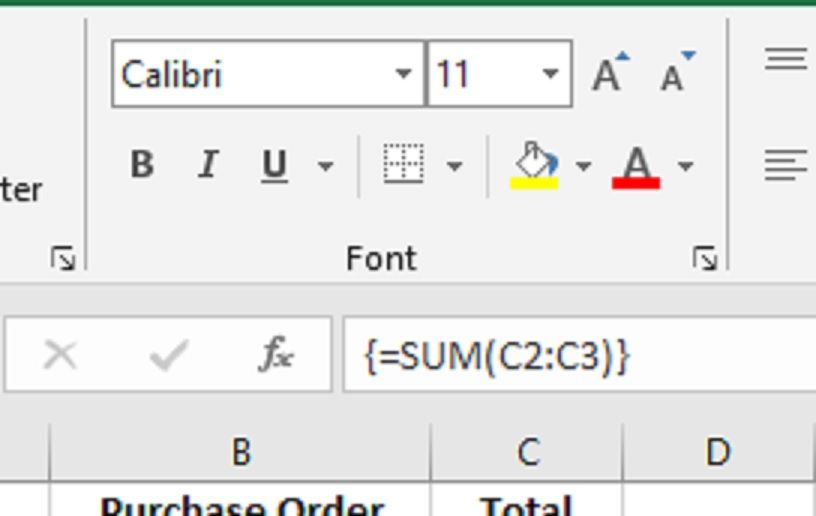
Presentamos la función FREQUENCY
La función FRECUENCIA nos dice cuántas veces aparece un número en una lista. Esto es genial si está trabajando con números, pero nuestra lista es texto. Para usar esta función, primero tenemos que encontrar una manera de convertir nuestro texto en números.
Si está intentando contar los valores únicos en una lista de números, puede omitir el siguiente paso.
Uso de la función COINCIDIR
La función COINCIDIR devuelve la posición de la primera aparición de un valor. Podemos usar esto para convertir nuestra lista de nombres en valores numéricos. Necesita conocer tres datos:
- ¿Qué valor buscas?
- ¿Qué conjunto de datos está comprobando?
- ¿Busca valores superiores, inferiores o iguales al valor objetivo?
En nuestro ejemplo, queremos buscar cada nombre de nuestros clientes en nuestra hoja de cálculo Exel para ver si su nombre exacto aparece nuevamente en otro lugar.
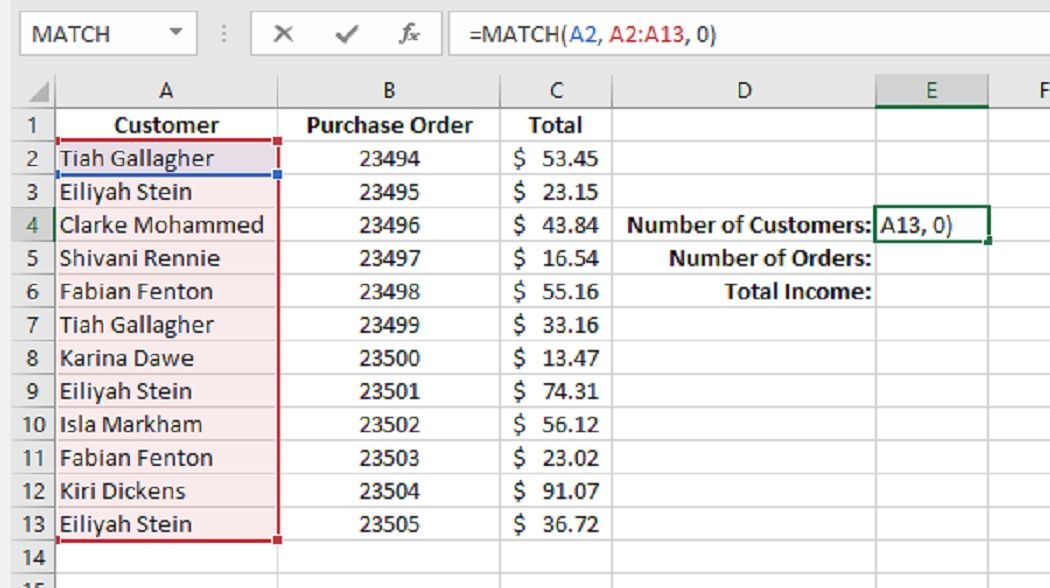
En el ejemplo anterior, estamos buscando en nuestra lista (A2: A13) para Tiah Gallagher (A2) y queremos una coincidencia exacta. El 0 en el último campo especifica que debe ser una coincidencia exacta. Nuestro resultado nos dice en qué lugar de la lista apareció primero el nombre. En este caso, era el nombre, por lo que el resultado es 1.
El problema con esto es que estamos interesados en todos nuestros clientes, no solo en Tiah. Pero, si intentamos buscar A2: A13 en lugar de solo A2, obtenemos un error. Aquí es donde las funciones de matriz son útiles. El primer parámetro solo puede tomar una variable o de lo contrario devuelve un error. Pero las matrices se tratan como si fueran una sola variable.
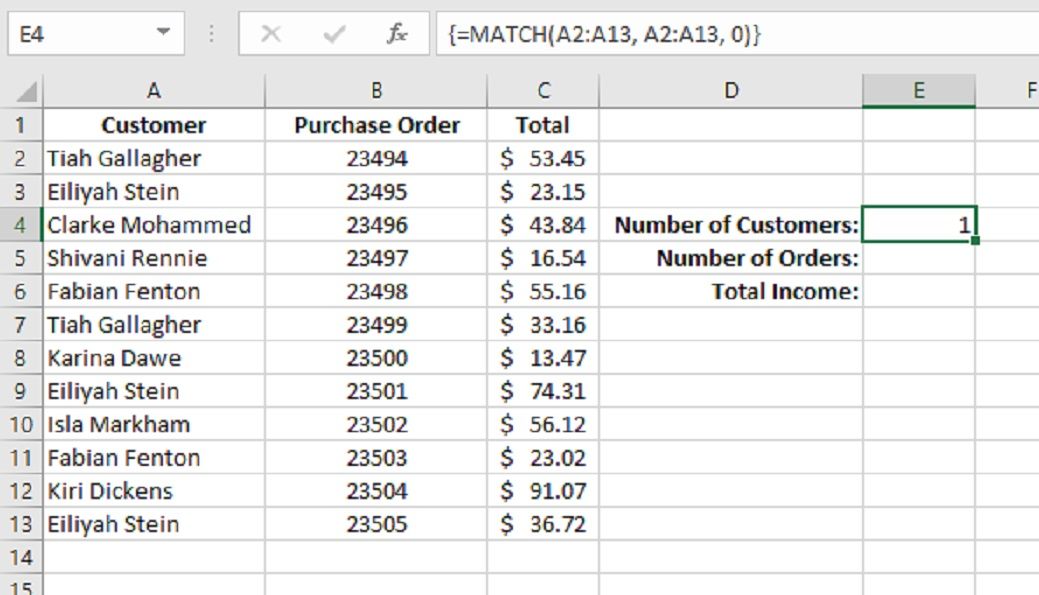
Ahora nuestra función le dice a Excel que busque coincidencias para toda nuestra matriz. Pero espera, ¡nuestro resultado no ha cambiado! Todavía dice 1. ¿Qué está pasando aquí?
Nuestra función devuelve una matriz. Revisa cada elemento de nuestra matriz y busca coincidencias. Los resultados de todos los nombres se guardan en una matriz, que se devuelve como resultado. Debido a que una celda solo muestra una variable a la vez, muestra el primer valor de la matriz.
Puede comprobarlo usted mismo. Si cambia el primer rango a A3: A13, el resultado cambiará a 2. Esto se debe a que el nombre de Eiliyah es el segundo en la lista y este valor se guarda primero en la matriz ahora. Si cambia el primer rango a A7: A13, obtiene 1 nuevamente porque el nombre de Tiah aparece primero en la primera posición del conjunto de datos que estamos verificando.
Uso de la función FRECUENCIA
Ahora que hemos cambiado los nombres a valores numéricos, podemos usar la función FRECUENCIA. Similar a MATCH, requiere un objetivo para buscar y un conjunto de datos para verificar. También de manera similar a COINCIDIR, no queremos buscar solo un valor, queremos que la función verifique cada elemento de nuestra lista.
El objetivo que queremos que verifique la función FRECUENCIA es cada elemento de la matriz que devolvió nuestra función COINCIDIR. Y queremos verificar el conjunto de datos devuelto por la función COINCIDIR. Por lo tanto, enviamos la función COINCIDIR que diseñamos anteriormente para ambos parámetros.
Si está buscando números únicos y se saltó el paso anterior, enviaría el rango de números como ambos parámetros. Para buscar todos los números en su lista, también deberá usar una función de matriz, así que recuerde presionar Ctrl + Shift + Enter después de ingresar la fórmula si está usando una versión anterior de Excel.

Ahora nuestro resultado es 2. Nuevamente, nuestra función devuelve una matriz. Devuelve una matriz del número de veces que apareció cada valor único. La celda muestra el primer valor de la matriz. En este caso, el nombre de Tiah aparece dos veces, por lo que la frecuencia devuelta es 2.
Usar la función SI
Ahora nuestra matriz tiene el mismo número de valores que tenemos valores únicos. Pero aún no hemos terminado. Necesitamos una forma de sumar esto. Si convertimos todos los valores de la matriz a 1 y los sumamos, finalmente sabremos cuántos valores únicos tenemos.
Podemos crear una función SI que cambie todos los valores por encima de cero a 1. Entonces todos los valores serán iguales a 1.
Para hacer esto, queremos que nuestra función SI verifique si los valores en nuestra matriz FREQUENCY son mayores que cero. Si es verdadero, debería devolver el valor 1. Observará que ahora el primer valor de la matriz devuelve uno.
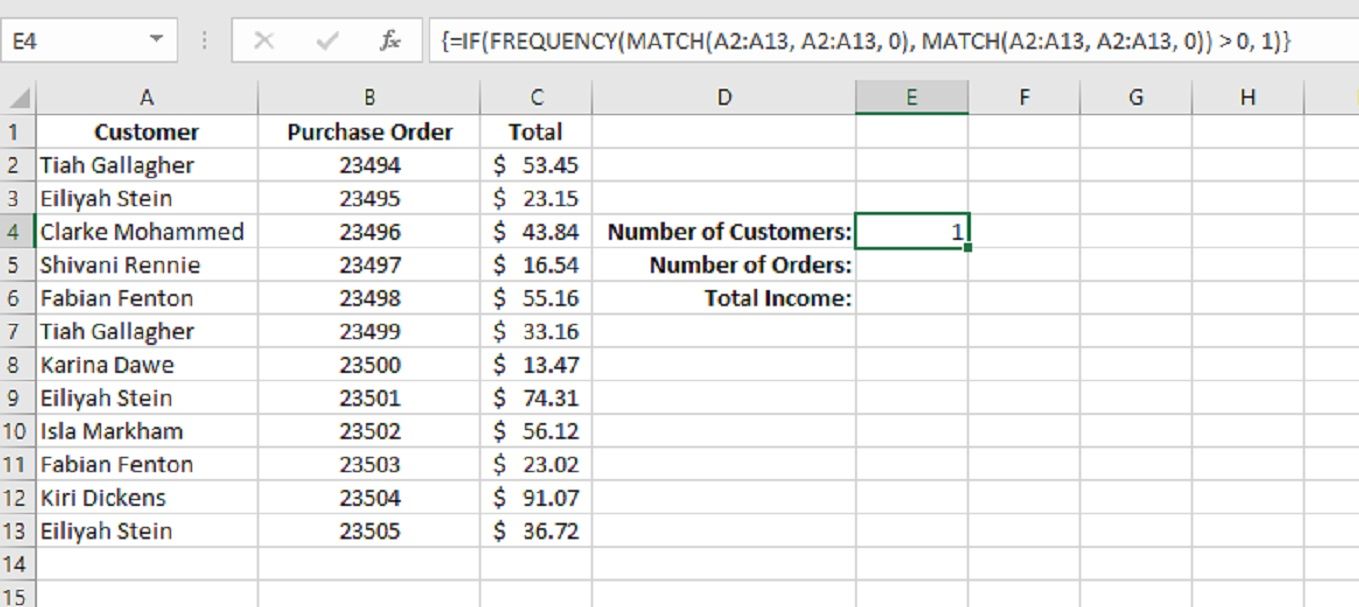
Usando la función SUM
¡Estamos en la recta final! El último paso es SUMAR la matriz.
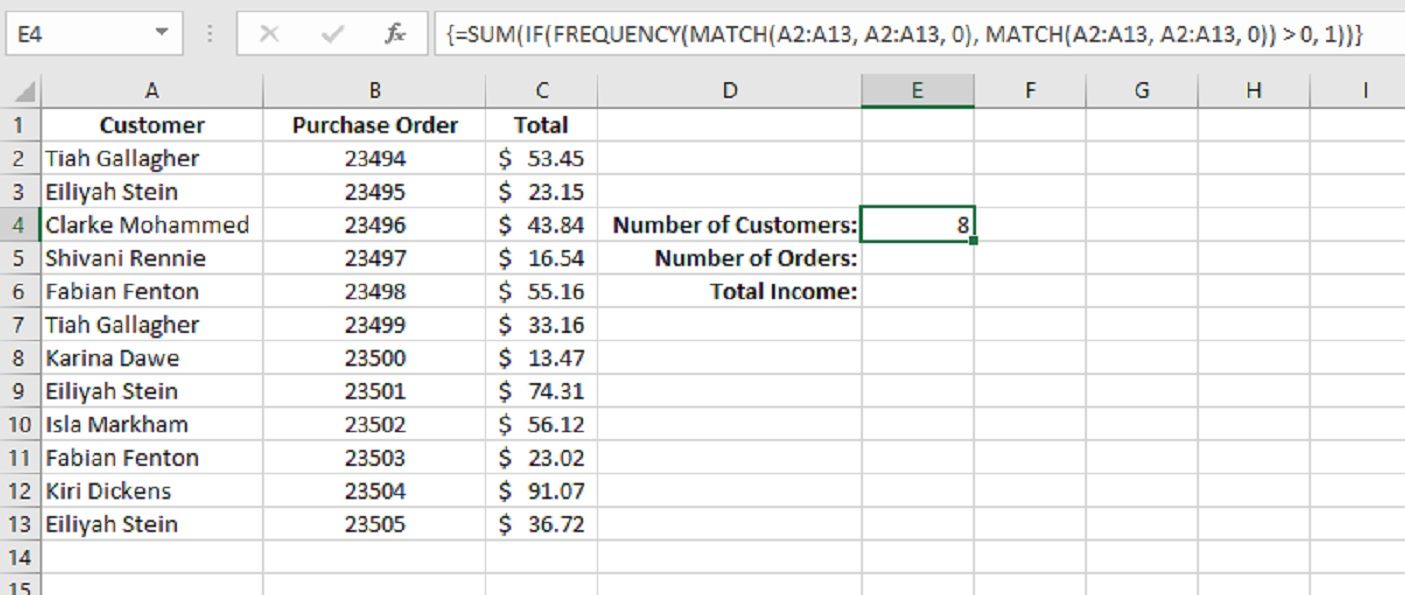
Envuelve la función anterior en una función SUM. ¡Terminado! Entonces nuestra fórmula final es:
{=SUM(IF(FREQUENCY(MATCH(A2:A13, A2:A13, 0), MATCH(A2:A13, A2:A13, 0)) >0, 1))}Contando entradas únicas en Excel
Esta es una función avanzada que requiere mucho conocimiento sobre Excel. Puede resultar intimidante intentarlo. Pero, una vez configurado, puede ser muy útil, por lo que podría valer la pena trabajar con nuestra explicación para asegurarse de que lo comprende.
Si no necesita contar entradas únicas con tanta frecuencia, ¡el consejo rápido y sucio de eliminar valores duplicados funcionará en un apuro!
