Cómo tomar capturas de pantalla en un iPhone
Tomar una captura de pantalla es una práctica básica pero vital en cualquier dispositivo. Es la mejor manera de capturar momentos divertidos, ilustrar un problema o tener pruebas de algo.
Si no sabe cómo tomar capturas de pantalla en su iPhone, esta es la guía para usted. Mostraremos todas las diferentes formas de tomar capturas de pantalla de iPhone, junto con algunos consejos para aprovecharlas al máximo.
El combo de captura de pantalla depende de su iPhone
A partir del iPhone X, Apple cambió los atajos y combinaciones de botones para varias funciones del iPhone. Esto se debe a que los modelos más nuevos carecen de un botón de inicio.
Por lo tanto, si tiene un iPhone sin un botón de Inicio (abajo a la derecha), utilizará un método diferente al de los dispositivos con un botón de Inicio (abajo a la izquierda). Te explicamos ambos a continuación.
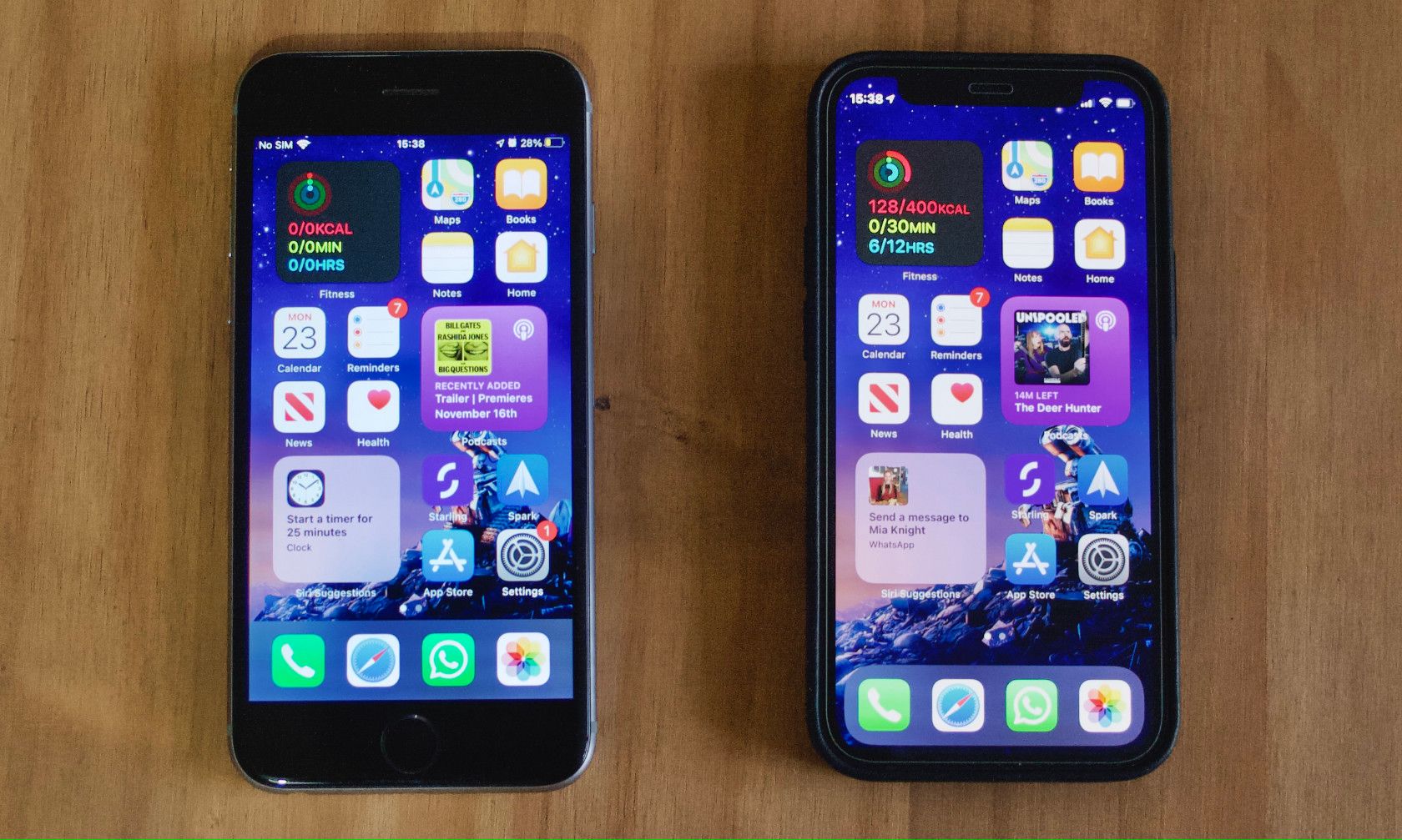
Cómo tomar una captura de pantalla en un iPhone sin un botón de inicio
Si tiene un iPhone X, XS, 11, 12 u otro iPhone que usa Face ID, deberá usar una combinación del botón lateral (ubicado en el lado derecho de su iPhone) y el botón de subir volumen (en el lado izquierdo de su dispositivo, arriba de Bajar volumen).
Este es el método que necesita para tomar una captura de pantalla en su iPhone 12, iPhone 11 o similar:
- Presiona los botones lateral y para subir el volumen al mismo tiempo.
- Suelta ambos botones.
Si lo hizo bien, debería escuchar el sonido del obturador de la cámara, siempre que el volumen de su teléfono esté encendido. También verá que la pantalla parpadea brevemente, como una vista previa de lo que capturó en la parte inferior izquierda de la pantalla.
La captura de pantalla seguirá funcionando incluso si solo presiona los botones por un instante. Pero si mantiene estos botones juntos durante demasiado tiempo, verá la pantalla Deslizar para apagar y Emergencia SOS (que es la forma en que apaga su iPhone ).

Si esto sucede, toque Cancelar e intente el combo de botones nuevamente, manteniéndolo presionado por un tiempo más corto.
Cómo tomar una captura de pantalla en un iPhone con un botón de inicio
Si tiene un iPhone con un botón de Inicio, incluido el iPhone 8 y anteriores o un iPhone SE, utilizará un método ligeramente diferente para tomar una captura de pantalla en su iPhone.
En todos los modelos de iPhone desde el iPhone 6, el botón de reposo / activación, necesario para las capturas de pantalla, se encuentra en el lado derecho del dispositivo. Si tiene un iPhone SE de primera generación o un iPhone 5s o anterior, este botón está en la parte superior del dispositivo.
Así es como tomar una captura de pantalla para modelos de iPhone con un botón de Inicio:
- Mantenga presionado el botón de inicio y el botón de reposo / activación al mismo tiempo.
- Suelta ambos botones.
Al igual que con los modelos de iPhone más nuevos, escuchará un obturador (si su sonido está habilitado) y verá un destello. Siempre que esté en iOS 11 o posterior, también verá una vista previa de su captura en la parte inferior izquierda de la pantalla.
Si ve el menú Deslizar para apagar en lugar de tomar una captura de pantalla, entonces no presionó el botón Inicio correctamente. Y si va a la pantalla de inicio de su iPhone en lugar de tomar una captura de pantalla, no presionó el botón Suspender / Activar.
Cómo tomar una captura de pantalla de iPhone usando Siri
A partir de iOS 14, Siri puede tomar una captura de pantalla de iPhone por ti. Esto se debe a la interfaz revisada, donde Siri ya no ocupa toda la pantalla cuando la convocas.
Para usar esta función, simplemente levante Siri. Puede hacerlo mediante cualquiera de los siguientes métodos:
- Mantén presionado el botón lateral por un momento, en un iPhone sin botón de inicio.
- Mantenga presionado el botón Inicio por un momento, si su iPhone tiene uno.
- Di "Oye Siri", si has habilitado esta opción en Configuración> Siri y búsqueda .
Una vez que aparezca Siri, solo di "Hacer una captura de pantalla". El icono de Siri desaparecerá de la pantalla, luego su teléfono tomará una captura de pantalla como si usara uno de los métodos de botón.
Si no lo sabía, ¿por qué no echa un vistazo a otros excelentes comandos de Siri para usar en su iPhone ?
Cómo tomar capturas de pantalla de iPhone con AssistiveTouch
Si no puede usar los métodos anteriores porque no puede presionar los botones correctamente o uno de sus botones no funciona, una función de accesibilidad de iOS llamada AssistiveTouch lo ayudará.
Este es un menú que le permite realizar ciertas acciones si tiene problemas para tocar la pantalla o usar los botones de su teléfono. Sin embargo, también es útil para reemplazar estas acciones si el botón de inicio de su iPhone no funciona .
Para usar AssistiveTouch, dirígete a Configuración> Accesibilidad> Toque> AssistiveTouch . Active el control deslizante AssistiveTouch para habilitarlo y verá aparecer un punto blanco en la pantalla. Puede tocarlo y arrastrarlo a donde necesite colocarlo; toque para abrirlo.
De forma predeterminada, puede tocar dos veces el icono para tomar una captura de pantalla. El comando de captura de pantalla también está disponible en Dispositivo> Más> Captura de pantalla . Sin embargo, dado que esto no es muy conveniente, puede personalizar el menú para hacer que las capturas de pantalla sean más accesibles.
Toque Personalizar menú de nivel superior para hacerlo. Seleccione uno de los íconos existentes para reemplazarlo, o presione el ícono Más en la parte inferior derecha para agregar uno nuevo. De la lista que aparece, elija Captura de pantalla para agregarla al menú superior.
Ahora, cuando desee tomar una captura de pantalla, toque el acceso directo en AssistiveTouch para hacerlo fácilmente. La captura de pantalla no mostrará el icono AssistiveTouch.
Cómo tomar capturas de pantalla de iPhone tocando la parte posterior de su teléfono
iOS 14 introdujo otra característica nueva: Back Tap. Esto le permite tocar la parte posterior de su iPhone para activar ciertas acciones, como iniciar Spotlight o encender la linterna. Afortunadamente, tomar una captura de pantalla es una de las opciones admitidas al usar esto.
Consulte nuestra guía para Back Tap en iOS para saber cómo funciona.
Cómo editar capturas de pantalla de iPhone después de tomarlas
Mencionamos anteriormente que iOS 11 y versiones posteriores siempre muestran una vista previa de su captura de pantalla en la esquina inferior izquierda de su pantalla después de tomarlas. Esto le permite revisar, editar, compartir o eliminar fácilmente su captura de pantalla sin tener que saltar a la aplicación Fotos.
Su captura de pantalla siempre se guardará de forma predeterminada, por lo que puede deslizar esa vista previa hacia la izquierda si no la necesita. Toque la vista previa de la captura de pantalla para abrir el editor y obtener más opciones.
Aquí tienes algunas herramientas básicas como un marcador, un resaltador y una regla, además de una rueda de colores. Presiona el ícono Más para ver algunas opciones adicionales, como agregar texto, flechas u otros íconos. Mientras trabaja, puede usar los botones Deshacer y Rehacer en la parte superior si necesita corregir un error.
Toque el icono Compartir en la parte superior derecha para enviar la imagen usando una aplicación en su teléfono. Si desea compartir rápidamente una captura de pantalla sin editarla, mantenga presionada la vista previa para abrir la hoja Compartir inmediatamente.
De lo contrario, presione Listo y elija si desea guardar la imagen en sus Fotos o Archivos . Si decides que no quieres la captura de pantalla después de todo, toca el icono de la Papelera en la parte superior y confirma que quieres borrarla.
Consulte nuestros consejos para obtener mejores capturas de pantalla de iPhone para obtener ayuda con su edición.
Cómo tomar una captura de pantalla en iPhone, simplificado
Ahora sabe cómo tomar una captura de pantalla en su iPhone, sin importar el modelo que tenga. La combinación de botones es estándar, pero tomar una captura de pantalla con Siri o Back Tap también es fácil. Y la opción AssistiveTouch siempre está ahí si las formas predeterminadas no funcionan para usted.
Luego, simplemente haga algunas ediciones rápidas si es necesario, y tendrá una captura de pantalla ordenada lista para compartir sin tener que abrirla en su computadora.
Haber de imagen: Kaspars Grinvalds / Shutterstock
