7 formas rápidas y fáciles de restaurar las funciones de Windows que faltan
Es alarmante e inconveniente cuando una característica esencial de Windows desaparece misteriosamente. Esto a veces sucede después de una actualización de Windows, cuando instala un programa que cambia la configuración de su sistema o después de que otra persona ha usado su PC.
Si su barra de tareas ha desaparecido, su menú de inicio no está disponible o sus opciones de apagado ya no están disponibles, no se asuste. Explicaremos las formas más fáciles de restaurar herramientas perdidas de Windows sin necesidad de reiniciar su computadora.
Restaurar la barra de búsqueda
La barra de búsqueda junto al botón Inicio en Windows 10 solía integrarse con Cortana. Esto significaba que ocultar el asistente de voz de Microsoft lo hacía desaparecer, y al mostrar a Cortana, lo recuperaría.
Ahora que los dos están separados, restaurar una barra de búsqueda que falta es aún más fácil. Simplemente haga clic con el botón derecho en un área en blanco de la barra de tareas y elija Buscar> Mostrar cuadro de búsqueda .
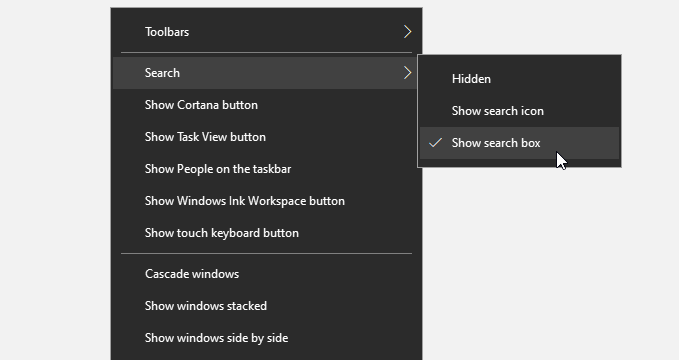
Si eso no funciona, haga clic con el botón derecho en la barra de tareas y elija Configuración de la barra de tareas . Si la opción de Usar botones pequeños de la barra de tareas está activada, apáguela para que vuelva a aparecer el cuadro de búsqueda.
Restaurar la barra de tareas
Si su barra de tareas ha desaparecido, primero debe asegurarse de que no esté simplemente oculta. Mueva el puntero del mouse hacia la parte inferior de la pantalla para ver si aparece. Si es así, haga clic con el botón derecho en la barra de tareas y elija Configuración de la barra de tareas .
Desactive las opciones Ocultar automáticamente la barra de tareas en el modo de escritorio y Ocultar automáticamente la barra de tareas en el modo de tableta . Active Bloquear la barra de tareas para asegurarla en su lugar.

Si la barra de tareas no aparece, presione la tecla Windows + I para abrir la aplicación Configuración de Windows. Seleccione Personalización> Barra de tareas y desactive las opciones de ocultación automática allí.
La barra de tareas a veces desaparece si hay un problema con el Explorador de archivos. Reiniciar Explorer (explorer.exe) a través del Administrador de tareas puede solucionar este problema, sin que tenga que reiniciar su PC. Este truco también puede funcionar si el Explorador de archivos desaparece.
Como no podrá acceder al Administrador de tareas haciendo clic con el botón derecho en la barra de tareas, ábrala presionando Ctrl + Shift + Esc . En la pestaña Procesos , haga clic con el botón derecho en el Explorador de Windows y elija Reiniciar .

Restaurar los iconos de la barra de tareas que faltan
Si ya no puede ver el reloj, el control de volumen, el ícono de red y / u otros íconos útiles en su barra de tareas, aquí le mostramos cómo restablecerlos.
Haga clic con el botón derecho en la barra de tareas, elija Configuración de la barra de tareas y desplácese hacia abajo hasta la sección Área de notificación . Haga clic en Activar o desactivar los iconos del sistema y asegúrese de que todos los iconos de la barra de tareas que necesita estén seleccionados en la lista.

Si el icono que falta no aparece en la lista, haga clic para volver a la pantalla anterior y elija Seleccionar qué iconos aparecen en la barra de tareas . Con suerte, lo encontrará y podrá encenderlo allí.
Restaurar el menú de inicio
Si su menú Inicio no aparece cuando hace clic en el botón Inicio en Windows 10, existen dos causas principales.
El más común y el más fácil de arreglar es que Windows está en modo tableta, que reemplaza el menú Inicio con mosaicos amigables con la pantalla táctil.
Para volver al modo de escritorio, haga clic en el icono de notificaciones junto al reloj en la barra de tareas o presione la tecla de Windows + A. Cuando se abra el panel de notificaciones, haga clic en Modo tableta para apagarlo.

La segunda causa más grave es que el menú Inicio está dañado. Puede solucionarlo volviendo a registrar el menú a través de PowerShell, al que se puede acceder a través del Administrador de tareas si el cuadro de búsqueda no funciona o no está disponible.
- Abra el Administrador de tareas desde la barra de tareas y haga clic en Archivo> Ejecutar nueva tarea .
- Escriba powershell en el campo Abrir, seleccione Crear esta tarea con privilegios administrativos y haga clic en Aceptar.
- Cuando se abra PowerShell, copie y pegue lo siguiente y presione Entrar:
Get-appxpackage -all *shellexperience* -packagetype bundle |% {add-appxpackage -register -disabledevelopmentmode ($_.installlocation + “appxmetadataappxbundlemanifest.xml”)} - Reinicie su computadora y el menú Inicio debería restaurarse.
Restaurar la papelera de reciclaje
Si el icono de la Papelera de reciclaje ha desaparecido de su escritorio, no podrá arrastrar y soltar archivos para eliminarlos o recuperar archivos eliminados. He aquí cómo recuperarlo.
Vaya a Inicio> Configuración> Personalización o haga clic con el botón derecho en el escritorio y seleccione Personalizar .
Elija Temas en el menú de la izquierda, desplácese hacia abajo y haga clic en Configuración del icono del escritorio . Seleccione la casilla de verificación Papelera de reciclaje y haga clic en Aceptar o Aplicar.

Si la casilla de verificación ya está marcada, es posible que Windows esté en modo tableta, como se explica en el consejo anterior. Esto oculta automáticamente los iconos del escritorio, incluida la Papelera de reciclaje.
Para mostrar la Papelera de reciclaje en este modo, vaya a Inicio> Configuración> Sistema> Tableta> Cambiar configuraciones adicionales de tableta . Desactive la opción Ocultar iconos de aplicaciones en la barra de tareas en modo tableta .
Restaurar las opciones de energía que faltan
Hacer clic en Encendido en el menú Inicio generalmente le permite reiniciar o apagar su PC o ponerla en modo de suspensión. Si ve un cuadro en blanco en lugar de esas opciones o un mensaje que dice "Actualmente no hay opciones de energía disponibles", hay varias soluciones para probar.
1. Ejecute el solucionador de problemas de energía
La solución más simple para las opciones de energía que faltan es ejecutar el solucionador de problemas de energía de Windows 10. Escriba solucionador de problemas en la barra de búsqueda del menú Inicio y haga clic en Solucionar problemas de configuración .
Cuando se abra la pantalla Solución de problemas, haga clic en Solucionadores de problemas adicionales , seleccione Energía y haga clic en Ejecutar el solucionador de problemas . Windows luego buscará problemas de energía y, con suerte, sugerirá una solución para aplicar (o aplicarla automáticamente).

2. Modificar el editor de políticas de grupo
Si está ejecutando Windows 10 Pro o Enterprise, puede restaurar las opciones de energía que faltan a través del Editor de políticas de grupo.
- Escriba gpedit.msc en la barra de búsqueda del menú Inicio y presione Entrar.
- Cuando se abra el Editor de políticas de grupo, vaya a Configuración de usuario> Plantillas administrativas> Menú Inicio y barra de tareas .
- En el panel de la derecha, seleccione Eliminar y evitar el acceso a los comandos Apagar, Reiniciar, Suspender e Hibernar .
- Seleccione No configurado o Desactivado , luego haga clic en Aplicar y Aceptar.
- Las opciones Suspender, Reiniciar y Apagar deberían volver a aparecer en el menú Inicio sin necesidad de reiniciar su PC.
3. Edite el Registro de Windows
Si está utilizando Windows 10 Home, hay un ajuste de registro que puede recuperar las opciones de energía (esto también funciona en otras ediciones de Windows). Escriba regedit en el cuadro de búsqueda del menú Inicio y presione Entrar para abrir el Editor del Registro.
Navegue hasta la siguiente clave de registro:
HKEY_CURRENT_USERSoftwareMicrosoftWindowsCurrentVersionPoliciesExplorerHaga doble clic en la entrada NoClose en el panel de la derecha (si hay uno) y cambie su valor de 1 a 0.
Restaurar el botón de limpieza del disco
La herramienta de limpieza de disco incorporada en Windows 10 le permite eliminar rápidamente archivos basura y liberar espacio. A veces, sin embargo, su botón desaparece de las Propiedades de una unidad.
Para restaurar el botón Liberador de espacio en disco, abra el Editor del registro y navegue hasta la siguiente tecla:
HKEY_LOCAL_MACHINESOFTWAREMicrosoftWindowsCurrentVersionExplorerMyComputer
Haga clic con el botón derecho en MyComputer , elija New> Key y llame a la nueva ruta de limpieza de claves. Haga clic con el botón derecho en Predeterminado en el panel de la derecha y elija Modificar.
Escriba (o copie y pegue) lo siguiente en el campo Información del valor , luego haga clic en Aceptar: % SystemRoot% System32 cleanmgr.exe / D% c

Abra esta PC en el Explorador de archivos, haga clic con el botón derecho en una unidad y seleccione Propiedades . El botón Liberar espacio en disco ahora debería estar disponible en la pestaña General.
Lo perdido siempre se puede encontrar
Aunque es natural preocuparse cuando no puede acceder a una función familiar de Windows, restaurarla suele ser bastante sencillo. Solo necesita conocer la configuración relevante para cambiar o ajustar para aplicar.
Sin embargo, si resulta imposible recuperar la herramienta de Windows que falta, es posible que esté dañada. En ese caso, su mejor opción es ejecutar el Comprobador de archivos de sistema (SFC). Esto detectará si un archivo del sistema se ha dañado o modificado y lo reemplazará automáticamente con la versión correcta.
