Cómo utilizar las herramientas de corrección de color en DaVinci Resolve
DaVinci Resolve se ha establecido como una potencia para los editores. Sus formidables herramientas de color, unidas por un robusto sistema de edición no lineal, suite de audio y composición de imágenes basada en nodos, hacen que valga la pena usarlo.
Resolve ofrece una versión gratuita con algunas herramientas restringidas y limitaciones de resolución, pero aún abre el software a más usuarios. Si tiene un proyecto de video que necesita un toque de color, Resolve puede ser justo lo que necesita.
Este artículo le mostrará cómo importar una línea de tiempo desde otro sistema de edición y cómo usar las herramientas de color dentro de Resolve para hacer coincidir sus clips.
Preparación para el grado de color
Al cargar Resolve, se le recibe con siete flujos de trabajo, representados por los iconos en la parte inferior de la ventana.

Aquí hay un resumen rápido de cada función:
- Los medios se encargan de obtener las imágenes, los archivos de sonido y cualquier otro recurso que necesite en su línea de tiempo.
- Cut es un flujo de trabajo de edición simplificado para una edición de clips rápida y sencilla.
- Edit es un sistema de edición estándar basado en la línea de tiempo similar al que se encuentra en Adobe Premiere Pro y Final Cut Pro.
- Fusion es una herramienta de composición basada en nodos para efectos visuales y gráficos.
- El color se ocupa de la corrección del color y el ajuste de la imagen.
- Fairlight es una suite de sonido para mezclar audio.
- Entregar le permite crear su archivo de video final.
Vamos a examinar el flujo de trabajo de Color , pero debemos combinarlo con Media (para obtener los archivos necesarios) y Editar (para colocarlos en una línea de tiempo lista para corregir el color).
Puede crear una edición desde cero para corregir el color en Resolve utilizando estos flujos de trabajo. Para hacer esto, puede arrastrar y soltar su metraje en la ventana Maestra en el flujo de trabajo de Medios , o puede usar la función Archivo> Importar .
Importar su trabajo
Si planea utilizar Resolve únicamente para corregir el color de una edición existente en la que ha estado trabajando, puede importar su línea de tiempo desde otro software.
Asegúrese de haber exportado su línea de tiempo desde el otro software como un archivo AAF , EDL o XML . En el flujo de trabajo de Medios , vaya a Archivo> Importar línea de tiempo y seleccione su archivo de línea de tiempo exportado.
En este caso, importamos un archivo XML de Premiere Pro.
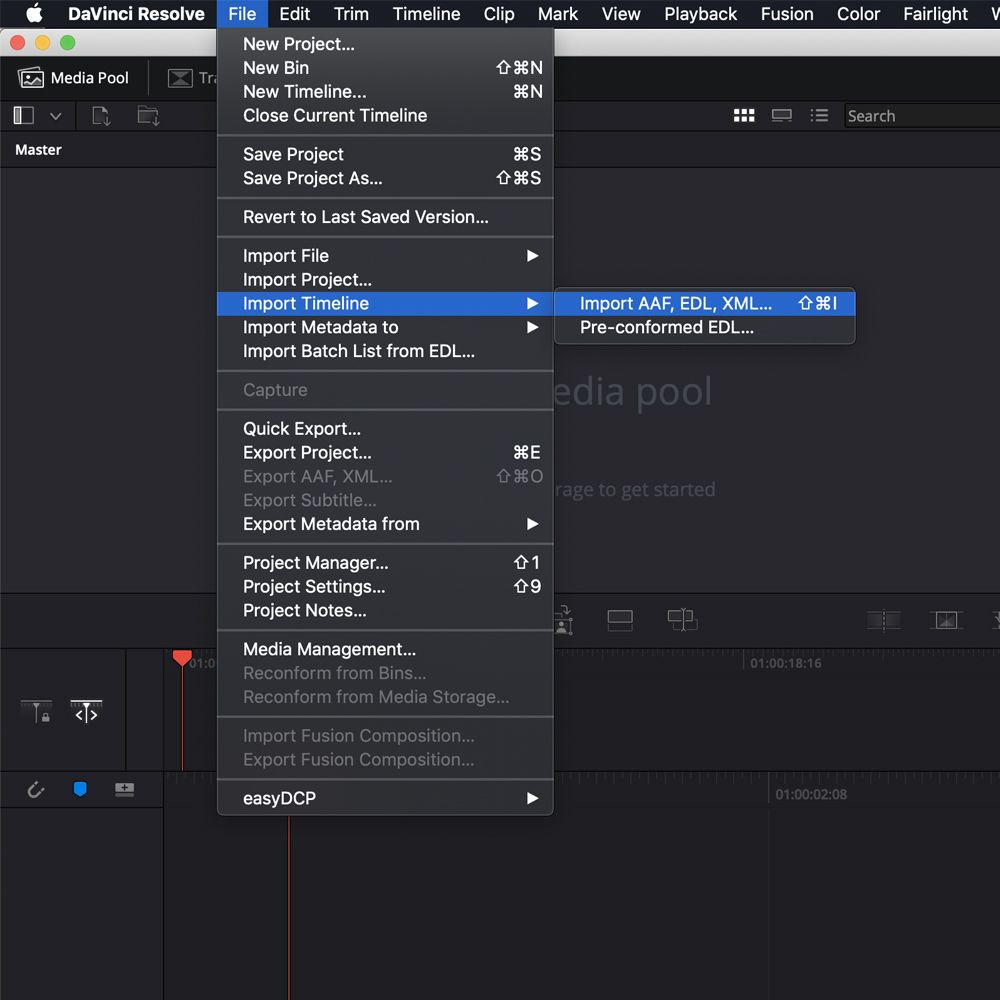
Ahora verá una ventana que le permite ajustar la configuración de su proyecto. Una vez que esté satisfecho con lo que ha elegido, presione el botón Aceptar .
Si falta algún medio, otro cuadro de diálogo le permite volver a vincular todo lo que no se haya tenido en cuenta.
Una vez que esto haya concluido, ahora debería importar su línea de tiempo a Resolve. Eso significa que es hora de jugar con el flujo de trabajo de Color .
Introducción al color
Si desea practicar el trabajo de color en Resolve, pero no tiene ningún metraje a mano, es posible que desee aprovechar los muchos sitios web que tienen videos de archivo libres de derechos de autor .
En este ejemplo, obtuvimos nuestras imágenes de Pexels .
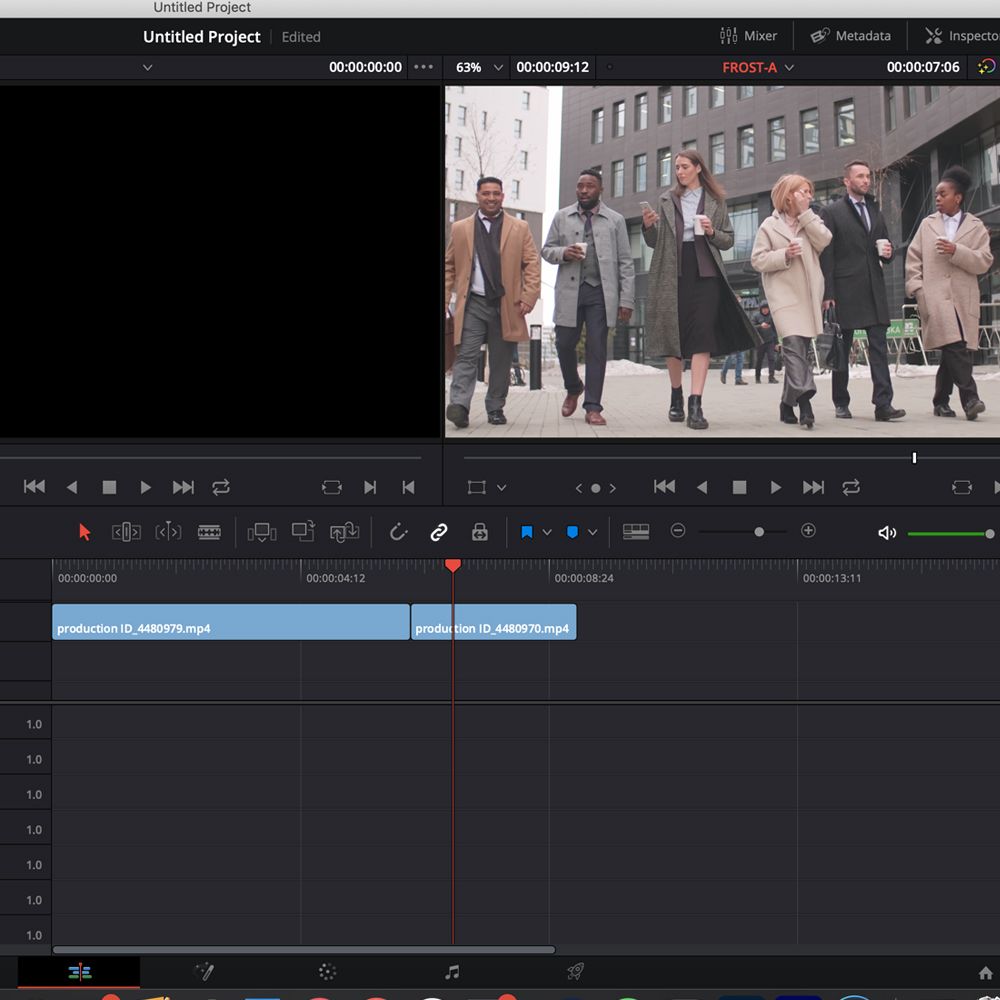
Ahora que el metraje está importado y en la línea de tiempo a través de la pestaña Editar , es hora de cambiar al flujo de trabajo de Color .
En el diseño estándar de una pantalla, la pantalla se divide en seis ventanas: un visor , una línea de tiempo de color , un sistema de nodo para aplicar calificaciones y correcciones, una ventana de efectos , alcances y ruedas de color .
Los ámbitos , los paneles que se asemejan a los gráficos en la parte inferior derecha de la esquina de la pantalla, muestran diferentes datos de color en el clip según la necesidad del usuario.

Los paneles de la imagen de arriba nos muestran cuántos datos de color rojo , verde o azul hay en el clip seleccionado. El uso de ámbitos se vuelve crucial cuando se realizan clips de coincidencia de disparos.
Las ruedas de color en la parte inferior izquierda de la ventana le permiten ajustar la cantidad de datos de color y luminancia en la imagen.
Elevación ajusta el color y la luminancia en los tonos oscuros de la imagen, mientras que Gamma ajusta los tonos medios y Ganancia ajusta las altas luces (las partes más brillantes de la imagen). La compensación sube o baja todo.
Los controles deslizantes debajo de cada rueda ajustan los niveles de datos de luminancia en la imagen. Hacer clic y arrastrar dentro de la rueda de colores le permite aumentar o disminuir los niveles de datos de color a lo largo del espectro dentro de la rueda.
En este caso, la imagen de la izquierda es la original, mientras que la de la derecha ha sido calificada. En el original, el control deslizante de la rueda de color de elevación se bajó a – 0,17 para disminuir la cantidad de luminancia en la parte más oscura de las imágenes, eliminando el efecto lechoso.

Los osciloscopios mostraron que había un poco más de datos rojos en los tonos medios, por lo que el control deslizante se alejó de los rojos en la rueda de colores para compensar esto.
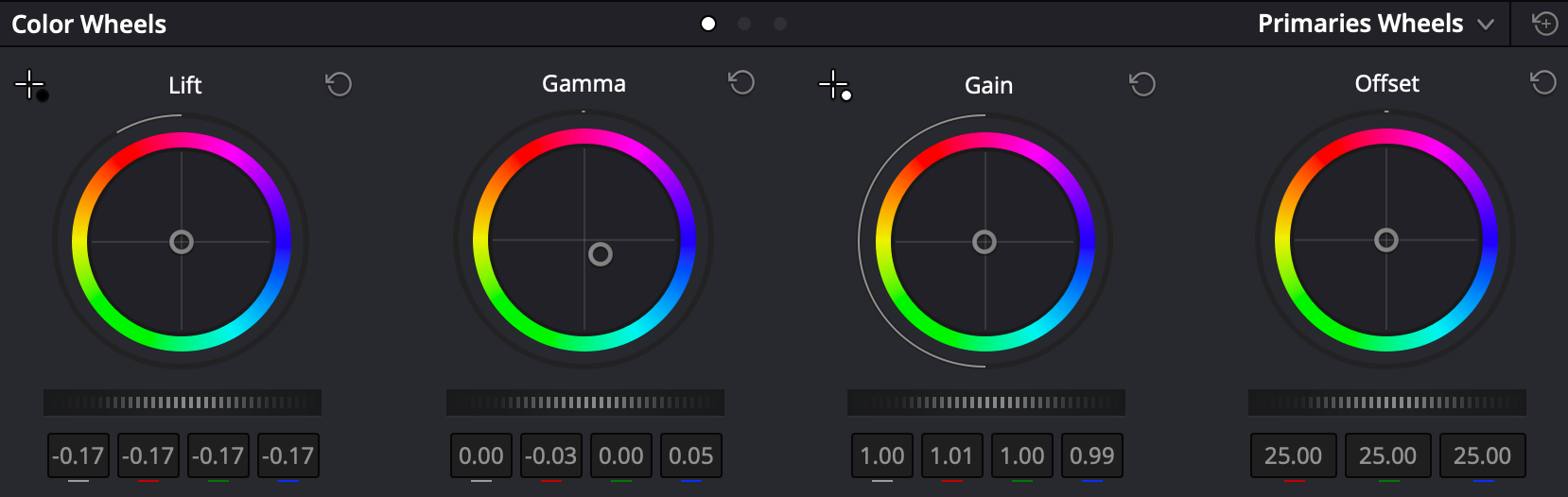
Puede ver que los ajustes en las ruedas fueron bastante menores, pero han producido una diferencia drástica. Observe cómo la rueda Gamma se aleja de los rojos y se posiciona hacia los azules para reducir los datos rojos.
Estas son elecciones artísticas y dependen del efecto que desee lograr.
Un buen primer paso es jugar con estos ajustes. Simplemente pruebe diferentes colores y configuraciones para crear una toma maestra con la que Shot Match todos sus clips.
Uso de nodos para administrar la clasificación de color
La ventana de nodo junto al visor le permite administrar la configuración de calificación. En este caso, todas las correcciones realizadas se encapsulan en un solo nodo, que se puede activar y desactivar con Shift + S.
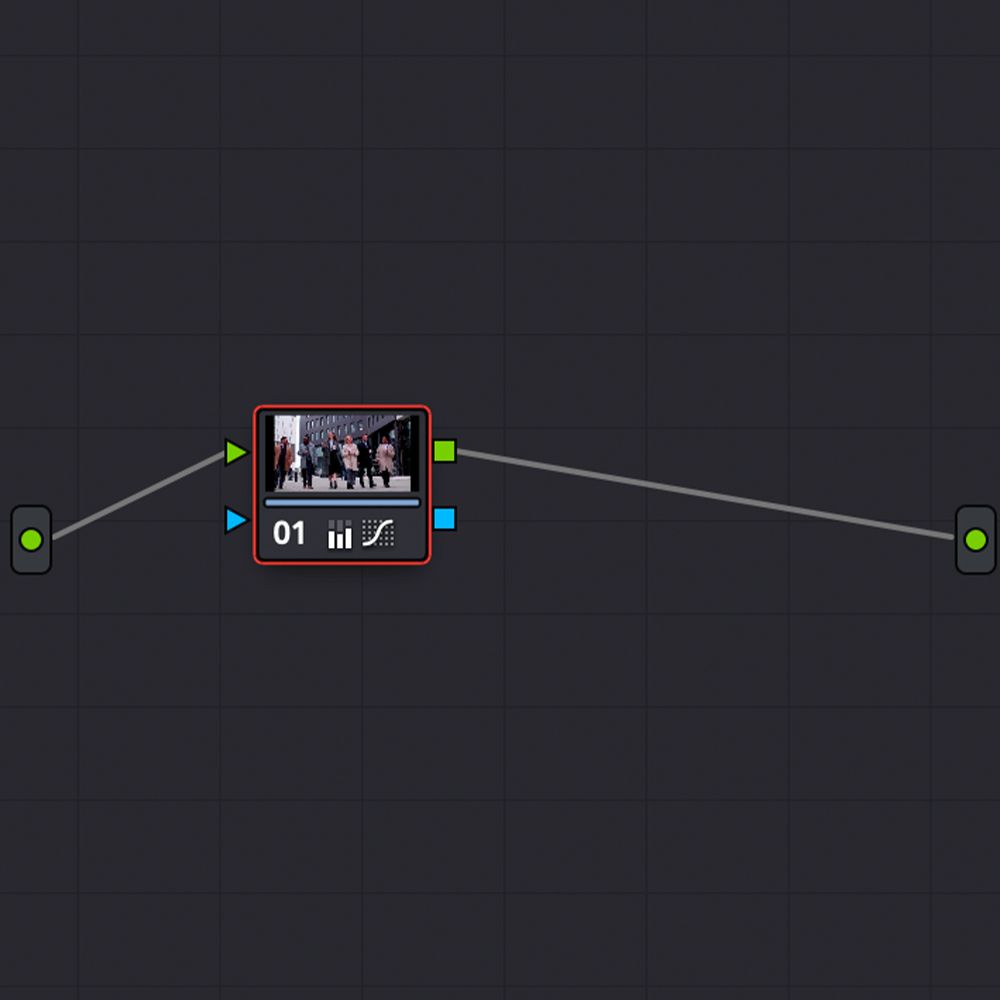
Puede agregar varios nodos a un clip para jugar con las calificaciones y agregar ajustes adicionales de forma modular. Para agregar un segundo nodo, simplemente use Alt + S en la ventana Nodo .
Combinando tus tiros
Uno de los elementos más importantes, si no el más importante, del trabajo de color es asegurarse de que todos sus clips coincidan estrechamente.
Tener un conjunto de clips descoloridos puede resultar discordante si están destinados a estar en la misma ubicación.
Resolve ofrece varios métodos para hacer coincidir sus clips, desde copiar sus nodos entre tomas en la línea de tiempo de color, hasta usar la función automática Shot Match .
Uno de los medios más precisos de gradación de color es hacer coincidir manualmente su clip con Scopes y Stills .
Las imágenes fijas le permiten tomar capturas de pantalla de sus clips como referencia y hacer coincidir su calificación con estos. Haga clic con el botón derecho en su visor y seleccione Grab Still .
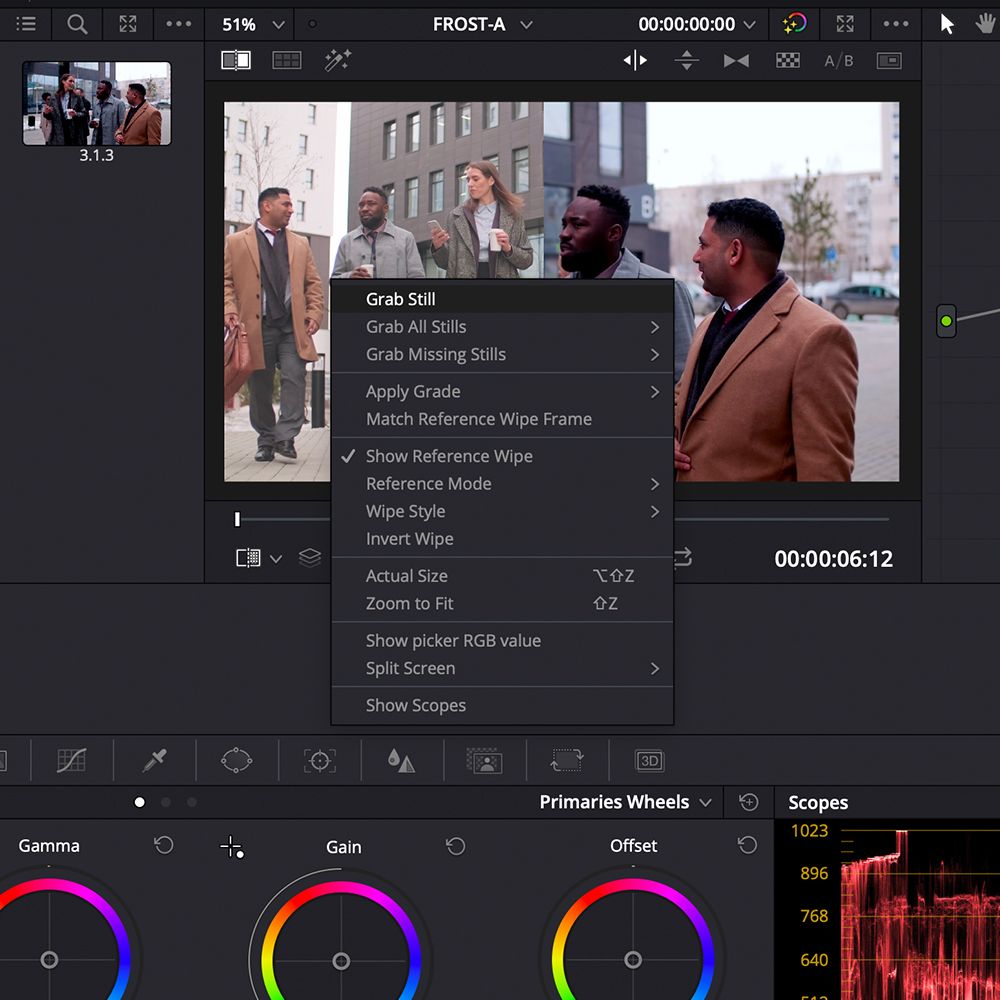
Al hacer doble clic en el fotograma en su galería, se superpone en su visor, lo que le permite hacer coincidirlo con otro clip en su línea de tiempo de color.
Lo mejor de todo es que también se muestran los datos del alcance del alambique. No solo puede hacer coincidir los disparos a simple vista, sino también comparando los datos de color en la ventana Ámbitos .
Como puede ver en la imagen a continuación, los datos de la ventana Ámbitos coinciden con el videoclip en pantalla dividida. Los datos del osciloscopio de la derecha tienen más datos de color en los tonos más oscuros en comparación con los datos del osciloscopio de la izquierda.

Con estas herramientas, puede corregir el color a niveles muy mínimos, lo que le permite obtener tomas que se ven similares, incluso si se tomaron con diferentes cámaras o en diferentes partes del mundo.
Una vez que haya corregido el color de sus clips, puede exportar su metraje calificado con el flujo de trabajo de Entrega .
Explorando otras herramientas de corrección de color
Esta fue una descripción general de las herramientas y capacidades de color en Resolve. Todavía hay muchas más funciones que no se cubrieron, como enmascaramiento, incrustación de colores y adición de efectos.
DaVinci Resolve no es la única herramienta de corrección de color que existe. Vale la pena echar un vistazo a las opciones disponibles en otras herramientas de edición de video para ver cuál funciona mejor para usted.
