Cómo transmitir con la función Go Live de Discord
Si eres un jugador, probablemente hayas usado Discord en tus sesiones de juego para hablar con tus amigos y otros usuarios. A mucha gente no le gusta la transmisión con servicios como Twitch, ya que no hay forma de controlar quién puede mirar. Bueno, ¡no tienes que usar Twitch!
Discord tiene una función, llamada Go Live Discord, que le permite transmitir sus juegos favoritos solo a personas en el mismo canal de Discord. Aquí encontrará todo lo que necesita saber sobre cómo configurar la función Go Live en su cuenta y comenzar a transmitir con sus amigos.
Cómo configurar Go Live de Discord
En primer lugar, Discord solo le permite usar la función Go Live en la aplicación de escritorio o en un navegador Google Chrome. También debe verificar un par de cosas antes de comenzar sus transmisiones.
Necesita tener una PC con al menos Windows 8. Discord no es compatible con ninguna computadora con una versión de Windows anterior a esa (Windows 7 o inferior).
A continuación, asegúrese de que Discord reconozca el juego que desea transmitir. Para ver si se reconoce un juego, verifique su mensaje de estado de Discord cuando juegue. Si ves el mensaje "Now Playing" y el nombre del juego, estás listo para comenzar. De lo contrario, Discord no reconoce el juego y no puedes transmitirlo.
Esto es lo que debe hacer a continuación:
Después de iniciar el juego, verifique que aparezca una pequeña ventana emergente en su panel de estado de Discord. Haga clic en el icono de pantalla que se encuentra a la derecha de este panel:
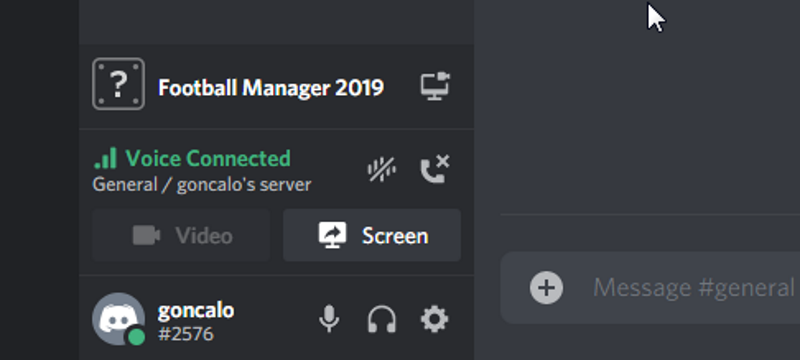
A continuación, deberá seleccionar el canal de voz donde desea transmitir el juego. Esto es lo que le permite comunicarse con otros usuarios / amigos, y lo que usarán para ver su transmisión.
Una vez que haga clic en el botón Go Live , verá aparecer una ventana con la configuración de su transmisión. La configuración habitual es 720p y 30 fps. Sin embargo, si está suscrito a Discord Nitro, puede transmitir a 1080p y 60 fps.
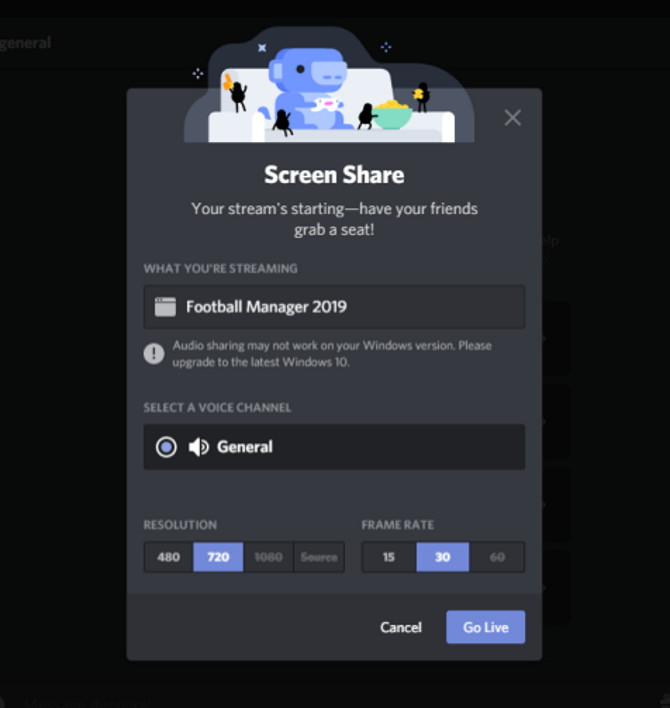
Por último, tienes la opción de invitar a tus amigos a tus novedades. En la parte inferior izquierda de la ventana de abajo, verá un pequeño icono de invitación. Puede invitar directamente a amigos individuales o compartir su enlace con otras personas.
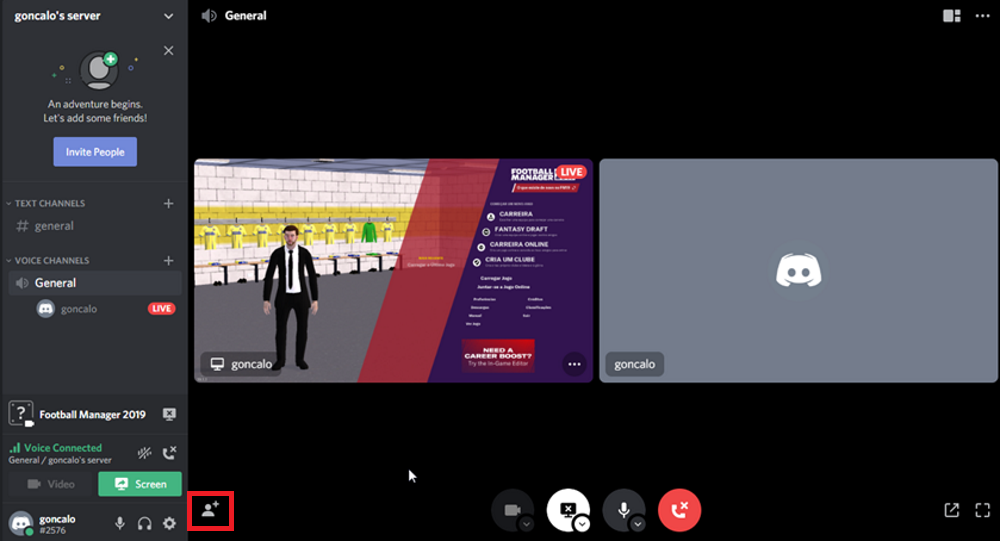
¿Qué pasa si Discord no reconoce tu juego?
¿Qué pasa si Discord no reconoce tu juego automáticamente? He aquí cómo hacerlo manualmente. Dirígete a Configuración haciendo clic en el ícono en la esquina inferior izquierda de tu pantalla.
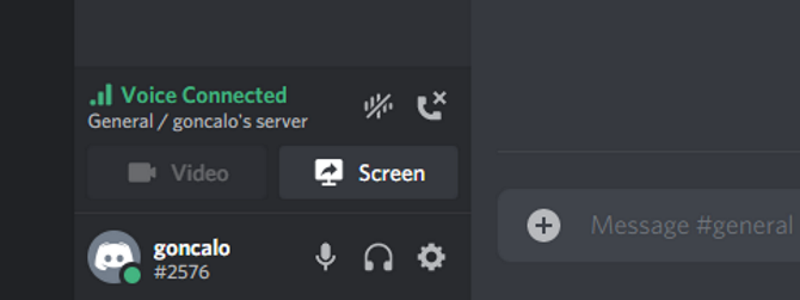
Una vez que hayas seleccionado la sección Actividad del juego , querrás hacer clic en Agregar . Seleccione el juego elegido, diríjase a su servidor e intente volver a funcionar.
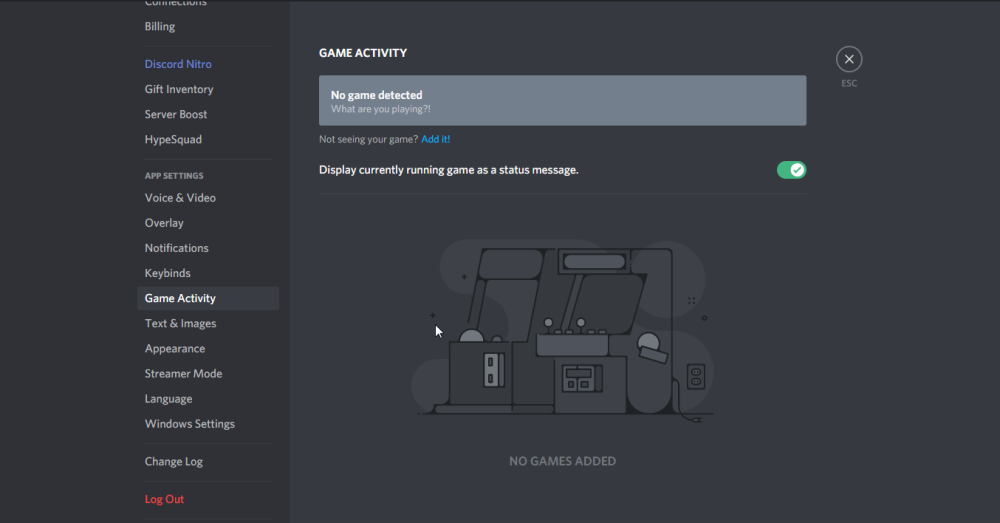
Esta sección le presenta todos los juegos recientes que ha jugado. Verás un menú desplegable con varias opciones, que te dará todos los programas activos en tu computadora. Por lo tanto, también es posible elegir una película con Go Live de Discord, aunque ese no es el propósito de esta función.
Cómo administrar las personas que se unen a su transmisión
Como se dijo anteriormente, puedes decidir quién puede ingresar a tu canal y ver tu transmisión. Para empezar, debes crear tu propio servidor Discord . Luego, podrá administrar quién puede y quién no puede publicar, cambiando los permisos. Haga clic en la pestaña Servidor a la izquierda de su pantalla.
A continuación, elija Configuración del servidor . En la parte superior izquierda del menú, verá una sección de Roles . Aquí, puede administrar los permisos de todos los usuarios.
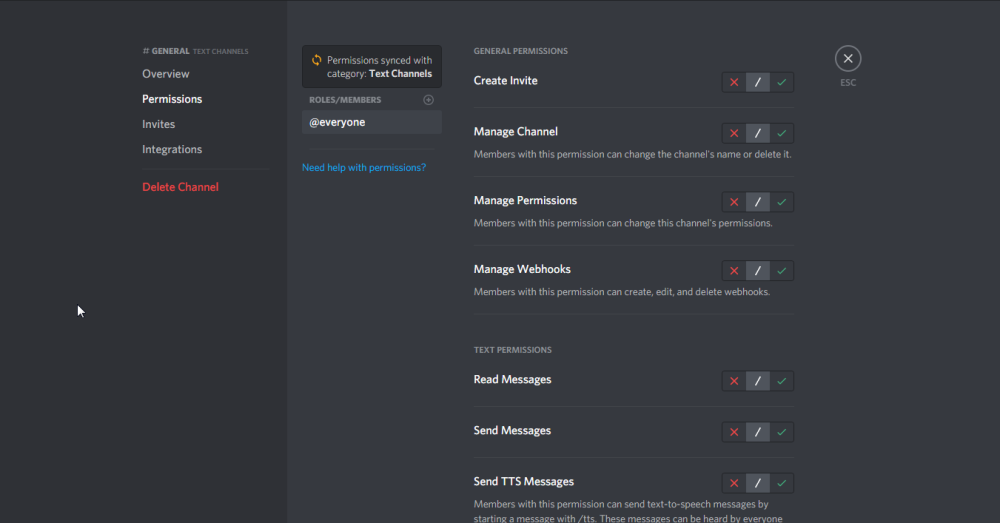
Cómo ver la transmisión de tu amigo
Ahora quieres ver la transmisión de tu amigo. Para hacer esto, deberá ser parte del mismo canal de voz. Si su amigo está transmitiendo con Discord, podrá ver un ícono rojo en vivo junto a su nombre en el canal de voz.
A continuación, querrá hacer clic una vez en el perfil de su amigo y seleccionar Unirse a Stream en la pantalla que aparece a la derecha. Otra forma de hacer esto, y tal vez una más fácil, es hacer doble clic en el nombre de su amigo y la transmisión aparecerá automáticamente en su pantalla.
Agregar superposición de discordia a su Go Live
Asegúrese de agregar el widget de superposición de discordia a sus transmisiones de juegos de Go Live. Una vez que se una a Overlay con Discord's Go Live, podrá administrar todo lo relacionado con la configuración de transmisión en vivo sin salir del modo de pantalla completa. Este es uno de los consejos más esenciales para mejorar con mucho su experiencia de transmisión en vivo.
Primero, inicie el juego que desea transmitir. A continuación, seleccione la opción Superposición y elija el juego que se muestra en la barra de usuario. Una vez que aparezca la ventana de transmisión, haga clic en Transmitir en vivo . Ahora puede verificar quién está mirando, invitar a sus amigos o finalizar la transmisión accediendo a la herramienta Superposición.
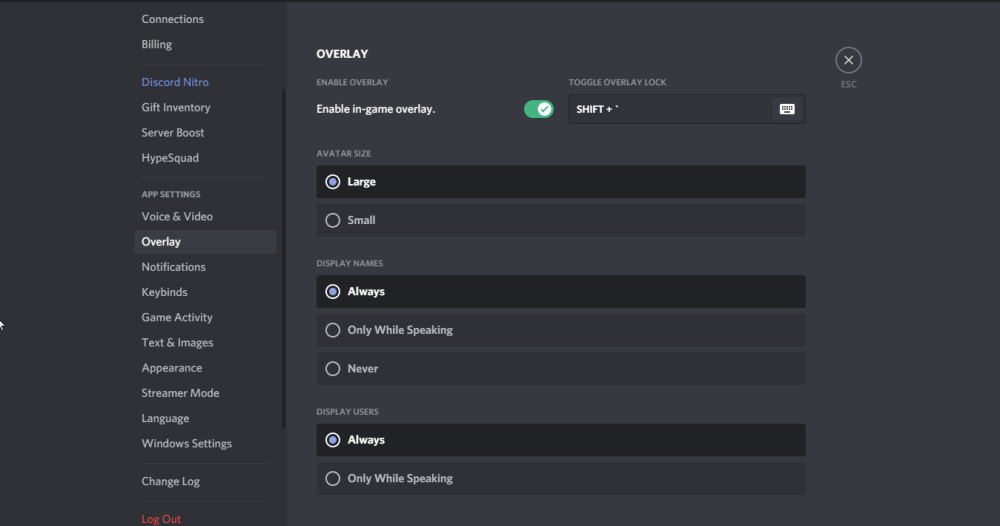
Por qué su transmisión se detiene cuando alguien se une
Ahora tienes tu transmisión en funcionamiento. Sin embargo, cada vez que tus amigos intentan unirse, tu transmisión se detiene automáticamente y se congela cuando intentas transmitir nuevamente. Este es, con mucho, el problema más común con la función Go Live de Discord. Esto es lo que debe hacer.
Primero, asegúrese de que los controladores y el sistema operativo de su dispositivo estén actualizados. Utilice Windows Update para actualizar su sistema operativo. Para actualizar sus controladores, use el software de su tarjeta gráfica para buscar actualizaciones de video. Por último, consulte el Administrador de dispositivos de Windows para obtener controladores obsoletos adicionales .
Si esto no lo resuelve, tendrá que cambiar algunas de las configuraciones de su Discord. Primero, diríjase a Configuración de usuario y seleccione la opción Voz y video . Una vez allí, desactive la aceleración de hardware H.264 .
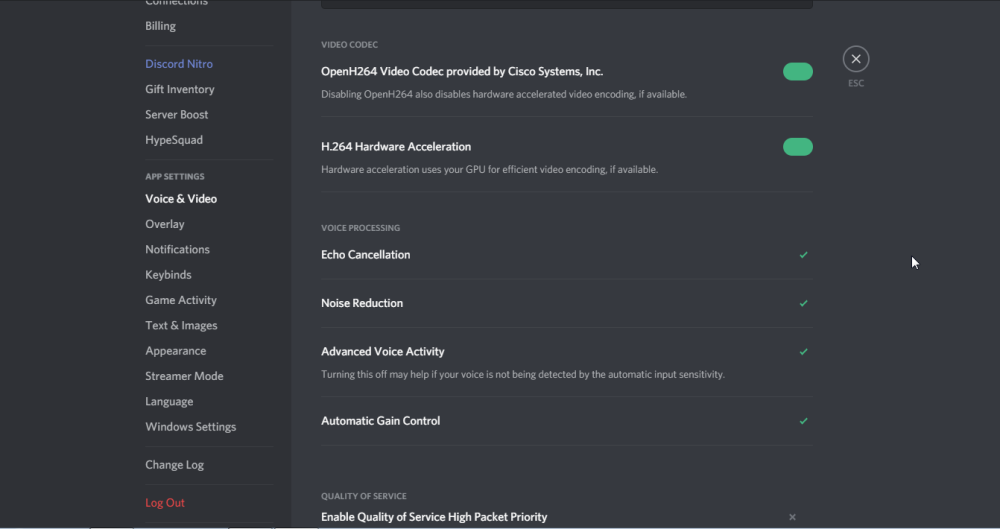
A continuación, aún en esta sección, active la opción Usar nuestra última tecnología para capturar mi configuración de pantalla . Finalmente, diríjase a Apariencia (también en Configuración de usuario ) y desactive la Aceleración de hardware .
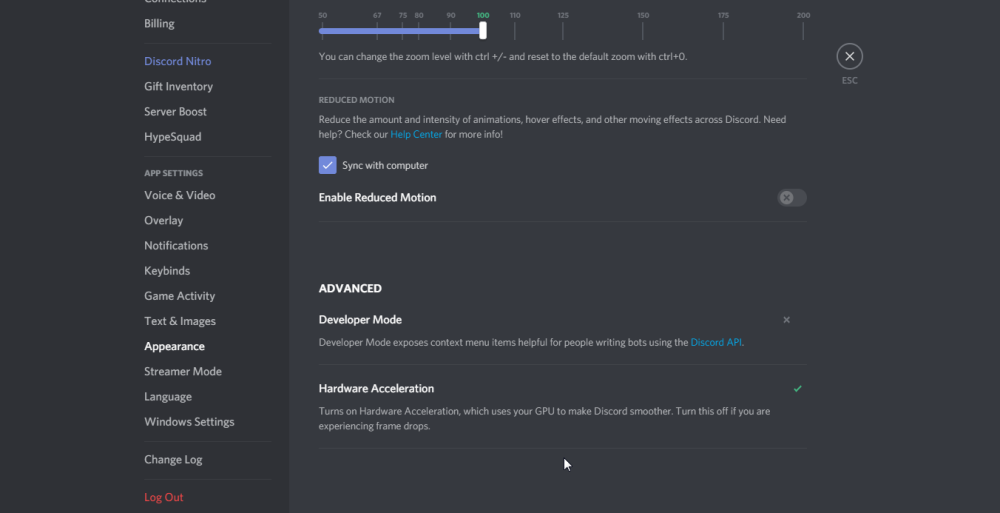
Ahora transmite tu juego a través de Discord
Además de crear servidores en Discord, tienes la posibilidad de jugar "lado a lado" con tus amigos, a pesar de no estar juntos en una habitación. Discord's Go Live se lanzó como una versión beta. Por tanto, todavía quedan muchos fallos por resolver y, ciertamente, mucho margen de mejora.
Discord no está interesado en competir con otras plataformas de transmisión, como Twitch o Mixer. Su principal objetivo sigue siendo ofrecer la mejor experiencia posible en redes sociales a los jugadores.
