Cómo utilizar la herramienta de recuperación de archivos de Windows para restaurar sus datos perdidos
Cuando borra accidentalmente un archivo, esa sensación horrible se apodera de usted. La sensación de frío, el malestar ante la idea de trabajo perdido, horas perdidas o memoria perdida.
Le alegrará saber que no todo está perdido de inmediato. Existe la posibilidad de que pueda recuperar el archivo eliminado si actúa con rapidez. Con la recuperación de archivos de Windows, puede intentar restaurar el archivo a su ubicación original.
Así es como se usa la recuperación de archivos de Windows para recuperar datos perdidos.
¿Qué es la recuperación de archivos de Windows?
Recuperación de archivos de Windows es una aplicación de línea de comandos que puede utilizar para intentar recuperar archivos eliminados de su computadora. Microsoft lanzó la herramienta de recuperación de archivos en 2020, y puede usarla para intentar restaurar datos en su disco duro, unidades externas y unidades flash USB. No funcionará con dispositivos de almacenamiento en la nube ni archivos compartidos de red.
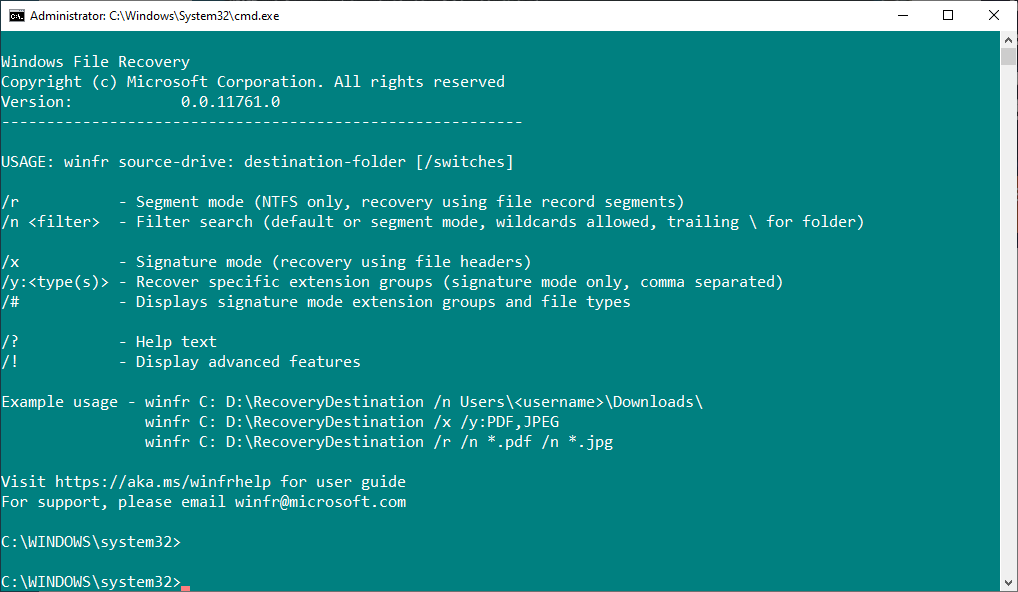
La herramienta de recuperación de archivos de Windows es de uso gratuito y está disponible para Windows 10 versión 2004 (compilación 19041 y posteriores). ¿No estás seguro de qué versión de Windows tienes? A continuación, le mostramos cómo verificar qué versión de Windows está utilizando .
Debe tener en cuenta que la herramienta de recuperación de archivos de Windows es una herramienta de línea de comandos. No tiene una interfaz gráfica de usuario (GUI) con botones para hacer clic. Debe ingresar comandos para recuperar sus datos. Si bien eso suena un poco complicado, los comandos son fáciles de aprender.
Continúe leyendo para obtener un tutorial sobre cómo restaurar sus datos utilizando la herramienta de recuperación de archivos de Windows y sus comandos.
Modos de recuperación de archivos de Windows
La herramienta de recuperación de archivos de Windows tiene tres modos de funcionamiento:
- Predeterminado: utiliza la tabla maestra de archivos para localizar archivos perdidos.
- Segmento: utiliza resúmenes de archivos para buscar archivos perdidos.
- Firma: busca tipos de archivos específicos.
La tabla maestra de archivos es como una enorme tabla de contenido para su disco duro, que detalla la ubicación de cada archivo. Cuando elimina un archivo, la MFT se actualiza, marcando el espacio en disco disponible para nuevos datos.
Sin embargo, los datos no fluyen de inmediato al nuevo espacio. Aunque el espacio está marcado como disponible, los datos existentes no se sobrescriben hasta que su computadora escribe datos específicamente en ese espacio. Esta es la razón por la que la recuperación de datos es posible.
Dicho esto, las unidades de estado sólido (SSD) se rigen por un conjunto diferente de reglas con respecto a la eliminación de datos.
Debido a la forma en que los SSD administran la eliminación de datos, es posible que tenga dificultades para recuperar datos de la unidad o solo encuentre fragmentos de datos en lugar de archivos completos.
Cómo recuperar datos perdidos con la herramienta de recuperación de archivos de Windows
La herramienta de recuperación de archivos de Windows es una excelente opción de recuperación de archivos gratuita, pero requiere un poco de aprendizaje. El siguiente tutorial lo guía a través del proceso básico de recuperación de archivos utilizando la herramienta, con algunas explicaciones sobre los comandos que ingresa.
1. Descargue e instale la recuperación de archivos de Windows
Lo primero que debe hacer es descargar e instalar la herramienta de recuperación de archivos de Windows. Dirígete a la página de Microsoft Store usando el enlace a continuación, luego selecciona Obtener . La aplicación se descargará e instalará automáticamente.
Descargar : Recuperación de archivos de Windows para Windows 10 (gratis)
Una vez completada la instalación, inicie la herramienta. Alternativamente, ingrese la recuperación de archivos de Windows en la barra de búsqueda del menú Inicio y seleccione la mejor coincidencia.
2. Recupere un solo archivo con la recuperación de archivos de Windows
Veamos la recuperación básica de archivos. La recuperación de archivos de Windows requiere que recupere los datos en una unidad separada. No puede recuperar datos desde y hacia la misma unidad simultáneamente.
El siguiente comando me permite intentar restaurar un archivo específico de mi unidad C: para recuperarlo en una carpeta de mi unidad D:
winfr C: D: /n UsersGavinDocumentsReportsimportantreport.docxLa herramienta de recuperación de archivos de Windows buscará el archivo. Cuando (y si) se encuentra, restaurará el archivo a una carpeta en la otra unidad. Microsoft crea una carpeta de recuperación automáticamente, con el nombre Recovery_ [fecha y hora] .
3. Recupere tipos de archivos específicos de una sola carpeta
Puede usar la recuperación de archivos de Windows para restaurar datos para tipos de archivos específicos. Si desea recuperar un tipo de archivo específico o varios tipos de archivo de una carpeta, use el siguiente comando:
winfr C: D: /n UsersGavinPictures*.JPEG UsersGavinPictures*.PNGEl comando anterior escaneará la carpeta en busca de archivos JPEG y PNG y recuperará cualquier dato en la carpeta de recuperación.
4. Recupere una carpeta con la recuperación de archivos de Windows
Si desea recuperar una carpeta completa, use el siguiente comando:
winfr C: D: /n UsersGavinDocumentsReportsSolo asegúrese de que la carpeta de salida sea lo suficientemente grande para cualquier dato recuperado.
5. Recupere cualquier archivo que incluya un término específico
La herramienta de recuperación de archivos de Windows puede buscar términos de nombre de archivo en lugar de un tipo de archivo. Puede utilizar la búsqueda de nombre de archivo con el modo de segmento para encontrar archivos antiguos, de los cuales solo quedan pequeños fragmentos.
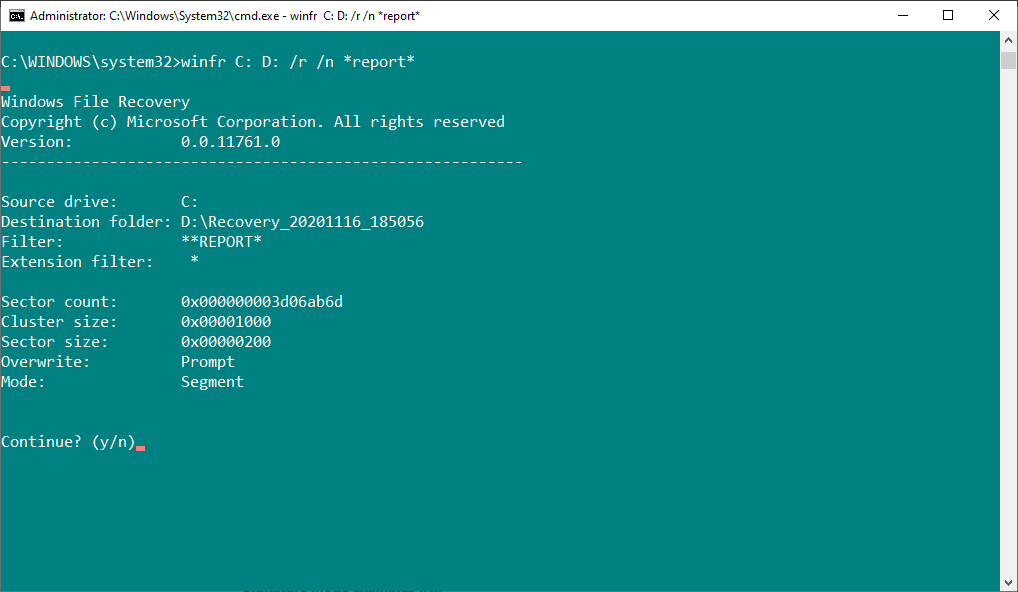
Por ejemplo, el siguiente comando intentará recuperar cualquier archivo con la cadena "informe" utilizando caracteres comodín:
winfr C: D: /r /n *report*Tenga en cuenta que escanear e intentar recuperarse de una unidad completa puede llevar mucho tiempo.
6. Recuperar firmas de archivos específicas
Recuperación de archivos de Windows puede intentar recuperar datos perdidos utilizando firmas de archivos específicas. Eso significa, por ejemplo, en lugar de buscar "JPEG" y solo ese tipo de archivo, Windows File Recovery puede intentar recuperar tipos de archivos similares, como JPG, JPE, JIF, etc.
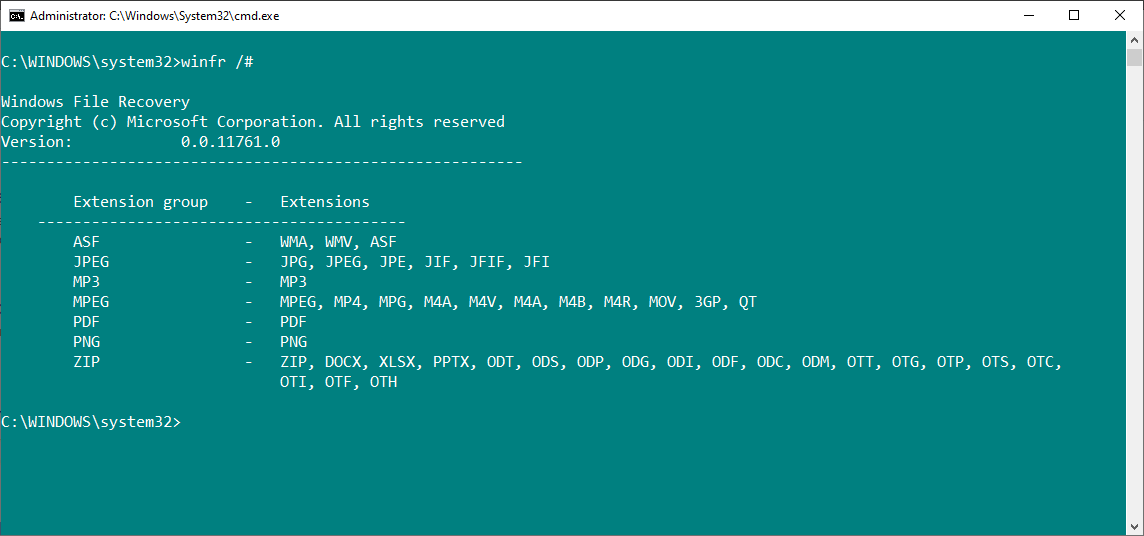
El modo de escaneo de firmas está limitado a los tipos de firmas de archivos en la imagen de arriba. Aún así, proporciona una cobertura decente para muchos tipos de archivos comunes, especialmente los tipos de documentos comunes en el grupo de extensiones ZIP.
Si desea verificar la lista de grupos de extensiones de archivo de firma usted mismo, use el siguiente comando:
winfr /#Puede utilizar el siguiente comando para intentar recuperar extensiones de archivo JPEG y extensiones de archivo PNG:
winfr C: D: /x /y:JPEG,PNGTenga en cuenta que no hay espacios entre "/ y: JPEG, PNG" ya que esta es la sintaxis correcta para el comando.
7. Sintaxis y comandos avanzados de recuperación de archivos de Windows
La herramienta de recuperación de archivos de Windows incluye una lista de comandos y sintaxis avanzados. Puede acceder a la sintaxis avanzada de la línea de comandos con el siguiente comando:
winfr /!Los comandos avanzados brindan un control adicional sobre el proceso de recuperación de archivos o brindan opciones adicionales para crear archivos de script.
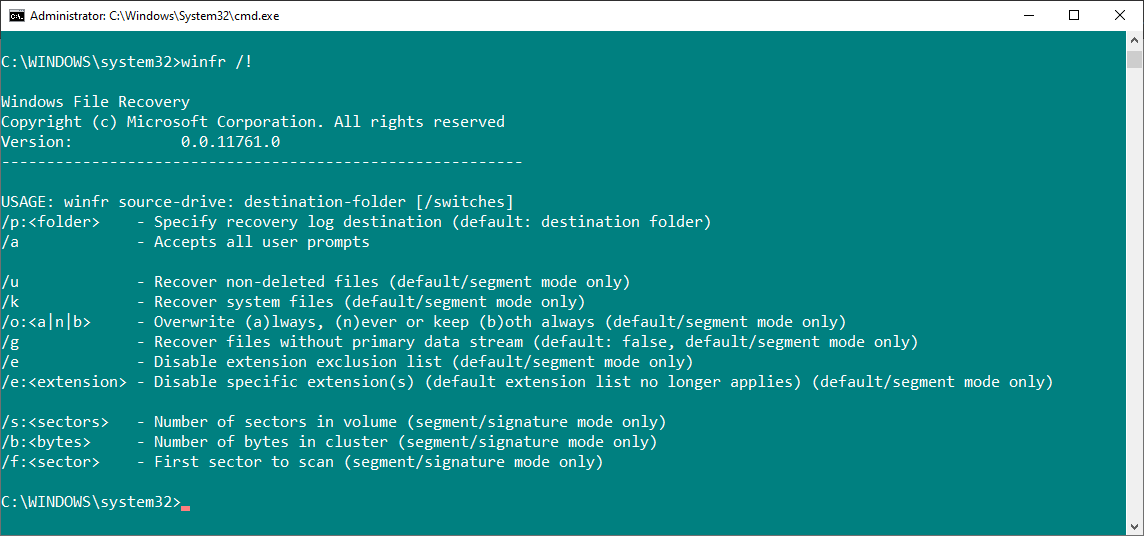
Una de las opciones avanzadas de línea de comandos más interesantes es "/ e", el filtro de archivos de alternancia. La herramienta de recuperación de archivos de Windows filtra montones de tipos de archivos automáticamente. Esto ayuda a reducir el tiempo de recuperación de los tipos de archivos que desea y facilita la comprensión de los resultados de la recuperación de archivos.
¿Funciona la herramienta de recuperación de archivos de Windows?
Sí, la herramienta de recuperación de archivos de Windows funciona bien. El éxito de la herramienta (y de cualquier herramienta de recuperación de archivos del consumidor) depende del período de tiempo entre la eliminación y la ejecución del proceso de recuperación de archivos. Cuanto mayor sea la brecha, menores serán las posibilidades de recuperación.
