5 ediciones de imagen útiles que puede realizar en Paint.NET
Muchos editores de imágenes se encuentran en los extremos del espectro de funciones. MS Paint es demasiado básico para lograr algo serio, mientras que las herramientas como Photoshop son excesivas para las tareas de edición de la mayoría de las personas.
Si es un usuario de Windows que solo necesita hacer pequeñas modificaciones en las imágenes y capturas de pantalla, Paint.NET es un excelente término medio que es liviano y fácil de usar. Le mostraremos algunas de las ediciones más útiles que le permite realizar esta herramienta.
Instalación de Paint.NET
Para utilizar esta herramienta, por supuesto, deberá descargar Paint.NET si aún no lo ha hecho. La aplicación solo está disponible para usuarios de Windows; Lamentablemente, no está disponible en Mac o Linux. Deberá usar Wine o herramientas similares si desea ejecutarlo en esas plataformas.
Confusamente, "paint.net" no es el sitio web oficial de este software; la URL es en realidad "getpaint.net". El software es gratuito en su sitio web oficial.
Si desea apoyar su desarrollo, también puede comprar una versión en Microsoft Store . Esto es casi idéntico a la oferta gratuita, pero ofrece algunas ventajas como actualizaciones automáticas.
1. Ofuscar información confidencial
A veces, es necesario bloquear la información personal en una foto antes de compartirla. Tal vez necesite enviar una captura de pantalla de un sitio web al soporte técnico, pero no desea que su destinatario vea su código de recuperación. O tal vez quiera compartir una imagen de una carta divertida que recibió, pero no quiere exponer su dirección.
En estas y otras situaciones similares, Paint.NET facilita el bloqueo de información confidencial con elegancia. Para hacer esto, primero use una de las herramientas de selección para marcar el área que desea ofuscar. El más fácil es Rectangle Select , que puede abrir a través de la barra de herramientas o presionando S.
Después de resaltar el área que desea bloquear, diríjase a Efectos en la barra de herramientas superior. Tiene algunas opciones diferentes para ofuscar la imagen; los dos más comunes son Desenfocar> Desenfoque gaussiano y Distorsionar> Pixelar .
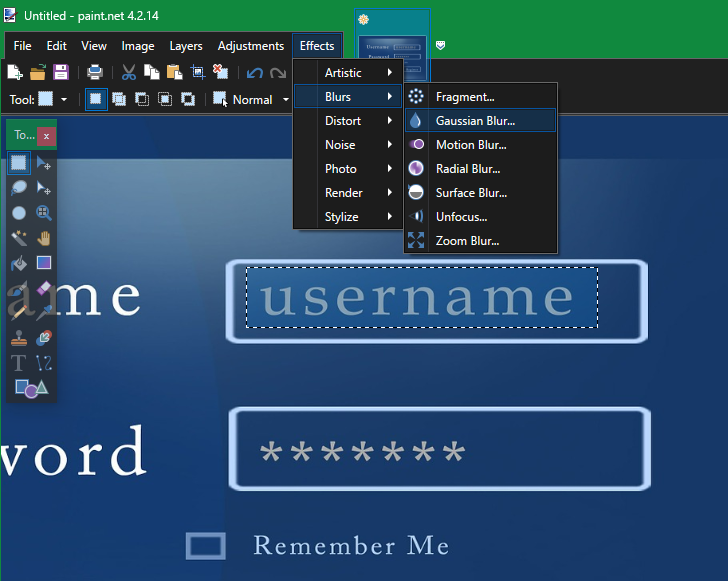
Ambas opciones tienen un control deslizante de intensidad que cambia el efecto: Radio para el desenfoque y Tamaño de celda para la pixelación. Al cambiar esto de 0 a 100, cuanto mayor sea la intensidad y más fuerte aparecerá el efecto.
Tendrás que jugar con este valor dependiendo de lo que quieras distorsionar y cuánto quieras modificarlo. Asegúrese de distorsionarlo más allá del punto en el que cualquiera pueda leer el texto original.
Una vez que haya terminado, haga clic en Aceptar y estará listo.
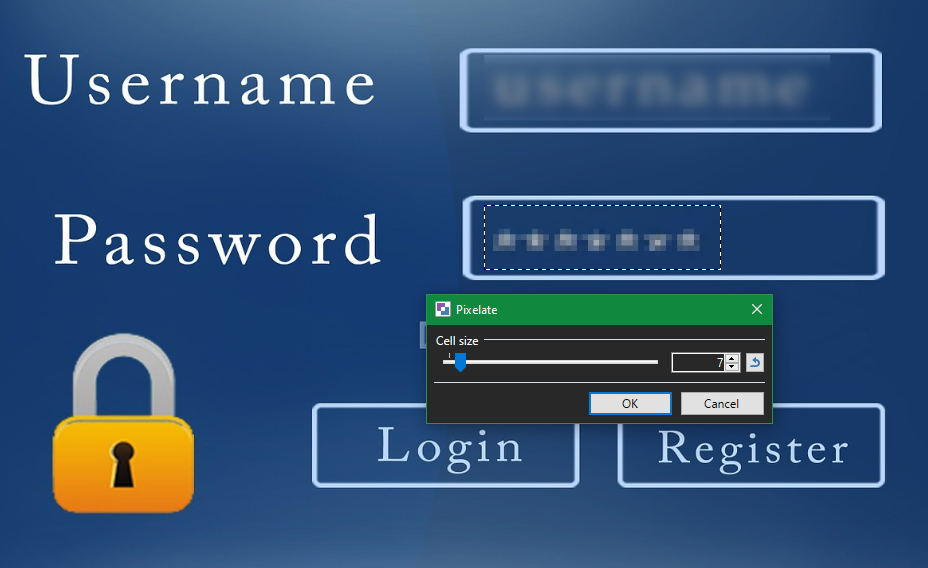
Otra forma práctica de utilizar la función de desenfoque es difuminar ligeramente todo excepto el enfoque de la imagen. Para hacer esto, seleccione lo que desea mantener sin difuminar, luego presione Ctrl + I o vaya a Editar> Invertir selección . Esto seleccionará todo excepto lo que acaba de resaltar.
Ahora, use la herramienta de desenfoque como arriba para aplicar un ligero desenfoque al resto de la imagen. Esta es una forma práctica de restar importancia a la información sin importancia sin bloquearla por completo.
2. Cambiar el tamaño de las imágenes
La próxima vez que necesite cambiar el tamaño de una imagen rápidamente, no se preocupe por tomar y arrastrar manualmente una esquina en MS Paint. Paint.NET facilita el cambio del tamaño de las imágenes.
Después de abrir una imagen en Paint.NET, presione Ctrl + R o vaya a Imagen> Cambiar tamaño . Esto abrirá un menú que le permite cambiar el tamaño de la imagen por porcentaje o valores absolutos.
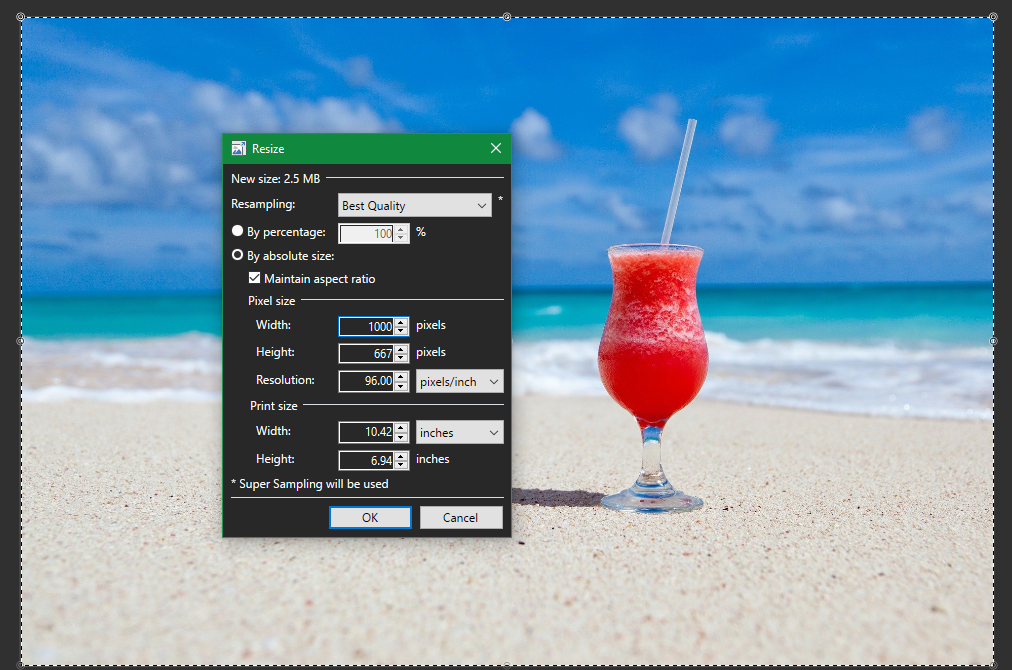
Si está cargando una imagen en la web que tiene restricciones de tamaño específicas, probablemente sea más fácil cambiar el tamaño por tamaño de píxel. De lo contrario, usar un porcentaje aproximado es una buena manera de disminuir o aumentar el tamaño sin mucho problema.
Si elige Por tamaño absoluto , asegúrese de marcar Mantener relación de aspecto para mantener las dimensiones en proporción, lo que evita la distorsión. También puede elegir el método de remuestreo que utiliza el software. En la mayoría de los casos, siéntase libre de dejar esto en Mejor calidad a menos que tenga una razón para usar algo diferente.
Si bien cambiar el tamaño es útil, tenga en cuenta que ampliar digitalmente una imagen no es perfecto. Le está pidiendo a una computadora que agregue información que no está allí actualmente, lo que significa que tiene que "adivinar" cómo debería verse.
3. Nivel automático y otros ajustes de imagen
Incluso si no eres un editor de fotos profesional, Paint.NET tiene algunas herramientas que te permiten corregir el aspecto de tus imágenes. Para acceder a ellos, abra una imagen y visite la pestaña Ajustes .
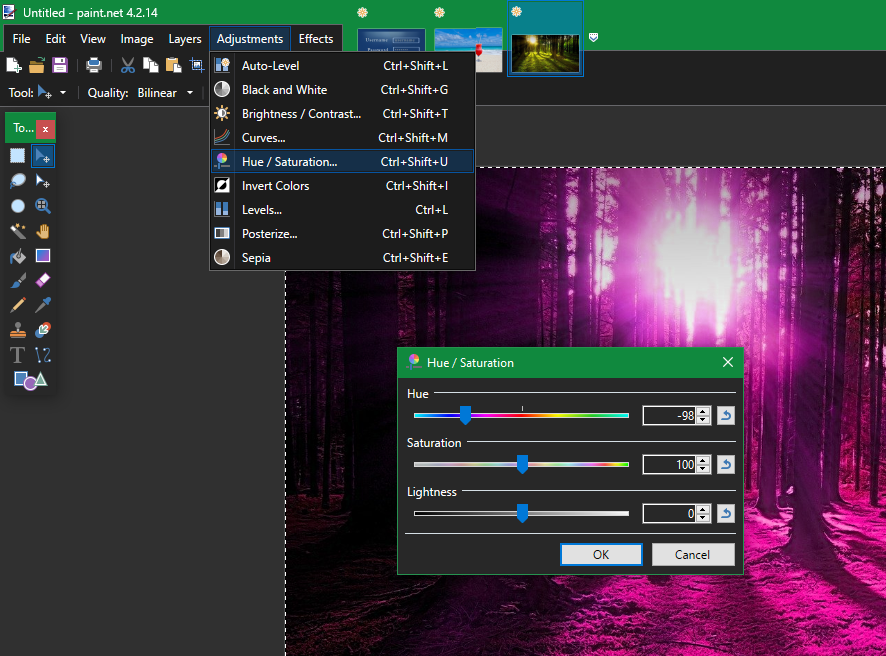
La más práctica es Auto-Level , que aplicará automáticamente los ajustes para que su foto se vea mejor (aunque los resultados pueden variar). Si no cree que una imagen se vea bien, intente ejecutar esta función para ver si se ve mejor. Es útil para escanear fotos antiguas , por ejemplo.
Las opciones Blanco y negro , Sepia e Invertir colores también son cambios de un clic. Úselos para realizar ajustes sencillos sin tener que instalar una herramienta separada o usar un editor en línea.
Si está un poco más avanzado, puede probar las opciones de ajuste individuales como Curvas y Tono / Saturación . Estos le permiten modificar el balance de color, el brillo y otros aspectos de las imágenes. Puede ser difícil usarlos bien, pero tienen mucho poder si los dominas.
4. Prácticos efectos fotográficos
¿Necesitas retocar una imagen o aplicar un efecto artístico? Paint.NET incluye algunas opciones útiles en su barra de herramientas para esto. Encontrarás la mayoría de ellos en Efectos> Foto .
La eliminación de ojos rojos le permite solucionar este problema común utilizando cualquiera de las herramientas de selección de Paint.NET para seleccionar los ojos del sujeto. Glow puede agregar un efecto de iluminación elegante para su próxima foto de perfil. O pruebe Vignette para agregar un borde circular oscuro alrededor de la imagen.
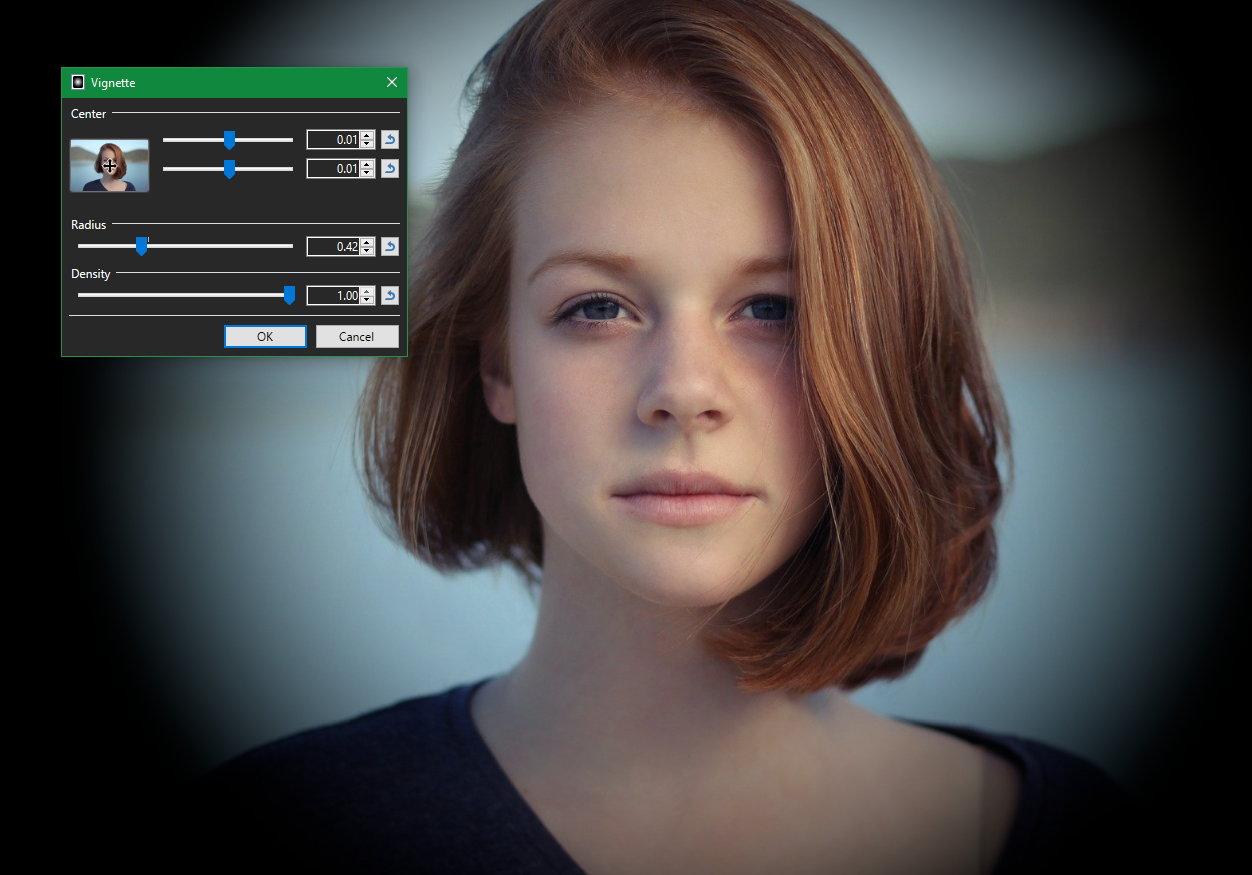
De manera similar a estos, encontrará un par de opciones divertidas en Efectos> Artístico . Pruebe la pintura al óleo para convertir su imagen en un tipo diferente de arte, o use el dibujo a lápiz para que parezca dibujado a mano.
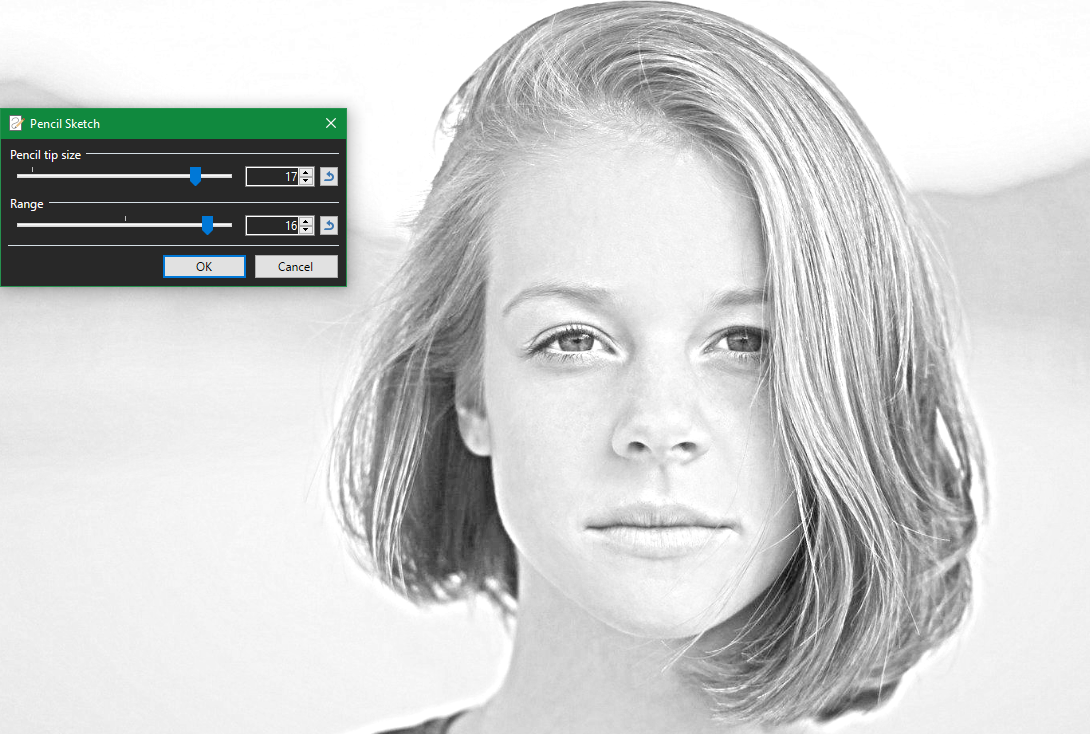
5. Trabaje con capas para una edición de imágenes más sencilla
Si solo ha usado editores de imágenes barebones antes, realmente apreciará las capas. Esta función le permite agregar nuevos elementos a la imagen sin afectar lo que está arriba o debajo.
Por ejemplo, digamos que desea colocar un logotipo en la mesa de la imagen de abajo. En lugar de agregarlo a la misma capa de fondo y preocuparse por estropear el aspecto de la mesa, simplemente puede crear una nueva capa para el logotipo (usando el cuadro Capas en la parte inferior derecha).
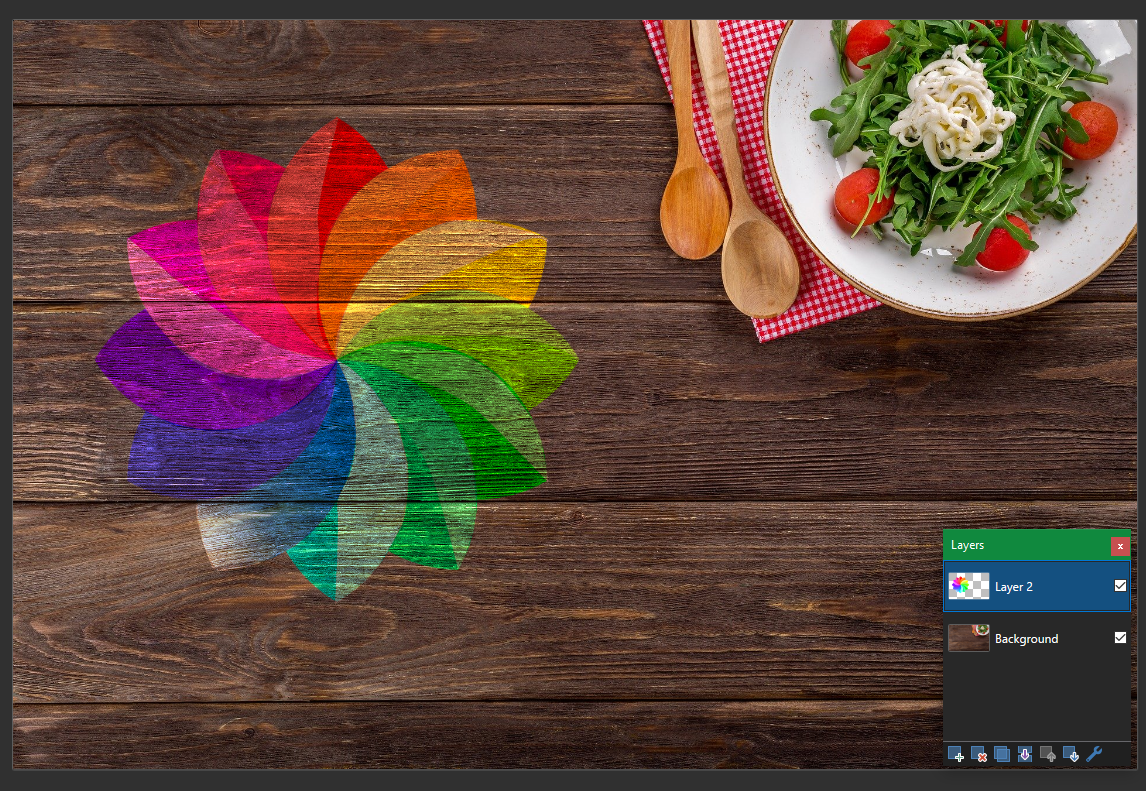
Ahora, puede recortar, cambiar el tamaño y ajustar el color del logotipo sin afectar la imagen de fondo. Presione F4 para abrir la ventana Propiedades de capa , donde puede ajustar la opacidad de la capa, mezclarla con otras capas u ocultarla por completo.
Las capas son vitales cada vez que trabaja con más de una imagen en un archivo, por lo que definitivamente debe agregarlas a su flujo de trabajo para una mayor eficiencia.
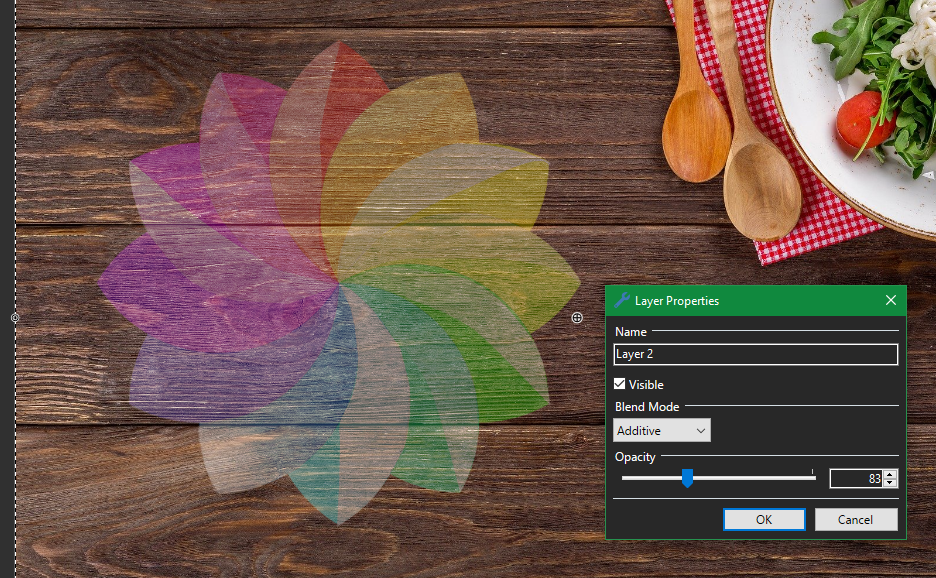
Haga más con Paint.NET
Hemos analizado algunas funciones útiles de Paint.NET que cualquiera puede usar para mejorar sus imágenes. Ya sea que desee ocultar capturas de pantalla o hacer pequeños ajustes en las fotos familiares, Paint.NET es una excelente manera de realizar estos cambios sin necesidad de ser un experto en fotografía.
Si Paint.NET no le parece adecuado, no olvide que también hay muchas otras excelentes herramientas de edición de fotografías disponibles.
Haber de imagen: Gorodenkoff / Shutterstock
