Cómo personalizar su barra de tareas con TaskbarX »Wiki Ùtil
La barra de tareas de Windows es un pilar del sistema operativo. Puede cargarlo con sus aplicaciones favoritas para acceder fácilmente o mantenerlo limpio y claro para una apariencia minimalista. Una cosa que no puede hacer con la barra de tareas de Windows 10 es moverla. Al menos, no puede mover la barra de tareas al centro de su pantalla.
Si desea un centro de aplicaciones central similar a macOS, necesita una herramienta de barra de tareas de terceros, como TaskbarX.
¿Qué es la barra de tareas de Windows?
La barra de tareas de Windows es la barra que se encuentra en la parte inferior de la pantalla. En un extremo, verá el logotipo de Windows 10, que es el botón del menú Inicio. Dependiendo de la configuración de la barra de tareas, también puede ver opciones para Cortana, asistente de voz de Windows 10.
Junto al menú Inicio hay iconos de aplicaciones. Estos son accesos directos a aplicaciones en su computadora, que puede agregar o eliminar.

La barra de tareas estándar de Windows 10 se puede mover a cuatro posiciones de pantalla: superior, inferior, izquierda y derecha. Estas ubicaciones definen la posición de la barra de tareas. Pero no puede mover la ubicación de las aplicaciones a lo largo de la barra de tareas. Los iconos siempre se mueven a la ubicación predeterminada junto al botón Menú Inicio.
En su mayor parte, esto está bien. Pero si desea personalizar la barra de tareas de Windows 10 y mover las aplicaciones de la barra de tareas al centro, necesita una herramienta de personalización de terceros.
¿Qué es TaskbarX?
TaskbarX es una herramienta de personalización de la barra de tareas de código abierto que le permite controlar los iconos de la barra de tareas. Con TaskbarX instalado, puede mover los iconos de la barra de tareas al punto central de su monitor.

La herramienta también incluye algunos extras útiles, como un estilo de barra de tareas transparente, borroso o acrílico, animaciones para aplicaciones e íconos, y una opción para ocultar el ícono del menú Inicio.
Cómo instalar TaskbarX
TaskbarX viene en tres versiones diferentes. Para este tutorial, estoy usando la opción Zip portátil, que incluye todos los archivos necesarios en un solo archivo. Si prefiere usar Microsoft Store, puede comprar TaskbarX por $ 1.09. La versión de Microsoft Store requiere que gastes un dólar, pero a cambio obtienes una instalación más fácil y actualizaciones automáticas. Alternativamente, TaskbarX está disponible como máscara Rainmeter .
- Primero, dirígete a la página de inicio de TaskbarX y descarga la última versión. Haga clic con el botón derecho en el archivo descargado y descomprímalo. Por ejemplo, 7Zip> Extraer a "Barra de tareas X" .
- Abra la carpeta TaskbarX y ejecute el archivo exe . Los iconos de la barra de tareas se moverán automáticamente por arte de magia al centro de la barra de tareas.
Cómo configurar TaskbarX
La misma carpeta TaskbarX contiene otra herramienta, el Configurador TaskbarX . El Configurador es como suena: una herramienta de configuración para TaskbarX. Incluye opciones fáciles de usar para todos los estilos de TaskbarX. Hay cinco categorías:
- Estilo
- Animación
- Posición
- Calendario de tareas
- Extra
Estilo
El menú Estilo controla el nivel de transparencia o el color de su barra de tareas. Hay cinco opciones entre las que puede elegir. Elija una opción, luego seleccione Aplicar en la parte inferior derecha.
Puede utilizar los controles deslizantes para crear un color de barra de tareas. Alternativamente, haga clic en el icono del selector de color para seleccionar un color desde cualquier lugar de la pantalla. El color se aplica a la barra de tareas después de presionar Aplicar, pero el estilo cambia con las otras opciones, como Gradiente transparente, Opaco y Desenfocar. Esas opciones utilizan su color personalizado como base para el efecto.
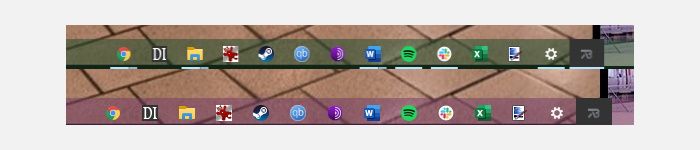
Por ejemplo, la imagen de arriba muestra diferentes degradados transparentes, mientras que la siguiente imagen muestra la opción de selección de color en acción.
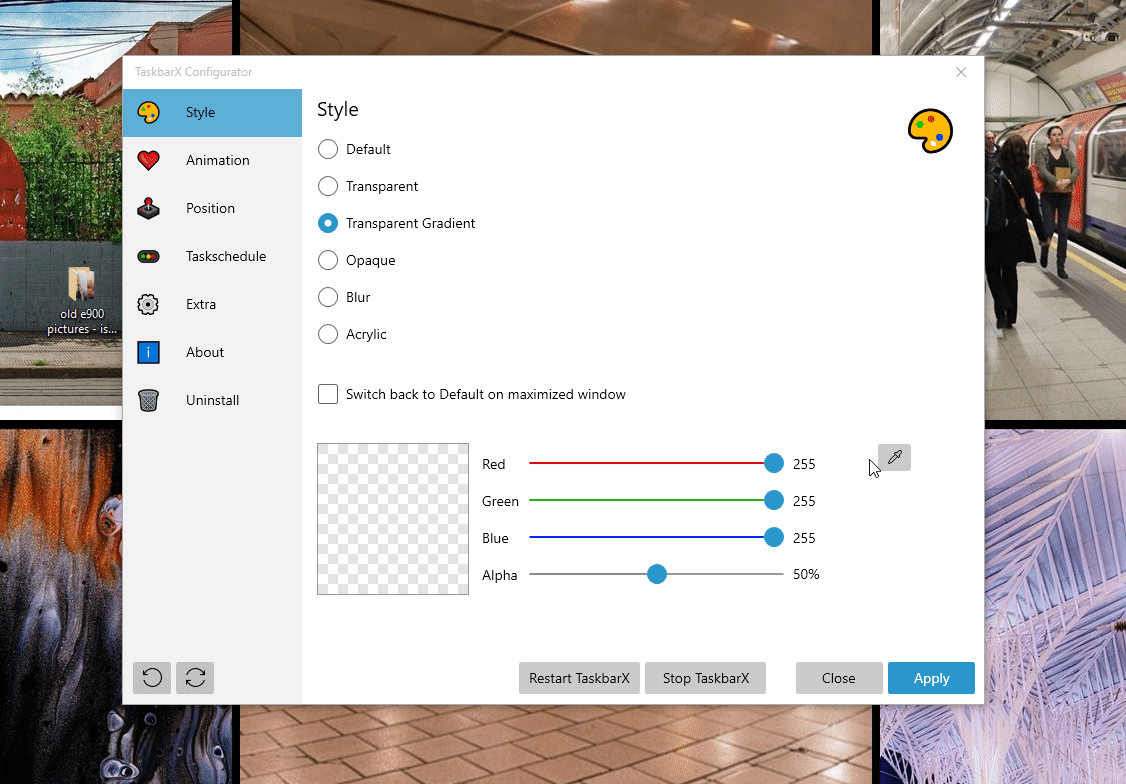
Animación
Las animaciones detallan cómo se mueven los iconos de la barra de tareas cuando abre una nueva aplicación. Hay más de 40 animaciones TaskbarX diferentes para seleccionar, por lo que tendrás que jugar para encontrar tu opción favorita.
El éxito de la opción de animación también depende de las opciones del icono de la barra de tareas de Windows 10. Si tiene íconos de aplicaciones apilados, como las imágenes de mi barra de tareas de ejemplo, no verá ninguna animación, independientemente de su elección. Si opta por varias entradas de la barra de tareas por aplicación o entradas grandes de la barra de tareas, verá un cambio en el estilo de la animación.
Posición
El menú Posición le permite ajustar la posición de los iconos de la barra de tareas una vez que están en el centro. Por ejemplo, puede compensar los iconos usando un número positivo o negativo de píxeles (donde un número negativo se desplazará hacia el menú Inicio y positivo hacia la bandeja del sistema).
El menú Posición incluye otra opción útil: No centrar la barra de tareas . Seleccione esta opción si desea personalizar la barra de tareas con los estilos sin mover sus íconos al medio. Los iconos de la barra de tareas volverán a la posición original, junto al menú Inicio.
Calendario de tareas
TaskbarX no se ejecuta automáticamente durante el inicio de Windows 10. Para solucionar este problema, diríjase al menú Taskschedule, ingrese un retraso de tiempo (en segundos), luego presione Crear , luego Aplicar .
Extra
El menú Extra contiene algunas configuraciones adicionales de TaskbarX, como para configuraciones de múltiples monitores. Digamos, por ejemplo, que solo desea centrar la barra de tareas en uno de sus monitores. Hay una opción para eso. ¿O si desea ocultar el área de la bandeja del sistema en su monitor secundario? TaskbarX también puede hacer eso.
Acerca de
Solo mencionaré el menú Acerca de rápidamente.
Puede utilizar este menú para comprobar que TaskbarX está ejecutando la última versión. De lo contrario, puede descargar y comenzar a usar la última versión. El desarrollador, Chris Andriessen, lanza actualizaciones de TaskbarX para corregir errores y mejorar las funciones. Siempre debe buscar actualizaciones después de una actualización importante de Windows 10, ya que Microsoft tiene la costumbre de romper las aplicaciones de otros desarrolladores (sin sentido también, por supuesto).
Cómo desinstalar TaskbarX
TaskbarX también es fácil de eliminar de su computadora.
Abra el Configurador de TaskbarX y seleccione Detener TaskbarX . Dirígete a la pestaña Desinstalar, luego selecciona Desinstalar . Eso es todo al respecto.
Personaliza tu barra de tareas con TaskbarX
La personalización de Windows 10 no siempre es fácil. Puede romper cosas en el camino, dejando inutilizables partes de Windows 10. Sin embargo, con una herramienta como TaskbarX, puedes personalizar tu barra de tareas sin preocuparte por destruir algo en el proceso.
Al igual que con todos los proyectos de código abierto, si disfruta de la aplicación, considere hacer una donación al desarrollador para que pueda mantener vivo el proyecto.
