Cómo limpiar su computadora a su estado original (sin reinstalar Windows)
La forma más fácil de revertir su computadora con Windows a su estado original es limpiarla, pero ¿qué pasa si no quiere pasar por la molestia de reinstalar Windows? Afortunadamente, hay muchas formas de limpiar su PC de telarañas virtuales sin usar la opción nuclear.
Exploremos cómo restablecer una PC sin reinstalar Windows 10.
Utilice la función "Conservar mis archivos" de Windows 10
¿Sabías que Windows 10 tiene una función de restablecimiento de fábrica que no toca tus valiosos archivos? Es una excelente manera de limpiar su PC sin reinstalar Windows 10 en su totalidad.
Si bien Keep My Files reinstala técnicamente Windows, es más una "reinstalación suave". Vuelve a instalar todos los archivos del sistema, pero conserva todas sus cosas personales, por lo que no necesita volver a descargar todos sus programas y datos después.
Si esto suena como la solución ideal para su problema, asegúrese de revisar todas las formas de restablecer de fábrica su PC con Windows 10 , que incluye el truco anterior.
Utilice los puntos de restauración de Windows para volver a un estado anterior
Windows 10 tiene la capacidad de restablecerse a un punto anterior en el tiempo. Esto se llama un "punto de restauración" y puede imaginarlos como pequeños puntos de control a los que su PC puede volver si algo sale mal.
A veces, un fabricante incluirá un punto de restauración con su computadora cuando la compre. Este punto de restauración está configurado para devolver la computadora a sus valores predeterminados de fábrica, por lo que puede revertir su PC sin necesidad de reinstalar Windows.
El único defecto de este plan es que debe haber creado un punto de restauración en el pasado para utilizar esta función. Si cree que su PC tiene un punto de restauración, asegúrese de consultar cómo restablecer los valores de fábrica de Windows o usar Restaurar sistema para obtener más información sobre cómo usarlo.
Desinstalar programas no deseados y bloatware
La acumulación gradual de software en una computadora puede reducir su rendimiento. A veces, su PC vendrá con software no deseado preinstalado, que se denomina "bloatware".
Se recomienda comenzar con la desinstalación de programas no deseados. Por ejemplo, puede eliminar fácilmente el bloatware en Windows 10 , por lo que debe deshacerse de los que no utilice.
La mayoría de los programas se pueden desinstalar utilizando la herramienta Programas y características en el panel de control de Windows, pero algunos pueden ser tercos y negarse a desinstalarlos correctamente. Software como Revo Uninstaller puede desarraigar estos complicados programas.
Limpiar el registro de Windows
Una vez que desinstalas un programa, desaparece por completo, ¿verdad? De hecho, ese no es siempre el caso. Windows incluye una base de datos conocida como registro que incluye información sobre los programas instalados.
Si bien la desinstalación de un programa debería, en teoría, eliminar las entradas de registro del programa, eso no siempre sucede. Un registro sobrecargado a veces puede reducir el rendimiento, por lo que es una buena idea intentar hacerlo como nuevo.
Por supuesto, no debe dirigirse a su registro y comenzar a explotar todo lo que ve. En su lugar, debe utilizar un limpiador de registro gratuito que pueda identificar qué es necesario eliminar y qué no.
Pero ten cuidado; incluso el software especializado puede cometer errores. Asegúrese de crear una copia de seguridad para poder solucionar cualquier problema que surja de una limpieza del registro.
Deshabilitar programas de inicio con muchos recursos
Incluso después de haber desinstalado programas no deseados, es posible que aún tenga algunos problemas con tiempos de arranque lentos si tiene demasiados programas intentando ejecutarse cuando se inicia la computadora.
Para deshabilitar algunos programas, abra el Administrador de tareas presionando CTRL + MAYÚS + ESC , luego vaya a la pestaña Inicio . Estos son los programas que se cargan cuando se inicia la computadora.
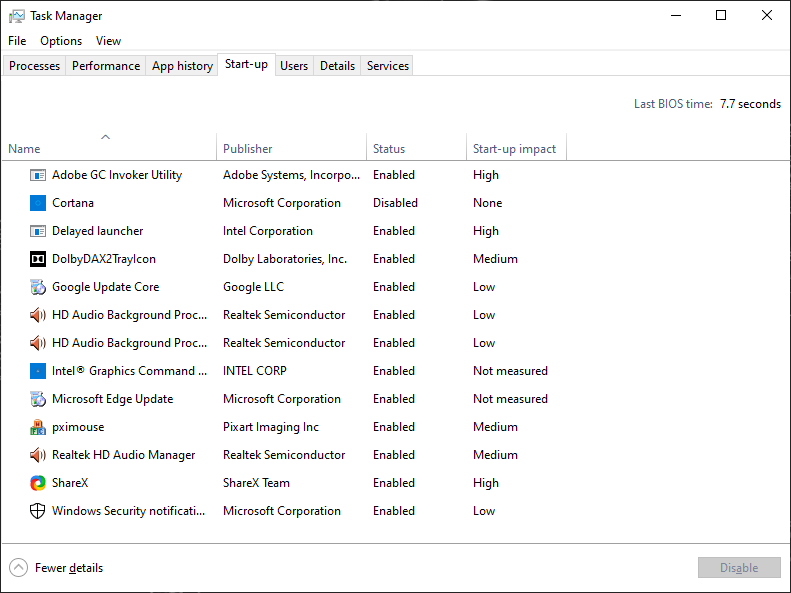
El Administrador de tareas le permitirá saber cuánto ralentiza un programa su PC en la columna denominada "Impacto de inicio". Si hay algo aquí que no le gusta, puede deshabilitarlo haciendo clic derecho en el programa y seleccionando Deshabilitar .
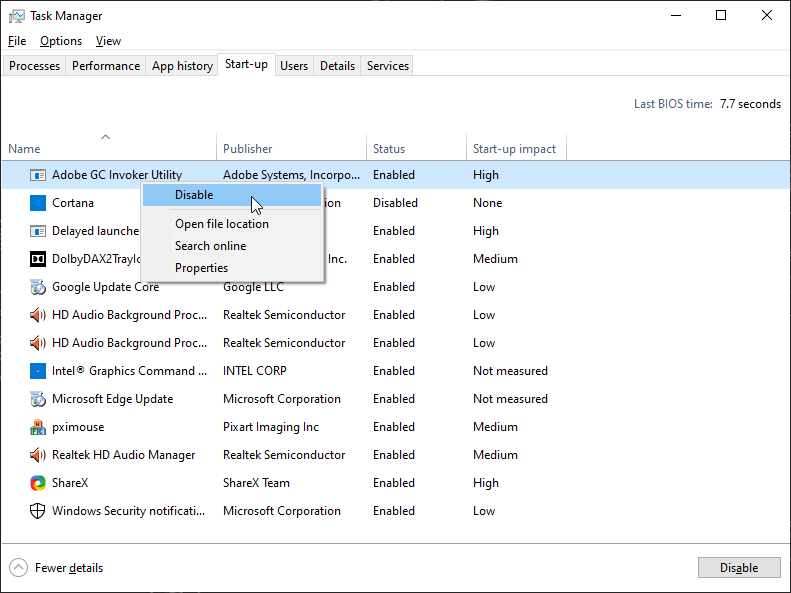
Si descubre que ha deshabilitado un programa que es realmente útil, siempre puede volver al Administrador de tareas y habilitar el programa nuevamente.
Restaurar los valores predeterminados del sistema operativo Windows 10
Con el tiempo, es posible que realice cambios en varias funciones críticas de Windows. Es difícil cubrir todas y cada una de las funciones de Windows que se pueden restaurar a la configuración predeterminada, pero aquí hay algunas que comúnmente se cambian y se restauran fácilmente.
Restaurar los valores predeterminados del firewall de Windows
Las opciones de Firewall de Windows Defender se pueden encontrar escribiendo firewall en la barra de búsqueda de Windows 10, luego seleccionando Firewall y protección de red cuando aparezca.

Cerca de la parte inferior de esta ventana hay una opción que dice Restaurar cortafuegos a los valores predeterminados , en la que puede hacer clic para configurar todo a lo que era al principio.
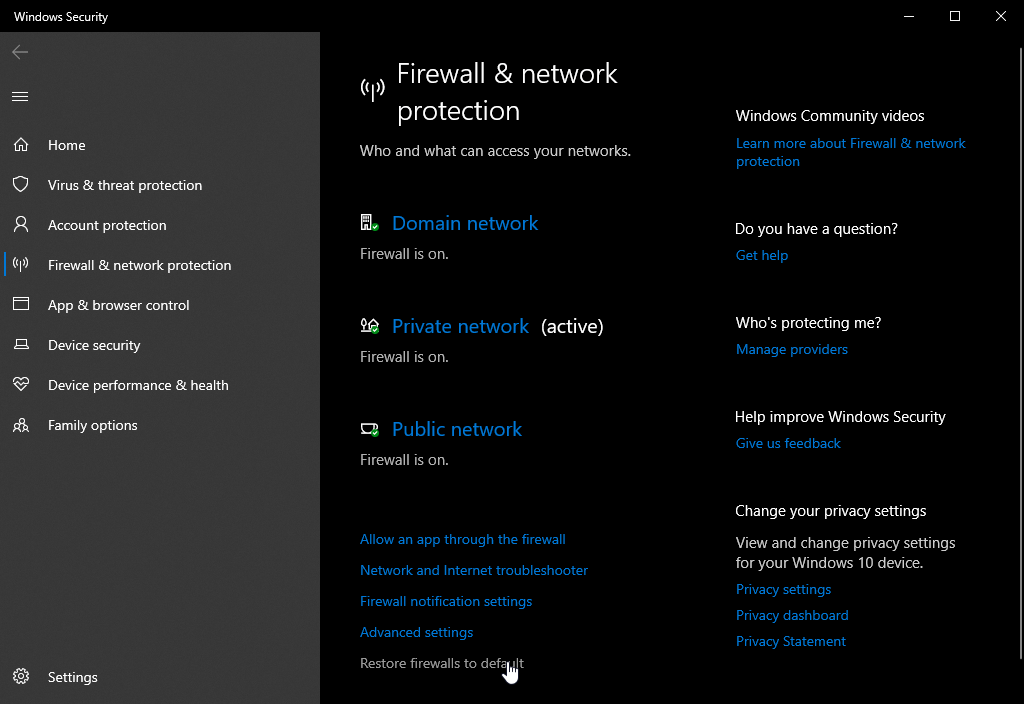
Tenga en cuenta que es posible que no desee restaurar esto a los valores predeterminados si ha realizado cambios específicos en las reglas del firewall. Si aún desea restaurar el firewall, asegúrese de anotar sus reglas personalizadas para poder restablecerlas después.
Restaurar los valores predeterminados del Explorador de archivos
Puede restablecer el Explorador de archivos a sus valores predeterminados escribiendo las opciones del explorador de archivos en la barra de Inicio y seleccionando la entrada que aparece.
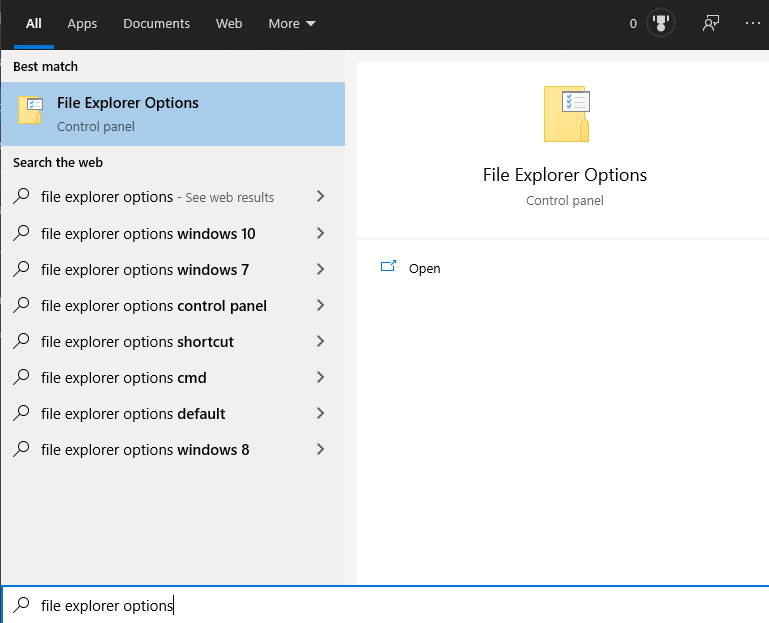
El botón restaurar valores predeterminados se encuentra en la parte inferior de la pestaña General.
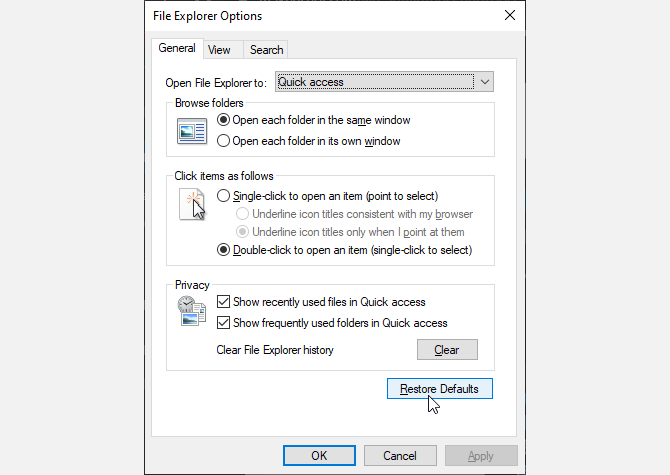
Eliminar dispositivos e impresoras antiguos
La sección Dispositivos e impresoras del Panel de control de Windows es el lugar indicado si necesita quitar hardware periférico que ya no está en uso.
Por lo general, esto no afecta el rendimiento, pero tiene otros beneficios; por ejemplo, eliminar varias impresoras antiguas puede hacer que la impresión sea más intuitiva.
Hacer que su PC vuelva a la normalidad
Seguir estos pasos debería restaurar su computadora a un estado casi nuevo. Esto no es tan completo como reinstalar Windows, y este proceso no se recomienda si está intentando restaurar su computadora después de un ataque de malware.
Si simplemente está tratando de acelerar su computadora, reducir el desorden o limpiarlo para un nuevo usuario, los pasos anteriores deberían ser suficientes. Sin embargo, si desea realizar una limpieza adicional, Windows 10 ahora tiene su propia herramienta de limpieza del disco que libera más espacio.
Haber de imagen: Nor Gal / Shutterstock
