Cómo agregar a alguien a las imágenes con Photoshop »Wiki Ùtil
Es una de las primeras tareas que cualquier usuario de Photoshop en ciernes quiere saber: ¿cómo puedes agregar digitalmente a alguien a tus fotos? Es una excelente manera de agregar personas a reuniones de familiares y amigos o editarse en lugares que no puede visitar en este momento.
Lo guiaremos a través de los pasos básicos que necesita saber para colocar sujetos en sus fotos.
Seleccionar su tema
Empiece por abrir la imagen de su sujeto. Idealmente, desea utilizar una imagen con un fondo simple, ya que será más fácil de editar. Además, considere el ángulo de ambas imágenes que está tratando de componer: un sujeto fotografiado desde un ángulo alto contra un fondo de ángulo bajo no funcionará.
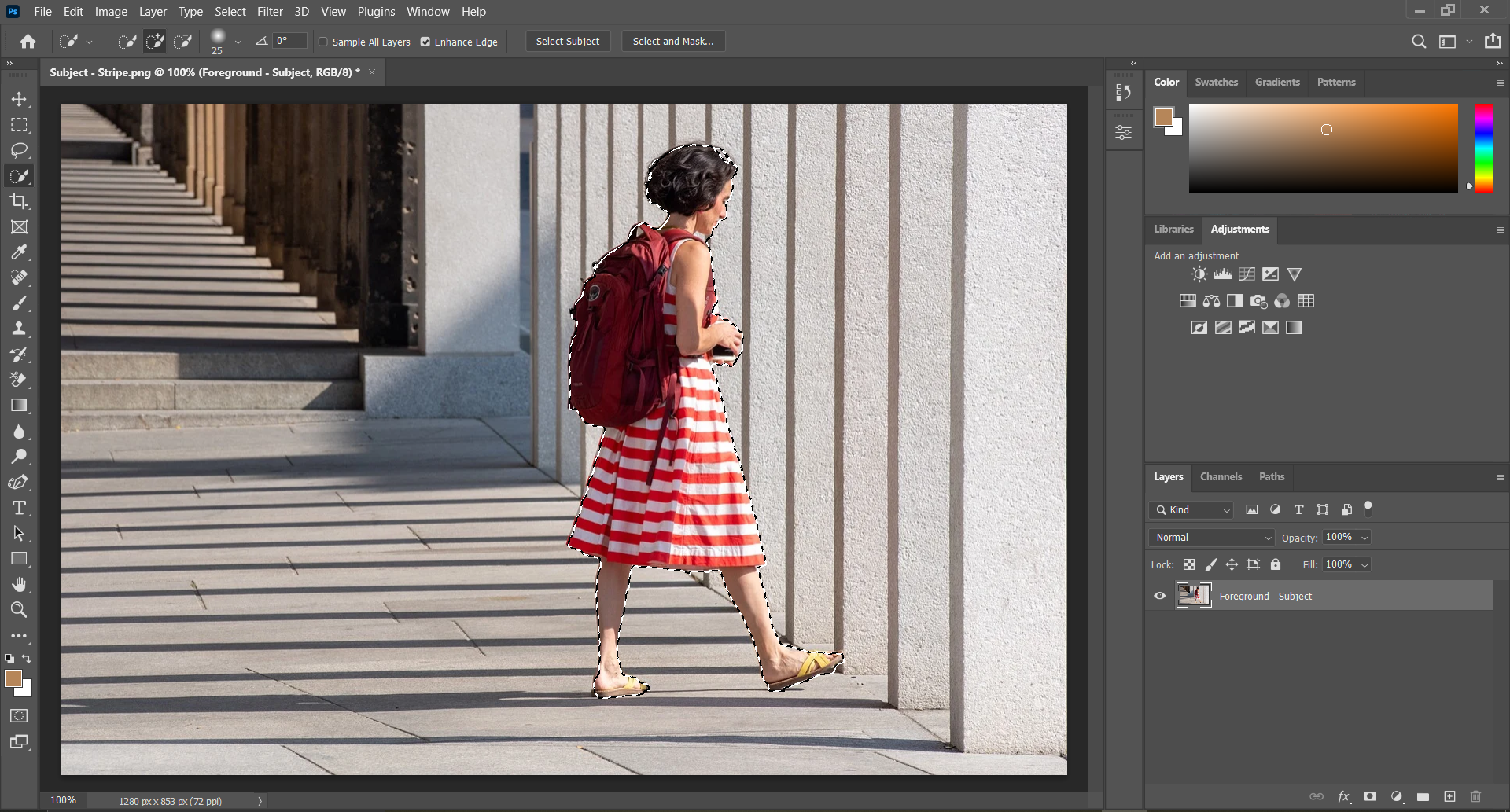
Armado con la imagen de su sujeto, debe decirle a Photoshop qué parte (o partes, si está tratando de agregar varias personas) desea. Hay varias formas de hacerlo:
- La forma más sencilla es utilizar la herramienta de selección rápida . Una vez seleccionado, pase el cursor sobre el tema hasta que se forme una línea en blanco y negro alrededor de su contorno.
- Si está utilizando la última versión de Photoshop, haga clic en Seleccionar> Asunto . Después de procesar su comando, aparece un contorno alrededor de la persona.
- Utilice la herramienta Lazo para dibujar a mano alzada alrededor de ellos.
- Para un recorte más preciso, use la herramienta Pluma . Haga clic en varios puntos para dibujar alrededor de la persona que desea en su imagen compuesta. Después de crear esto, haga clic con el botón derecho y elija Hacer selección .
Con su tema seleccionado, elija Seleccionar > Seleccionar y enmascarar .
Ajustar su selección
Ahora es el momento de comprobar dónde es necesario modificar el contorno. A menos que tenga la mano más firme del mundo, no habrá capturado cada parte de su tema.
Una buena forma de comprobar si accidentalmente ha cortado una parte de su cuerpo o seleccionado una parte no deseada del fondo es cambiar el Modo de visualización de Piel de cebolla a En negro (o En blanco si su sujeto está contra un fondo muy oscuro) .
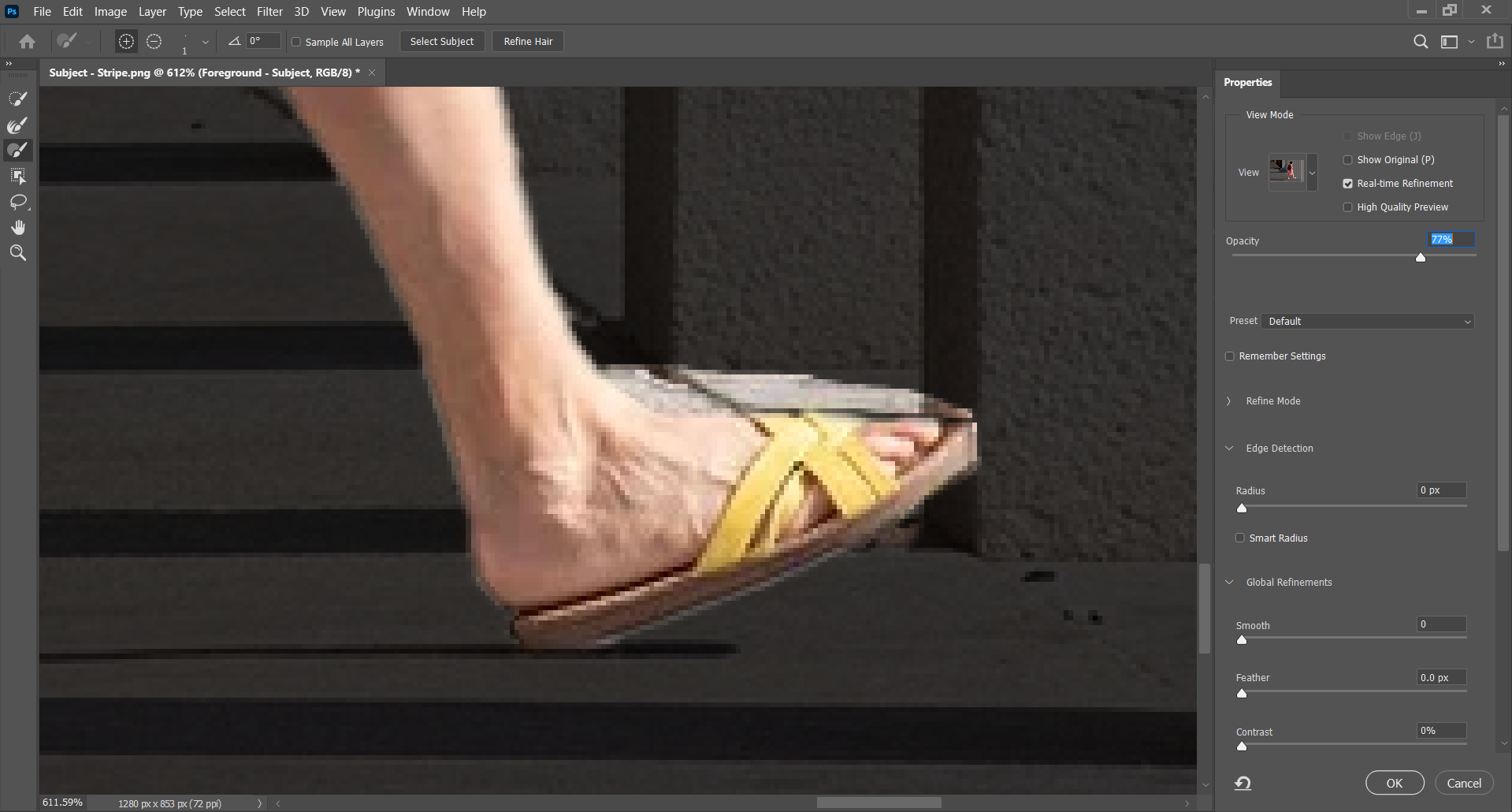
Utilice la herramienta de selección rápida o, para mayor precisión, la herramienta Pincel para revelar cualquier parte del tema que esté oculta a la vista.
Para eliminar partes del contorno, independientemente de la herramienta que utilice, mantenga presionada la tecla Alt mientras mueve el cursor. Recuerde, en Photoshop, el negro oculta elementos de su imagen, mientras que el blanco los muestra.
Este es un paso delicado. Tómese su tiempo para barrer estos bordes, cambiar el tamaño del puntero y hacer zoom para capturar cada píxel malicioso si es necesario.
Refinando su recorte
Es posible que el sujeto tenga mechones de cabello fuera de la selección actual, lo que dificulta su captura. Esta puede ser una de las partes más complicadas del proceso y deberá utilizar la herramienta Refinar borde .
Una vez seleccionado, pase el cursor por el borde del sujeto, especialmente el cabello. Es posible que también deba ajustar los controles deslizantes de detección de bordes al hacer esto.
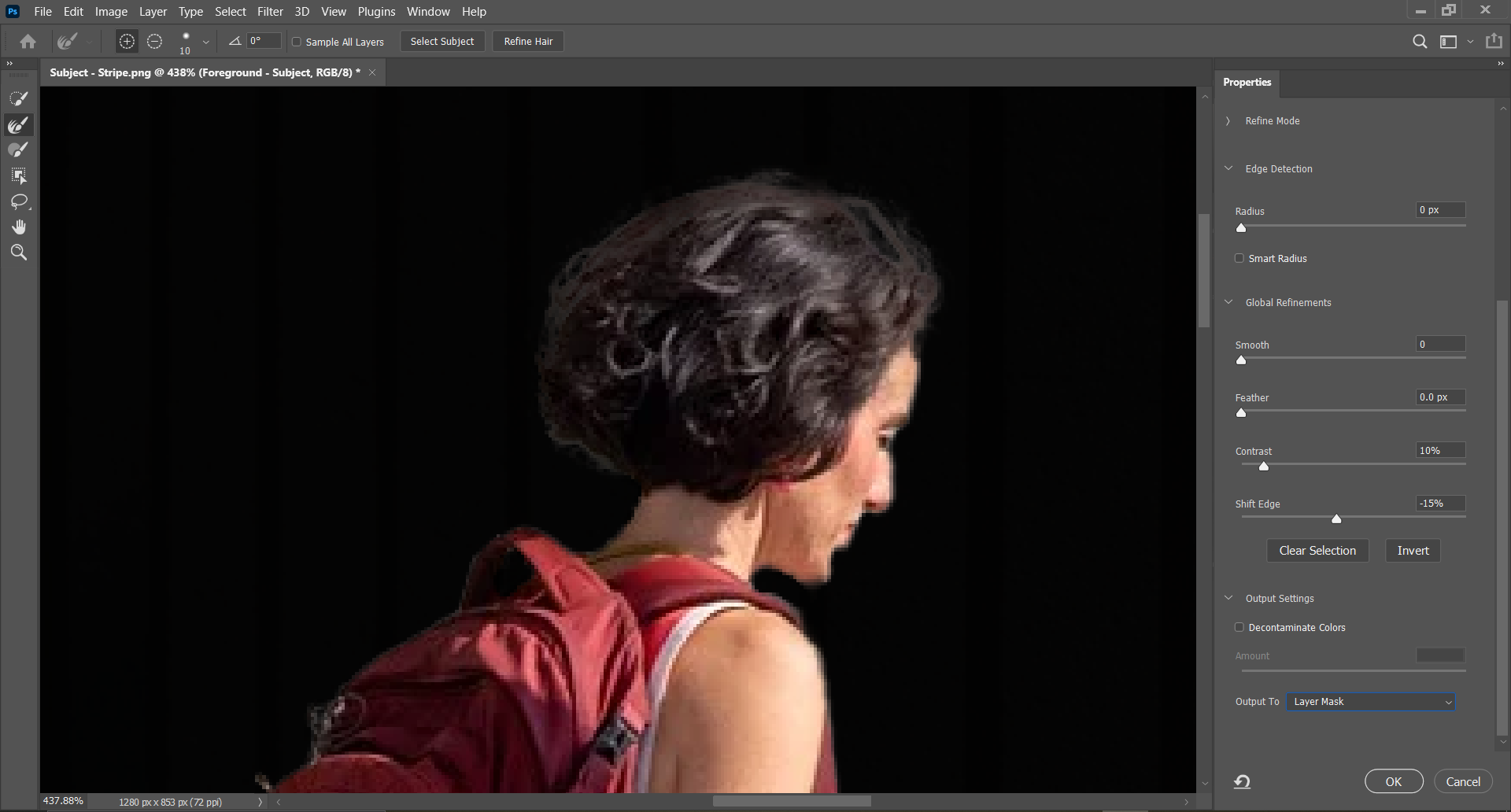
Desplácese hacia abajo en el panel Propiedades hasta Refinamientos globales .
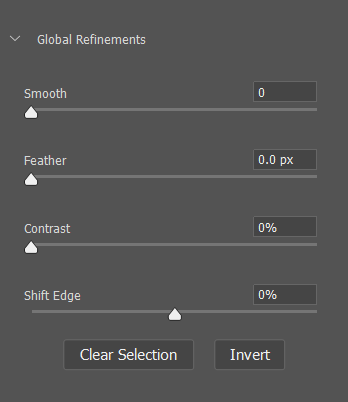
Como punto de partida, mueva el control deslizante de Contraste al 15 por ciento y establezca Cambio de borde en -10 por ciento. Al igual que con todas las cosas en Photoshop, es posible que desee seguir jugando con estos, dependiendo de su imagen.
En Configuración de salida , use el menú desplegable Salida a para seleccionar Máscara de capa . Esto le permite editar aún más la imagen, sin realizar cambios irreversibles en la capa original. Haga clic en Aceptar cuando haya terminado.
Trayendo el fondo
Es hora de abrir su fondo: su imagen se abrirá en una nueva pestaña, así que diríjase a ella y haga clic en Seleccionar> Todo , luego Editar> Copiar .
Vuelve a tu pestaña de asunto. Presione Editar> Pegar . Tu experiencia ya está en su lugar. De hecho, ocupa toda la pantalla. No podemos tener eso, así que en la barra lateral, donde dice Capas , arrastre y suelte la imagen de fondo debajo de la imagen de primer plano.
Seleccione su capa superior, la que tiene el tema, y haga clic en Editar> Transformación libre (o Ctrl + T para Windows y Cmd + T para Mac).

Agarre las manijas del cuadro Transformar para mover y cambiar el tamaño del sujeto. Al crear composiciones como esta, es mejor hacer que el sujeto sea más pequeño para que encaje en el fondo, en lugar de ajustar el fondo, ya que ayuda a evitar la pixelación.
De esta manera, siempre puede recortar después de la composición para perfeccionar el aspecto que desea. Al mismo tiempo, utilice sujetos, paisajes y objetos de fondo para asegurarse de conservar las perspectivas correctas.
¡Felicidades! Ahora ha agregado a alguien a su imagen con Photoshop.
Pero aún no hemos terminado.
Alterando la iluminación
A menos que sus fotos se tomaron al mismo tiempo y en el mismo lugar, ahora necesitará combinar el color y la iluminación; de lo contrario, se verá como lo que es: una foto "comprada".
Una buena forma de probar esto es seleccionar Capa> Nueva capa de ajuste y elegir Blanco y negro . Esto hace que sea más claro ver qué necesita cambiar. ¿Su sujeto debería ser más claro o más oscuro? ¿Qué colores combinan con la escena y cuáles son irremediablemente incompatibles?
Una vez que esté seguro, oculte esta capa haciendo clic en el icono del ojo. Ahora, seleccione su capa de primer plano (la que tiene su tema).
Haga clic en Imagen> Ajuste> Niveles .
Deslice suavemente los niveles de entrada y salida para ajustar la iluminación. Al igual que con el perfeccionamiento de su recorte original, este es un trabajo delicado, y es posible que le resulte útil seguir revelando y refiriéndose a su capa de blanco y negro para garantizar una combinación cercana. Una vez que esté satisfecho, presione Aceptar .
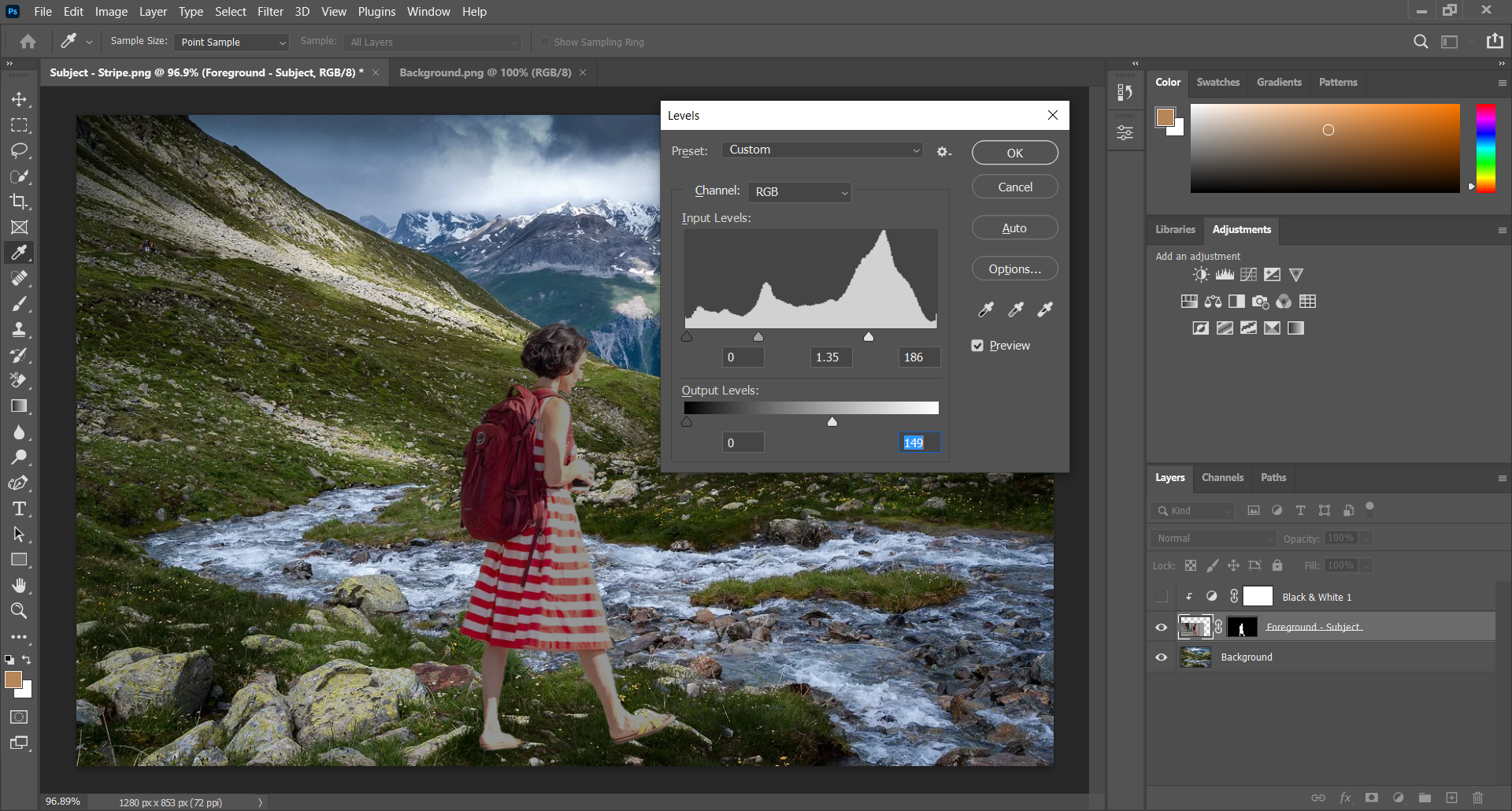
Es hora de cambiar los colores, así que presione el ícono Nuevo relleno (es el círculo mitad negro, mitad blanco al pie del panel Capas). Elija Balance de color .
Haga clic con el botón derecho en esta nueva capa y seleccione Crear máscara de recorte . Asegúrese de que su capa de primer plano esté directamente debajo de esta; cualquier ajuste realizado en la capa Balance de color ahora solo afecta a la que está debajo, en lugar de a toda la imagen.
Utilice los controles deslizantes de tres colores para cambiar el equilibrio. Comience con Medios tonos , luego use el menú desplegable para pasar a Sombras y reflejos . A medida que mueva estos controles deslizantes, los rojos, azules o verdes de la foto aparecerán (o no).

Puede llevar este proceso aún más lejos creando una capa de Curvas ; esta opción también se encuentra en las opciones de Nuevo relleno . Una vez más, cree una máscara de recorte para la capa, muévala por encima de la capa de primer plano, luego tire de la línea diagonal para crear tonos más oscuros o más claros.
Si necesita modificar una sección específica del tema, en lugar de la imagen completa, tome la herramienta Lazo y encierre en un círculo.
Seleccione Imagen> Ajuste> Niveles . Cualquier cambio con los niveles de entrada y salida solo afecta el área "enlazada".
Cuando esté listo, guarde su proyecto. En Archivo> Exportar , elija Exportación rápida como PNG o Exportar como con el formato de su elección.
Creando la composición perfecta
Ahora debería tener una imagen compuesta completa, combinando su imagen de fondo y un sujeto que nunca estuvo allí en primer lugar.

El truco es tomarse su tiempo y no tener miedo de experimentar con las diferentes configuraciones de salida. Photoshop es excelente para obtener una vista previa de los cambios que está realizando, por lo que puede crear las composiciones perfectas (y si todo sale mal, siempre puede presionar Deshacer ).
Después de todo, aprender Photoshop es un proceso largo, y probar cosas nuevas siempre puede mejorar sus conocimientos y habilidades.
