Cómo reparar el error “DNS_PROBE_FINISHED_NXDOMAIN”
¿Ves un error que dice DNS_PROBE_FINISHED_NXDOMAIN al intentar acceder a un sitio web? Este error en realidad está relacionado con la configuración de DNS, y puede solucionarlo cambiando algunas opciones de DNS aquí y allá en su computadora.
Este error suele aparecer cuando su navegador no puede resolver el DNS de un nombre de dominio. El término NXDOMAIN al final del mensaje de error indica que el dominio ingresado no existe.
Estas son algunas de las correcciones que puede aplicar para deshacerse de este error en su máquina.
1. Vacíe su caché de DNS
Para resolver nombres de dominio rápidamente, su computadora busca en el caché DNS almacenado. Si hay un problema con este caché, que suele ser el caso, es probable que borrar este caché solucione el problema que está experimentando en su navegador.
Vacíe la caché de DNS en Windows:
- Busque el símbolo del sistema usando la barra de búsqueda del menú Inicio e inicie la utilidad.
- Escriba el siguiente comando en la ventana del símbolo del sistema y presione Enter: ipconfig / flushdns
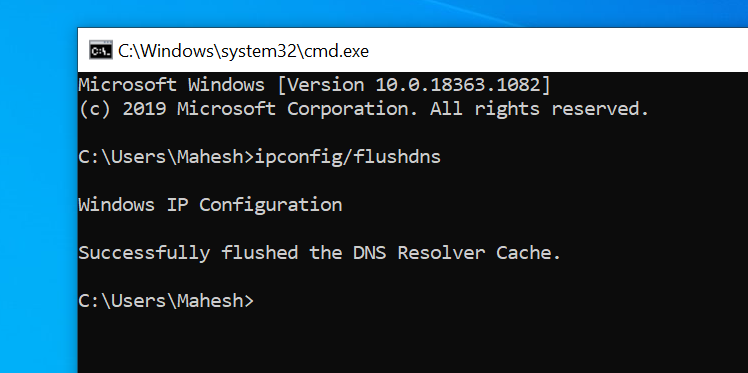
Vacíe la caché de DNS en Mac:
- Haga clic en Launchpad en el Dock, busque Terminal y ábralo.
- Ahora, ingrese los siguientes comandos, presionando Enter después de cada uno: dscacheutil -flushcache sudo killall -HUP mDNSResponder
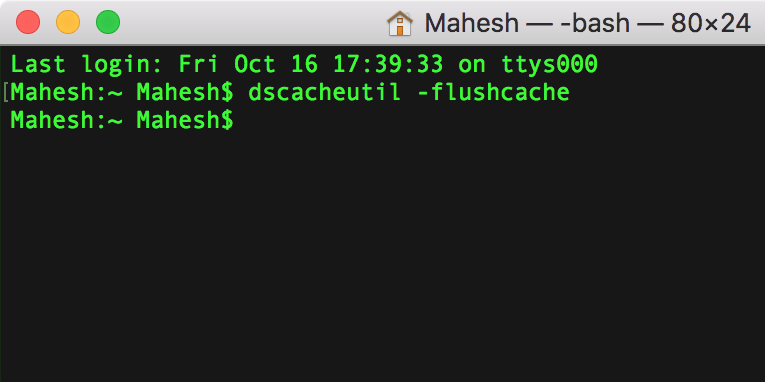
2. Renueve su dirección IP
El error "No se puede acceder a este sitio" puede deberse a una dirección IP especificada incorrectamente. Puede intentar renovar su dirección IP y ver si eso ayuda a solucionar el problema.
Renueve su dirección IP en Windows:
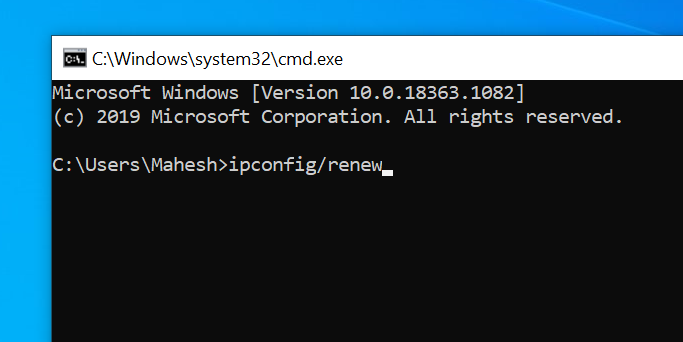
- Abra el símbolo del sistema y ejecute los siguientes comandos en orden: ipconfig / release
- Vacíe la caché de DNS: ipconfig / flushdns
- Renueve su dirección IP: ipconfig / renew
- Establecer nuevos servidores DNS: netsh int ip set dns
- Restablecer la configuración de Winsock: netsh winsock reset
Renovar la dirección IP en Mac:
- Haga clic en el icono de Wi-Fi en la barra de menú y seleccione Abrir preferencias de red .
- Elija su red Wi-Fi a la izquierda y haga clic en Avanzado a la derecha.
- Dirígete a la pestaña TCP / IP .
- Haga clic en el botón Renovar concesión de DHCP .
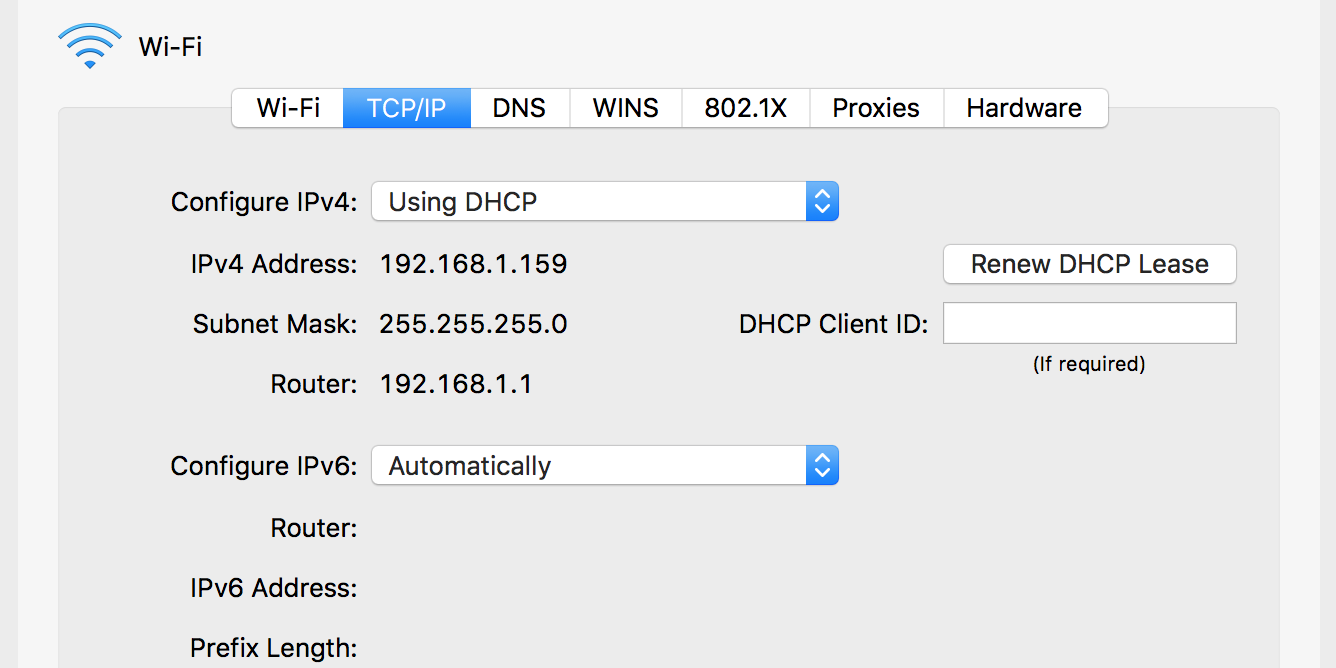
3. Reinicie el cliente DNS.
Las computadoras con Windows usan algo llamado Cliente DNS que ayuda a sus navegadores a resolver nombres de dominio. Puede intentar reiniciar el servicio Cliente DNS y ver si eso ayuda a eliminar el error "no se puede acceder a este sitio" en su navegador.
Así es como reinicia el servicio de cliente DNS en Windows 10:
- Presione la tecla de Windows + R para abrir el cuadro de diálogo Ejecutar, escriba services.msc y presione Enter .
- En la pantalla resultante, busque el servicio que dice Cliente DNS , haga clic con el botón derecho en este servicio y seleccione Reiniciar .
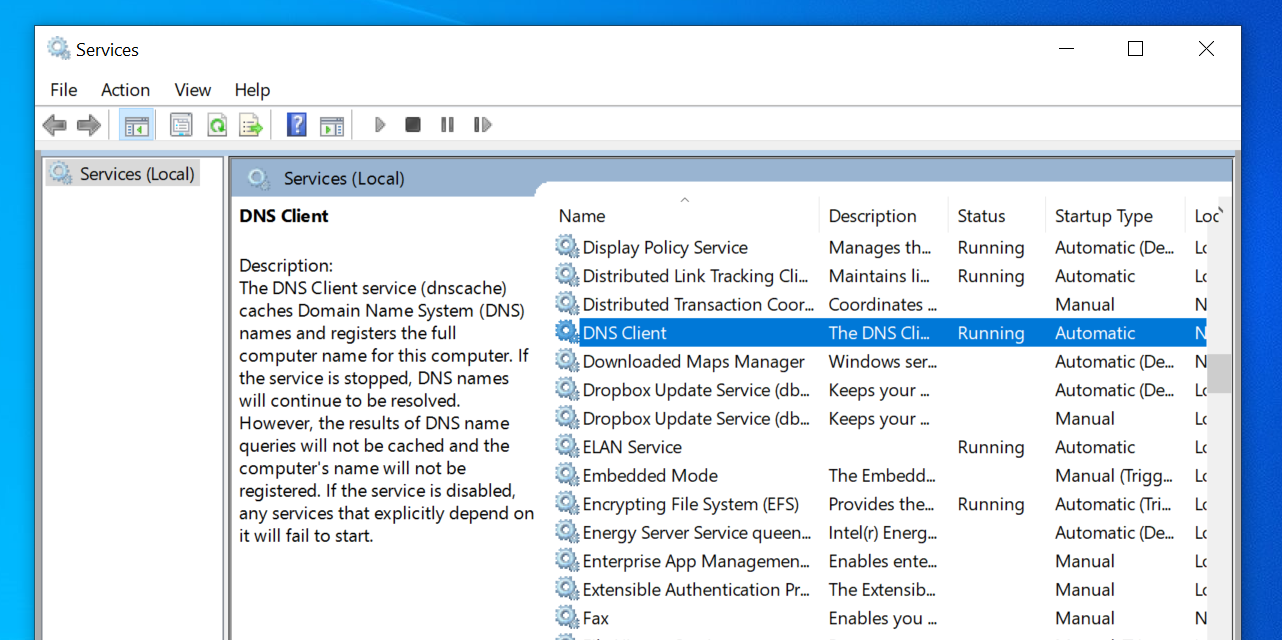
4. Cambie sus servidores DNS
Es posible que los servidores DNS que ha configurado en su computadora no funcionen. Cuando esto sucede, sus sitios no pueden resolver nombres de dominio y, como resultado, aparece el error "DNS Probe Finished NXDOMAIN".
En este caso, puede intentar cambiar sus servidores DNS y ver si eso soluciona el problema. Aquí mostramos cómo cambiar su DNS a los servidores DNS públicos de Google.
Cambio de servidores DNS en Windows:
- Abra la aplicación Configuración , seleccione Red e Internet y haga clic en Cambiar opciones de adaptador .
- Haga clic con el botón derecho en su adaptador y seleccione Propiedades .
- Seleccione la opción que dice Protocolo de Internet versión 4 (TCP / IPv4) y haga clic en Propiedades .
- Active la casilla para Usar las siguientes direcciones de servidor DNS .
- Ingrese 8.8.8.8 en el cuadro Servidor DNS preferido y 8.8.4.4 en el cuadro Servidor DNS alternativo . Luego, haga clic en Aceptar en la parte inferior.
- Reinicie su navegador e intente acceder a los sitios que no se abrieron antes.
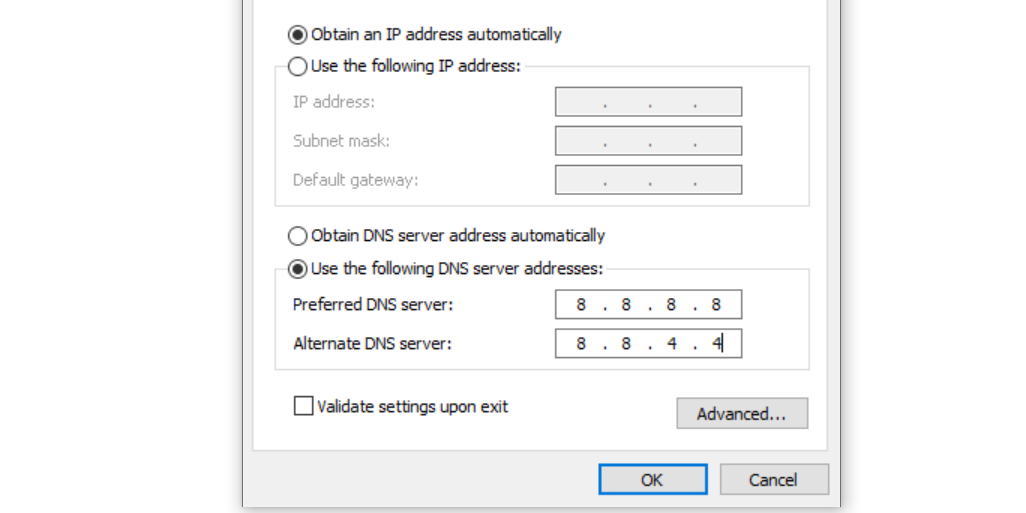
Cambio de servidores DNS en Mac:
- Haga clic en el icono de Wi-Fi en la barra de menú y seleccione Abrir preferencias de red .
- Seleccione su red en la barra lateral izquierda y haga clic en Avanzado en el panel derecho.
- Vaya a la pestaña DNS .
- Seleccione los servidores DNS existentes y haga clic en el botón – (menos) en la parte inferior. Esto eliminará todos sus servidores.
- Haga clic en el signo + (más) y agregue 8.8.8.8 .
- Haga clic en el signo + (más) nuevamente e ingrese 8.8.4.4 .
- Finalmente, haga clic en Aceptar en la parte inferior para guardar sus cambios.
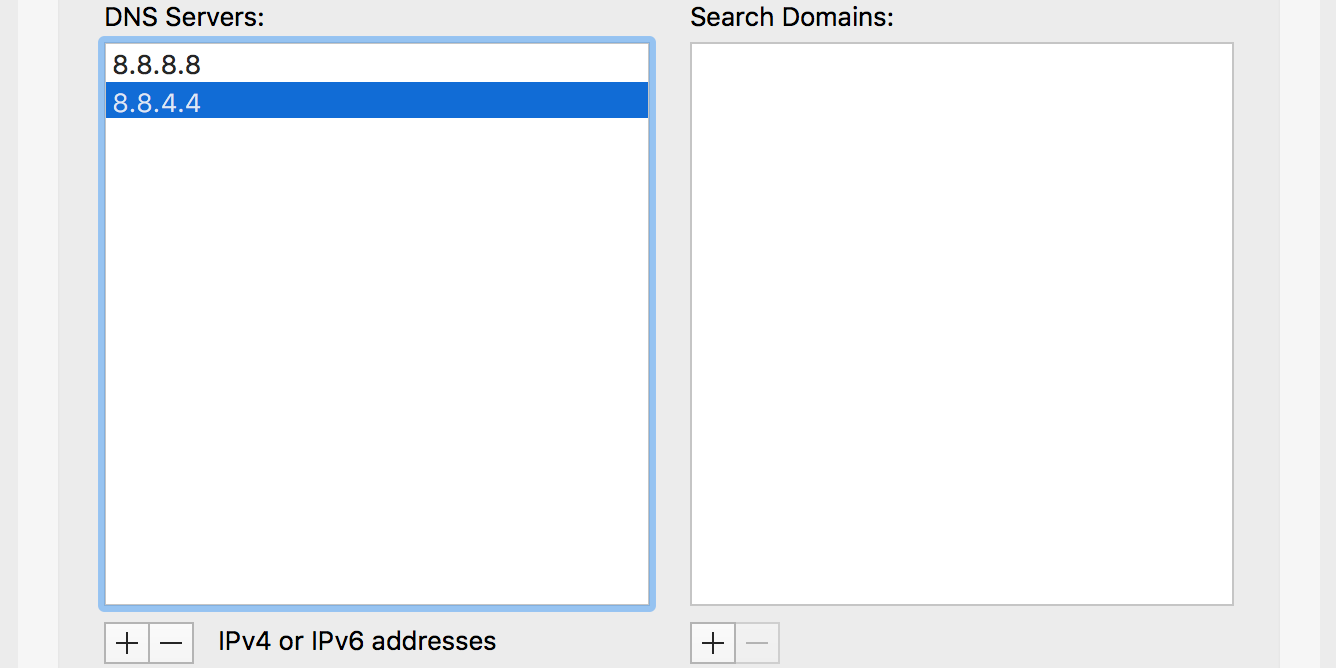
5. Restablezca sus navegadores a la configuración predeterminada
Si ha realizado demasiados cambios en la configuración de su navegador, eso puede afectar la forma en que los sitios web se cargan en el navegador. Puede intentar restablecer su navegador a su configuración predeterminada, lo que podría solucionar el problema por usted.
Cómo restablecer Chrome:
Si usa Chrome, no necesita restablecer el navegador directamente. En su lugar, puede restablecer las banderas, que es la forma en que algunos usuarios modifican su navegador y ver si resuelve el problema.
Si eso no funciona, puede restablecer todo el navegador.
Así es como restablece las banderas de Chrome:
- Abra una nueva pestaña en Chrome, escriba chrome: // flags y presione Enter .
- Haga clic en el botón Restablecer todo en la parte superior.
- Haga clic en Relanzar en la parte inferior para reiniciar su navegador. Esto hará que sus cambios surtan efecto.
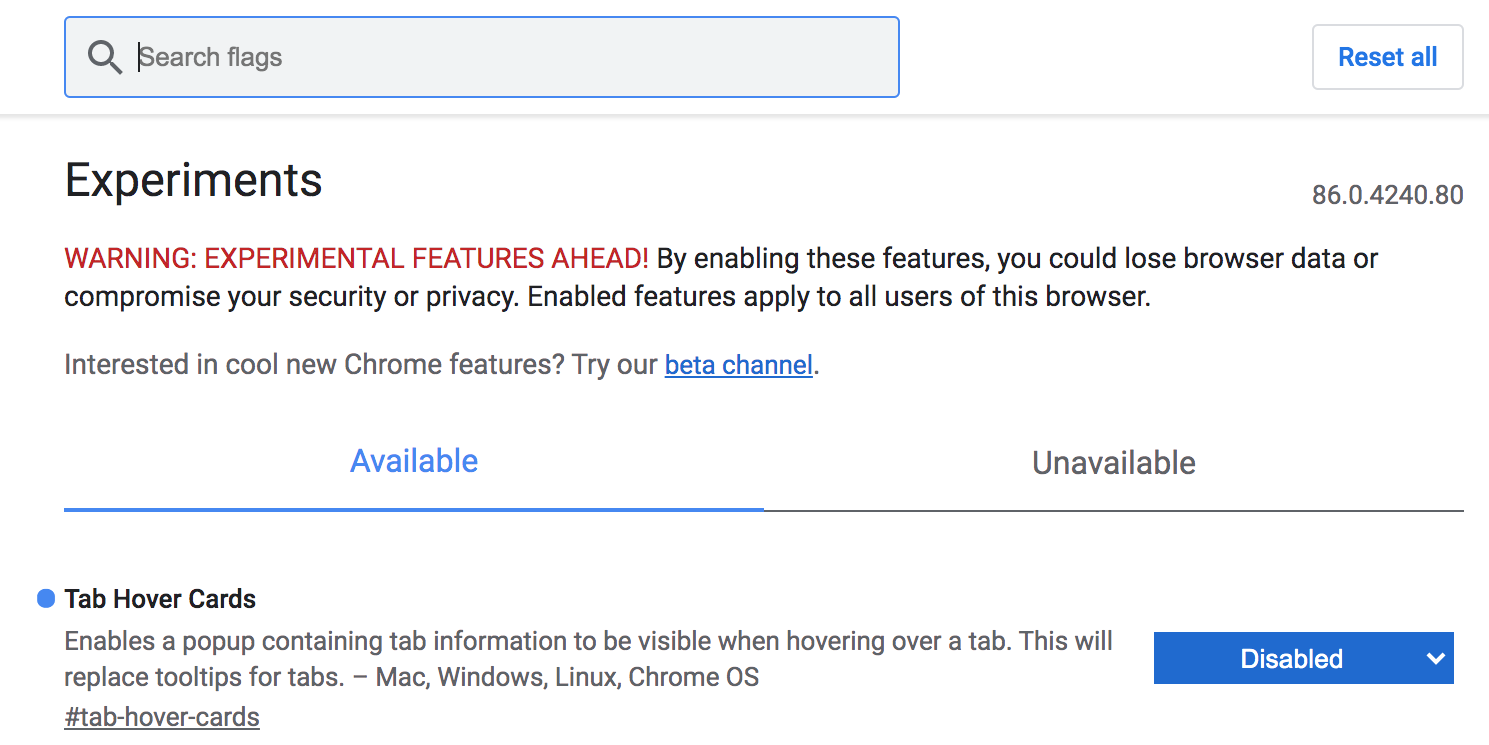
Restableciendo Firefox:
- Inicie Firefox, escriba about: support en la barra de direcciones y presione Entrar .
- Haga clic en el botón Actualizar Firefox .
- Seleccione Actualizar Firefox en el mensaje en su pantalla.
Restableciendo Safari:
En Safari para Mac, puede eliminar el caché y eliminar complementos y extensiones no deseados para corregir potencialmente el error mencionado anteriormente:
- Inicie Safari, haga clic en el menú Safari en la parte superior y seleccione Preferencias .
- Haga clic en la pestaña Sitios web y desmarque los complementos que no necesita en la barra lateral izquierda.
- Vaya a la pestaña Extensiones , seleccione una extensión a la izquierda y haga clic en Desinstalar en el panel derecho. Haga esto para cada extensión y se eliminarán todas sus extensiones.
- Haga clic en la pestaña Avanzado y marque Mostrar menú Desarrollo en la barra de menú .
- Abra el menú Desarrollar recién agregado de la barra de menú y haga clic en Vaciar cachés para eliminar los archivos de caché de Safari.
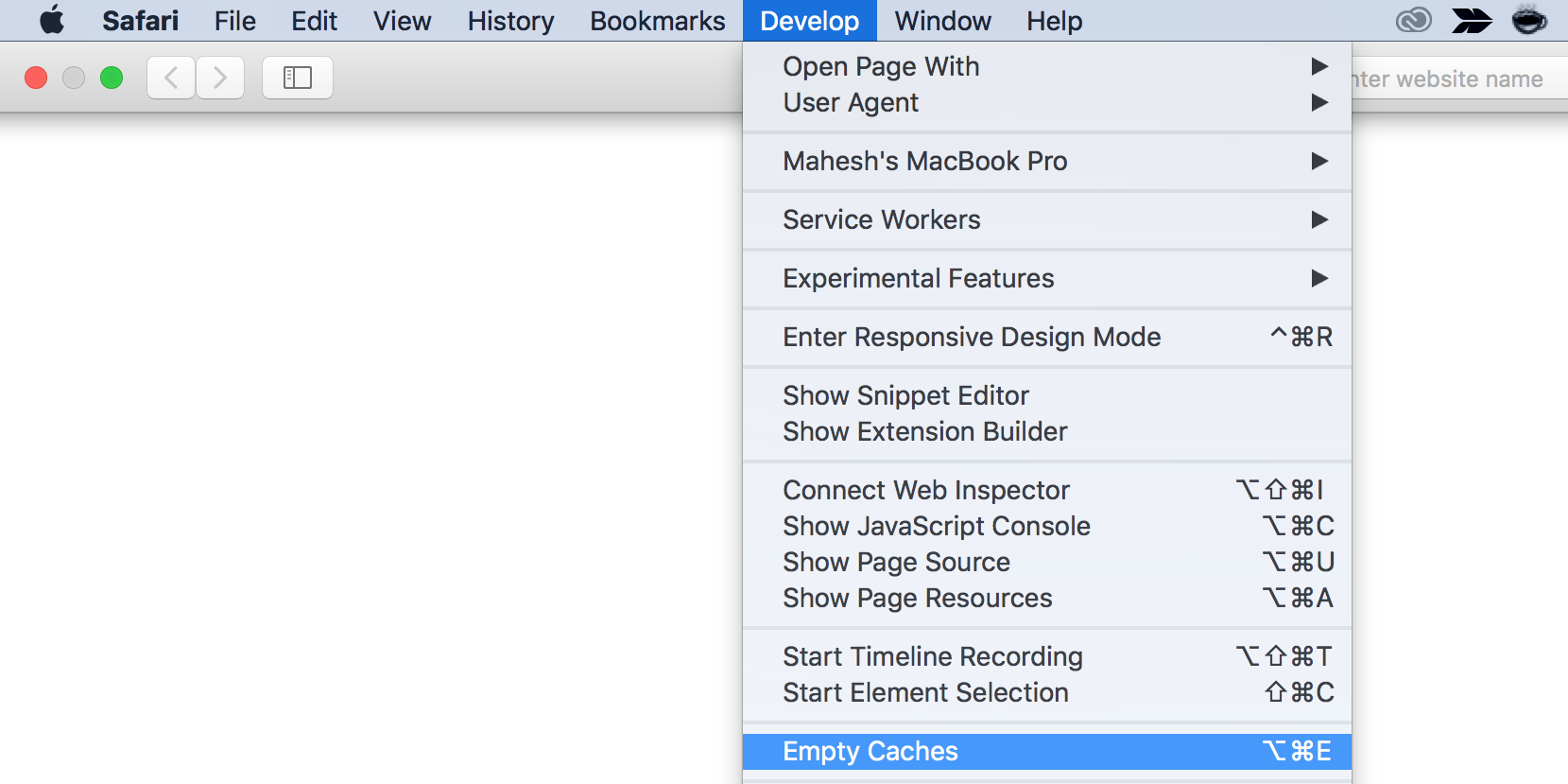
6. Apague su aplicación VPN
Una VPN actúa como una computadora intermedia y el tráfico de su computadora fluye a través de ella. Si hay un problema con la VPN, puede hacer que su navegador no inicie ningún sitio.
Intente apagar la aplicación VPN en su computadora y vea si puede abrir sus sitios en ese momento. Si puede, probablemente haya un problema con su aplicación VPN y debe resolverlo antes de volver a usarla.
7. Verifique el archivo Hosts
Tanto las máquinas Windows como las Mac vienen con un archivo de hosts que ayuda a resolver sus nombres de dominio localmente. Cuando intenta acceder a un sitio, su navegador primero busca en este archivo para encontrar la IP de su dominio especificado.
Es posible que usted u otra persona haya agregado el sitio al que está intentando acceder en este archivo. Si al sitio se le asigna una IP de host local o alguna otra IP, su computadora resolverá incorrectamente el dominio. Por lo tanto, es posible que obtenga el error "DNS Probe Finished NXDOMAIN".
Acceda al archivo de hosts en su computadora y vea si su dominio está allí.
Acceso a hosts en Windows:
- Abra el menú Inicio, busque el Bloc de notas , haga clic con el botón derecho en el Bloc de notas y seleccione Ejecutar como administrador .
- Presione Ctrl + O , diríjase a C: Windows System32 drivers etc , y haga doble clic en el archivo de hosts .
- Verifique el archivo para ver si el dominio al que está intentando acceder aparece en él. Si es así, elimine la entrada del dominio, guarde el archivo y cierre el Bloc de notas.
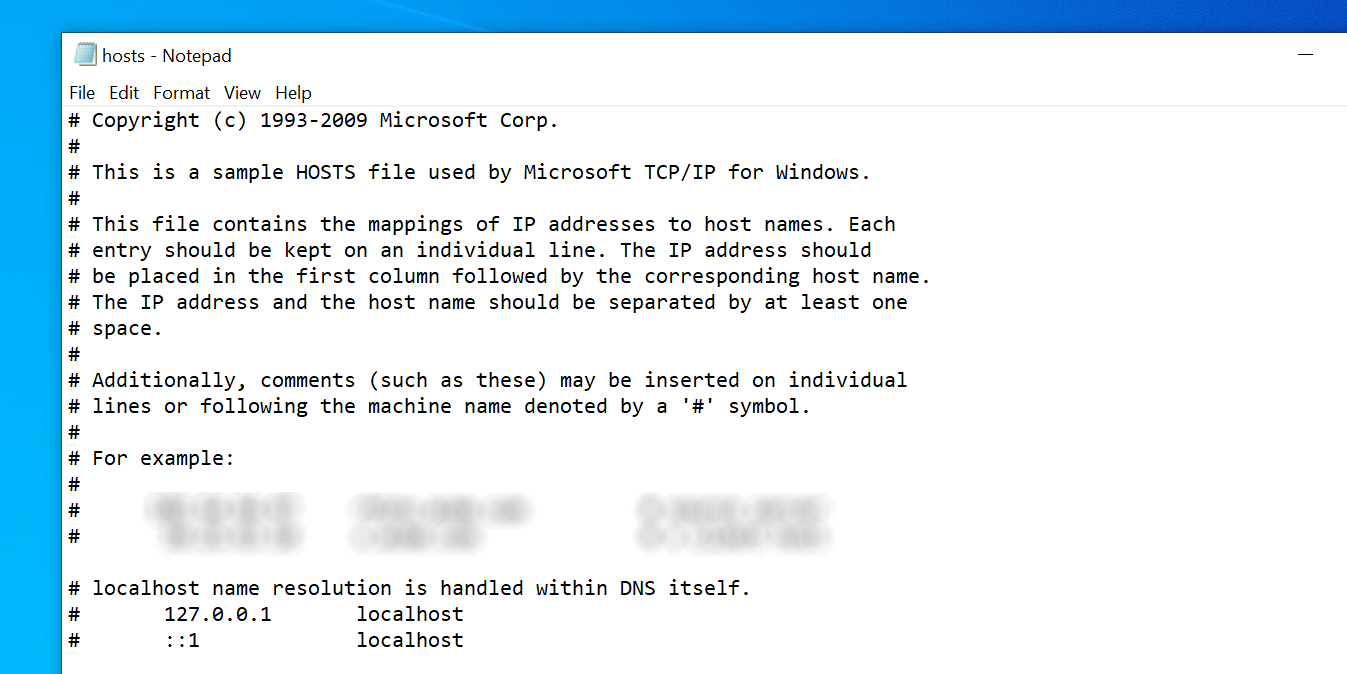
Acceso a hosts en Mac:
- Abra la Terminal, escriba lo siguiente y presione Enter : sudo nano / etc / hosts
- Ingrese su contraseña de administrador y presione Enter .
- Verá el contenido del archivo de hosts. Asegúrese de que el dominio al que está intentando acceder no esté en la lista.
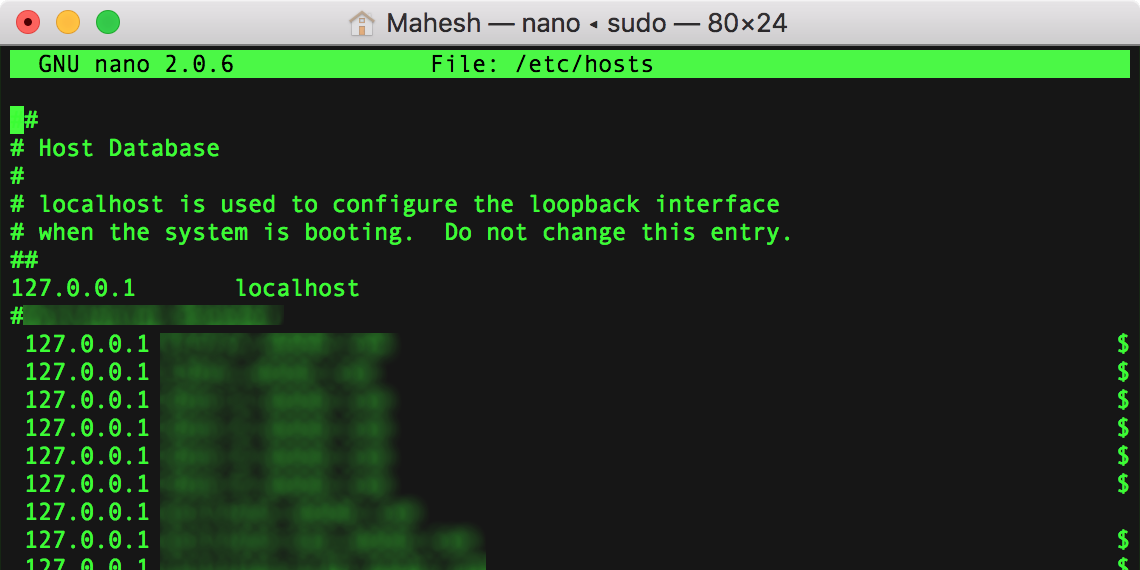
8. Restablezca la configuración de su enrutador
El error "No se pudo encontrar la dirección IP del servidor" a veces es el resultado de un enrutador mal configurado. Si no está seguro de los cambios que usted u otra persona ha realizado en su enrutador, restablezca todas las configuraciones del enrutador y vea si resuelve el problema.
Tenga en cuenta que restablecer el enrutador elimina su configuración. Dependiendo de la configuración de su enrutador, es posible que deba volver a configurarlo para que funcione con su proveedor de servicios de Internet (ISP).
Estos son los pasos genéricos para restablecer un enrutador:
- Acceda al menú de configuración de su enrutador, que es 192.168.1.1, en la mayoría de los casos.
- Ingrese los detalles de inicio de sesión de su enrutador.
- Haga clic en la pestaña Mantenimiento en la parte superior. Su enrutador puede mostrar algo diferente, pero debería ser similar.
- Seleccione Configuración predeterminada de fábrica en la barra lateral izquierda.
- Haga clic en Configuración predeterminada de fábrica en el panel derecho para restablecer su enrutador.
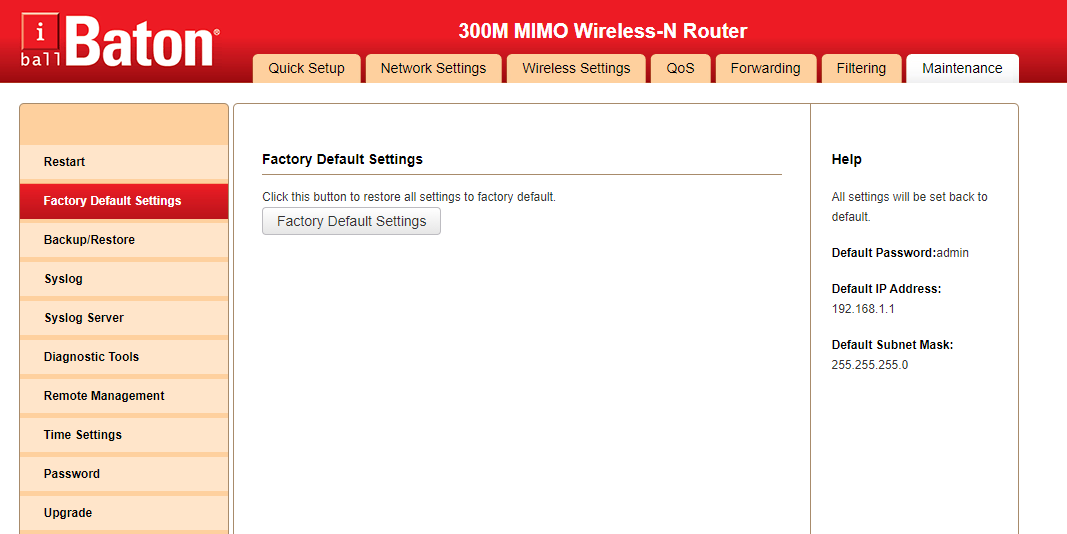
Accediendo a los sitios inaccesibles
Hay muchas razones por las que su navegador muestra el mensaje de error "DNS_PROBE_FINISHED_NXDOMAIN". No importa el motivo, uno de los métodos anteriores debería ayudar a solucionar el problema, y luego podrá acceder a sus sitios sin ningún problema.
Los problemas con los navegadores web son bastante comunes y existen algunas soluciones fáciles disponibles para resolver esos problemas. Si usa Chrome, es posible que experimente que Chrome se vuelve lento y no responde por completo. Afortunadamente, hay formas de solucionar este problema y hacer que su navegador funcione sin problemas.
