Cómo instalar Ubuntu en VirtualBox
¿Estás pensando en probar la última versión de Ubuntu? Se ve increíble, cuenta con una gran cantidad de actualizaciones, características, correcciones y se destaca como el sistema operativo Linux más conocido.
Pero, ¿cómo se prueba Ubuntu sin instalarlo en una PC antigua o sin un arranque dual con su sistema operativo principal? La respuesta es una máquina virtual, y puede crear una en segundos con Oracle VirtualBox gratuito.
A continuación, se explica cómo instalar Ubuntu 20.04 en VirtualBox en Windows, macOS y Linux.
¿Por qué instalar Ubuntu en VirtualBox?
Hay muchas formas en que puede probar Ubuntu o cualquier otro sistema operativo (SO) Linux.
- Instálelo en una PC vieja
- Arranque dual con Windows, macOS u otro sistema operativo Linux
- Instalar en Windows usando el subsistema de Windows para Linux
- Ejecute la versión de Live CD en su PC, que se "instala" en la memoria del sistema hasta que reinicie
- Instalar Ubuntu en una Raspberry Pi
- Crea una máquina virtual para instalar Ubuntu
Esta guía explica cómo usar una máquina virtual (VM), un entorno de software que un sistema operativo ve como una PC física, para ejecutar Ubuntu. No importa qué sistema operativo haya instalado en su PC (denominado "host"), se pueden instalar uno o más en una máquina virtual. Los sistemas operativos instalados en una máquina virtual se conocen como "invitados".
Una máquina virtual es la opción más sencilla para probar Ubuntu y otros sistemas operativos Linux.
Cómo instalar Ubuntu 20.04 en VirtualBox
Crear una máquina virtual Linux es sencillo con VirtualBox.
Se requieren cinco pasos principales para instalar Ubuntu en su computadora en VirtualBox:
- Instalar VirtualBox
- Descarga el archivo ISO de Ubuntu
- Configurar una máquina virtual para un sistema operativo Linux
- Arranque Ubuntu en la máquina virtual
- Instalar Ubuntu en VirtualBox
1. Instale VirtualBox en su computadora
Comience tomando una copia de VirtualBox e instalándola en su computadora.
Descargar: VirtualBox (gratis)
VirtualBox está disponible para Windows, Linux y macOS. La instalación diferirá según el sistema operativo de su computadora, así que consulte las instrucciones detalladas en la página de descarga de VirtualBox.
Una vez instalado, VirtualBox está listo para la creación de una nueva máquina virtual. Sin embargo, antes de hacer eso …
2. Descargue el archivo ISO de Ubuntu 20.04 LTS
Para instalar Ubuntu en su máquina virtual, necesitará los medios de instalación. Para la instalación en una computadora, normalmente grabaría el archivo ISO en un DVD o una memoria USB.
Afortunadamente, si está instalando Ubuntu en una máquina virtual, puede usar la ISO descargada.
Hay varias versiones de Ubuntu disponibles. La opción más segura si la está probando por primera vez es una versión LTS. "Soporte a largo plazo" significa que el sistema operativo recibe actualizaciones específicas durante cinco años después del punto de lanzamiento. Actúa como el sistema operativo insignia de Ubuntu; Si tiene problemas, se puede encontrar soporte y se pueden emitir correcciones de errores.
Descargar: Ubuntu 20.04 LTS
Instalar un disco Ubuntu VirtualBox preconfigurado
El resto de esta guía le mostrará cómo instalar Ubuntu en una máquina virtual VirtualBox. Es sencillo, pero un poco intensivo y lleva un tiempo hacerlo bien. Aprenderá cómo instalar Ubuntu, pero ¿qué pasa si solo quiere ponerlo en funcionamiento ahora mismo?
Bueno, podría probar una imagen de disco preconfigurada que simplemente puede cargar en VirtualBox.
Hay varios sistemas operativos disponibles como imágenes de disco fáciles de usar para VirtualBox y VMware en www.osboxes.com . Estos están disponibles en formato VDI, una imagen de disco virtual que puede cargar fácilmente en VirtualBox. Empiece por descargar el archivo VDI.
Descargar: imagen de disco Ubuntu 20.04 LTS VDI
Cuando esté listo, adjúntelo a VirtualBox:
- En VirtualBox, haga clic en Nuevo
- Ingrese el nombre y tipo del sistema operativo y luego haga clic en Siguiente
- Establezca el tamaño de la memoria según el valor predeterminado
- Haga clic en Siguiente.
- En la pantalla Disco duro , seleccione Usar un archivo de disco duro virtual existente y haga clic en el icono de carpeta
- Busque el archivo VDI descargado
- Seleccione el VDI y haga clic en Abrir
- En la ventana principal de VirtualBox, seleccione la nueva máquina virtual y haga clic en Configuración
- En pantalla, aumente la memoria de video y habilite la aceleración 3D (esto se puede deshabilitar si la máquina virtual falla)
- Haga clic en Aceptar cuando haya terminado
Todo lo que necesita hacer ahora es seleccionar la máquina virtual, hacer clic en Inicio y esperar a que se cargue.
3. Configurar una máquina virtual VirtualBox para Ubuntu
Si está instalando Ubuntu manualmente, cree y configure la máquina virtual VirtualBox mientras se descarga la ISO.
Es importante que lo haga bien o la instalación de Ubuntu 20.04 puede fallar.
- En VirtualBox, haga clic en Nuevo
- Establecer un nombre para la máquina virtual (por ejemplo, Ubuntu 20.04)
- Establezca el tipo como Linux y la versión como Ubuntu (64 bits)
- Haga clic en Siguiente.
- Establezca el tamaño de la memoria de la máquina virtual: apunte a alrededor del 25 por ciento de la RAM física de su computadora
- Haga clic en Siguiente.
Para ejecutar una máquina virtual, deberá crear un disco duro virtual. Esta es un área de datos almacenados en el propio almacenamiento de su computadora a la que solo se puede acceder a través de la máquina virtual. Puede tener un límite de almacenamiento estricto o puede crecer "dinámicamente" a medida que se utiliza.
- Seleccione Crear un disco virtualizado ahora y luego Crear
- Compruebe que la VDI predeterminada esté seleccionada y luego Siguiente
- Seleccione Asignado dinámicamente para el tamaño del disco duro virtual, luego Siguiente
- Verifique las opciones predeterminadas para la ubicación de almacenamiento de VDI y el tamaño mínimo
- Haga clic en Crear
La máquina virtual está casi lista para iniciarse. Todo lo que necesita hacer es adjuntar la ISO como un disco virtual a la unidad de CD / DVD virtual.
Con la máquina virtual Ubuntu 20.04 seleccionada, haga clic en Configuración
- Encuentra almacenamiento
- Seleccione el IDE del controlador
- En el panel Atributos, haga clic en el icono del disco junto a IDE Secondary Master
- Haga clic en Elegir un archivo de disco y busque la ISO de Ubuntu 20.04
- Haga clic en Aceptar para agregar la ISO y luego en Aceptar para terminar
La pantalla Configuración es útil para realizar otros ajustes. Por ejemplo, puede modificar la cantidad de procesadores, aumentar la RAM y más. Recuerde que la configuración de la máquina virtual está limitada por la especificación física de la máquina host: su computadora.
4. Inicie Ubuntu en la máquina virtual
¿Listo para ejecutar Ubuntu?
Con el archivo ISO correctamente adjunto a la unidad óptica virtual de la máquina virtual como arriba, seleccione la VM y haga clic en Iniciar . Momentos después, la máquina virtual se cargará.
Aquí tendrá dos opciones: Pruebe Ubuntu e Instale Ubuntu.
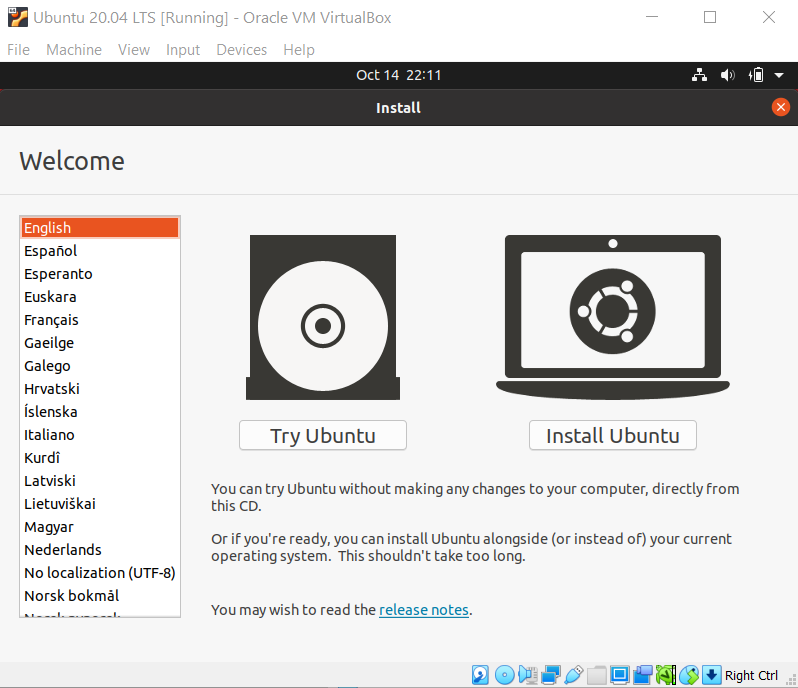
Para ver Ubuntu antes de la instalación, la opción Probar Ubuntu es la más adecuada. Si desea continuar e instalar, haga clic en Instalar Ubuntu .
5. Instale Ubuntu en VirtualBox
En esta etapa, Ubuntu es básicamente la versión de Live CD. Puede usarlo, conectarse a Internet, crear archivos, etc., pero todos están almacenados en la memoria de la máquina virtual. Una vez que apaga o reinicia esta máquina virtual, todo se pierde.
Si le gusta lo que ha visto hasta ahora, haga doble clic en el icono Instalar Ubuntu en el escritorio. Esto iniciará el asistente de instalación. Seleccione la unidad de disco duro de la máquina virtual, luego configure su idioma y región cuando se le solicite.
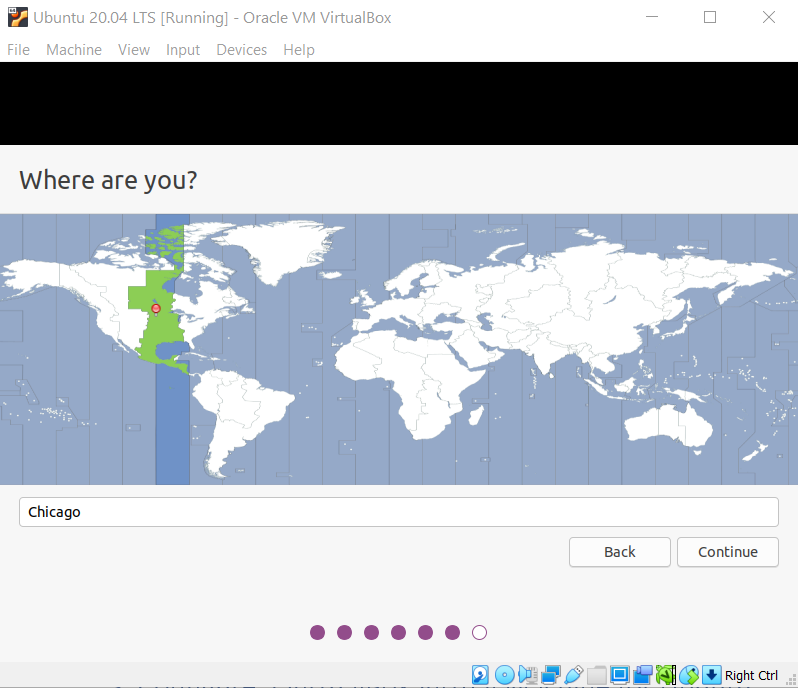
Unos minutos más tarde, la máquina virtual se reiniciará. Debería expulsar automáticamente la ISO, así que haga clic en Entrar para continuar. Si esto no sucede, cierre la ventana de VM y luego:
- Seleccione la máquina virtual Ubuntu 20.04
- Haga clic en Configuración> Almacenamiento
- Haga clic en el icono Unidad óptica
- Seleccione Quitar disco de la unidad virtual
- Haga clic en Aceptar
Luego seleccione el sistema operativo invitado Ubuntu y haga clic en Iniciar . Momentos después, utilizará Ubuntu 20.04 en su VirtualBox VM.
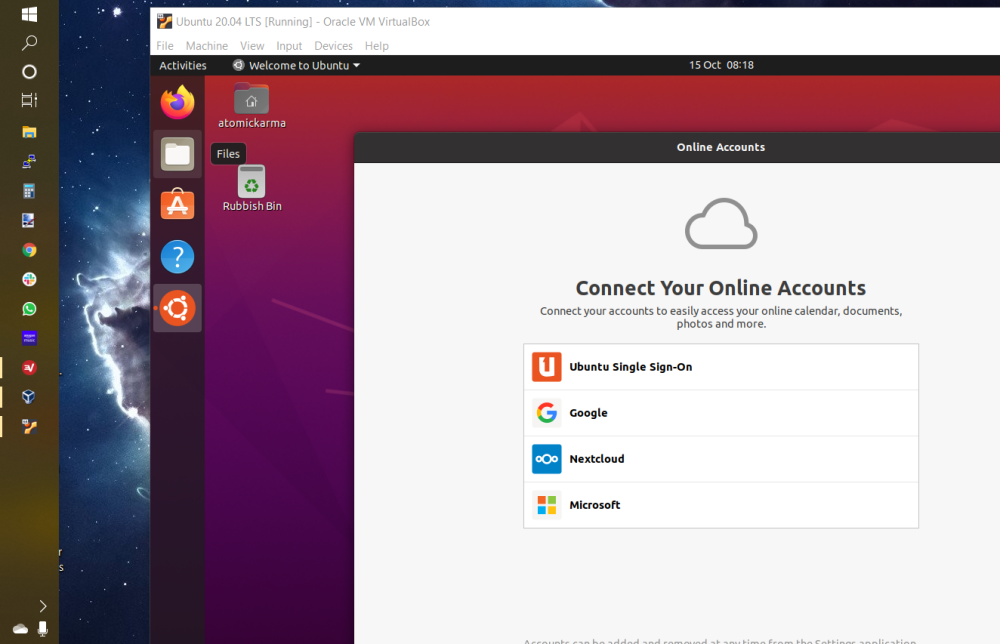
Ejecute varios sistemas operativos invitados con VirtualBox
Si ha llegado hasta aquí, debería haber instalado Ubuntu 20.04 en VirtualBox o estar listo para hacerlo. Las instrucciones anteriores deberían decirle todo lo que necesita saber.
Sin embargo, no tiene que detenerse con Ubuntu. Se pueden instalar múltiples sistemas operativos en VirtualBox, desde sistemas operativos Windows y Linux hasta Chrome OS y macOS. VirtualBox es una utilidad increíblemente versátil que le permite usar casi cualquier sistema operativo independientemente de lo que esté instalado en su computadora.
