¿El navegador se inicia automáticamente en Windows? 5 posibles soluciones
El inicio automático de su navegador predeterminado de Windows puede resultar frustrante. Puede interrumpir su actividad en su PC si ocurre con frecuencia. Este problema se debe a varias razones, que van desde la infestación de malware hasta ajustes de configuración simples.
Echemos un vistazo a algunas causas posibles y diferentes formas de abordarlas.
1. Eliminar virus de script en modo seguro
Eliminar un virus de secuencia de comandos de su computadora puede ser un gran desafío. Esto se debe a que la mayoría de los virus de secuencias de comandos pueden escabullirse a través del análisis antimalware cuando Windows todavía está en modo activo.
E incluso si elimina las carpetas y archivos contaminados con anti-malware en Windows activo, este script puede seguir ejecutándose. Estos virus contienen códigos maliciosos que reinventan los archivos de malware cada vez que inicia su navegador.
Si su navegador predeterminado se inicia incesantemente, a veces es causado por malware que recogió al hacer clic en scripts de anuncios maliciosos de páginas web no seguras. Afortunadamente, hemos escrito exhaustivamente sobre las mejores herramientas de seguridad informática para combatir el malware y los virus.
Pero, desafortunadamente, la ejecución de un antivirus en Windows activo falla a veces, especialmente si se trata de un virus de secuencia de comandos que activa su navegador dentro de ciertos intervalos de tiempo.
Una forma de hacer frente a los virus de secuencias de comandos es iniciar su PC en modo seguro y ejecutar un análisis con Windows Defender o un anti-malware de terceros.
Una forma fácil de iniciar su dispositivo en modo seguro es mantener presionada la tecla Shift mientras hace clic en Reiniciar al mismo tiempo. Eso lo lleva al menú de pantalla azul Elegir una opción . En ese menú, haga clic en la opción Solucionar problemas .
A continuación, en el menú Solucionar problemas , haga clic en Opciones avanzadas . En la siguiente pantalla que aparece, haga clic en la opción Configuración de inicio y haga clic en Reiniciar .
Una vez que se cargue el menú Configuración de inicio después del reinicio, presione la tecla número 5 para iniciar su PC en modo seguro con red. Esta opción le permite conectarse a Internet mientras escanea su PC en modo seguro.
Tan pronto como la PC se inicie en modo seguro, escanéelo con un antivirus para poner en cuarentena cualquier archivo o carpeta maliciosa en su PC. Mientras aún está en modo seguro, verifique los archivos en cuarentena y elimine sus restos manualmente. Aunque el proceso de eliminación manual de archivos en cuarentena puede ser complicado, vale la pena hacerlo para salvar su PC.
2. Deshabilite las extensiones y elimine las ventanas emergentes en su navegador
Las extensiones defectuosas o las ventanas emergentes maliciosas pueden adherirse a su navegador y hacer que se inicie automáticamente sin su conocimiento. Estos tipos de ventanas emergentes, redirecciones y extensiones maliciosas suelen ser el resultado de visitar páginas web no seguras o de descargar paquetes de ejecución no confiables de Internet.
Las ventanas emergentes y las redirecciones tienen fines publicitarios. Pero aquellos que son maliciosos pueden falsificar su computadora e interrumpir el funcionamiento normal de su navegador.
Dependiendo de cuál sea su navegador predeterminado, eliminar estas ventanas emergentes y redirecciones no deseadas puede resolver su problema. Aquí se explica cómo bloquear ventanas emergentes y deshabilitar extensiones en Google Chrome, Firefox y Microsoft Edge.
Cromo
Si está utilizando Google Chrome como su navegador predeterminado, puede eliminar las ventanas emergentes y las redirecciones haciendo clic en los tres puntos verticales en la esquina superior derecha de su navegador y seleccionando Configuración .
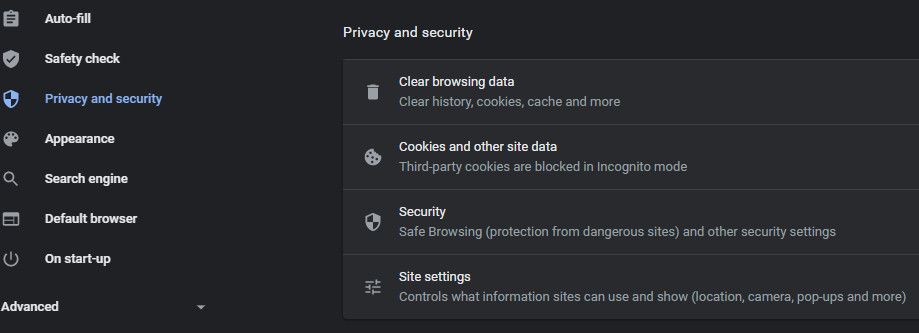
En el menú Configuración , haga clic en Privacidad y seguridad y luego seleccione la opción Configuración del sitio . En el menú Configuración del sitio , desplácese hacia abajo y haga clic en Ventanas emergentes y redirecciones . Como medida preventiva, también puede desactivar el botón Permitido para bloquear posibles redireccionamientos y ventanas emergentes.
Si el problema persiste después de deshabilitar las ventanas emergentes y las redirecciones en su navegador, otra opción es deshabilitar las extensiones incorrectas. Para acceder a las extensiones en Google Chrome, vaya a Configuración> Extensiones .
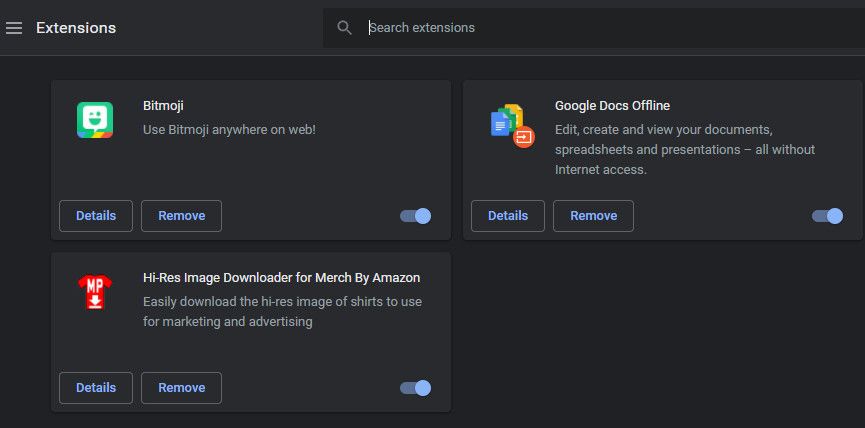
Una vez en el menú Extensiones , puede eliminar las extensiones para ver si resuelve el problema. Si no desea eliminarlos todos a la vez, puede desactivarlos uno tras otro para averiguar cuál hace que el navegador se inicie automáticamente.
Firefox
En Firefox, vaya a Opciones haciendo clic en las tres barras de menú en la esquina superior derecha del navegador y luego haga clic en Privacidad y seguridad . Desplácese hacia abajo y marque la casilla Bloquear ventanas emergentes para deshabilitar las ventanas emergentes.
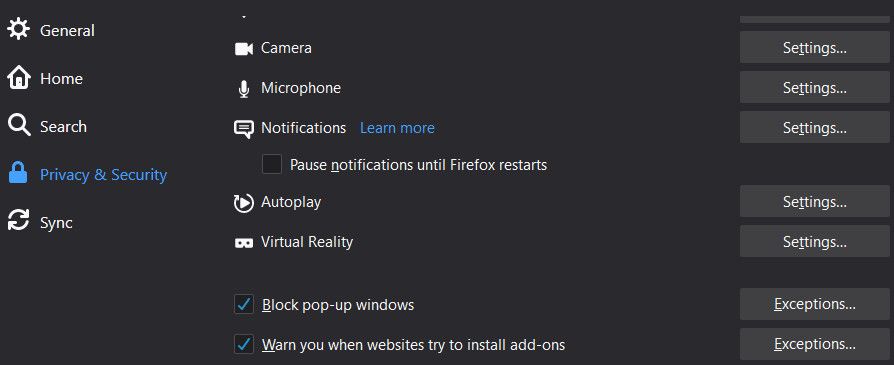
Para deshabilitar o eliminar una extensión en Firefox, vaya al menú Opciones y haga clic en Extensión y temas . En el siguiente menú, seleccione Extensiones .
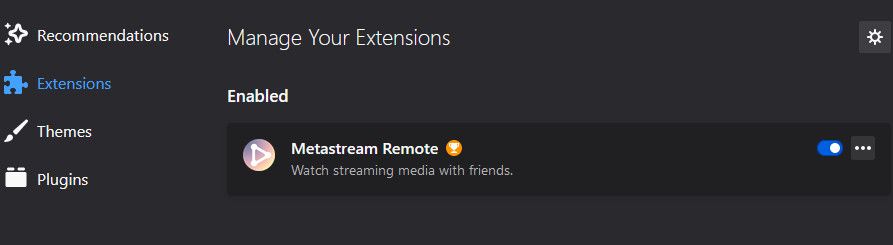
A continuación, desactive el botón frente a una extensión para desactivarla. Haga clic en los tres puntos junto a una extensión y seleccione Eliminar para eliminarla.
Microsoft Edge
También puede bloquear redirecciones y ventanas emergentes en Microsoft Edge haciendo clic en la opción Permisos del sitio dentro del menú Configuración . Luego, haga clic en Pop-ups y redirecciones , y active la opción Bloquear .
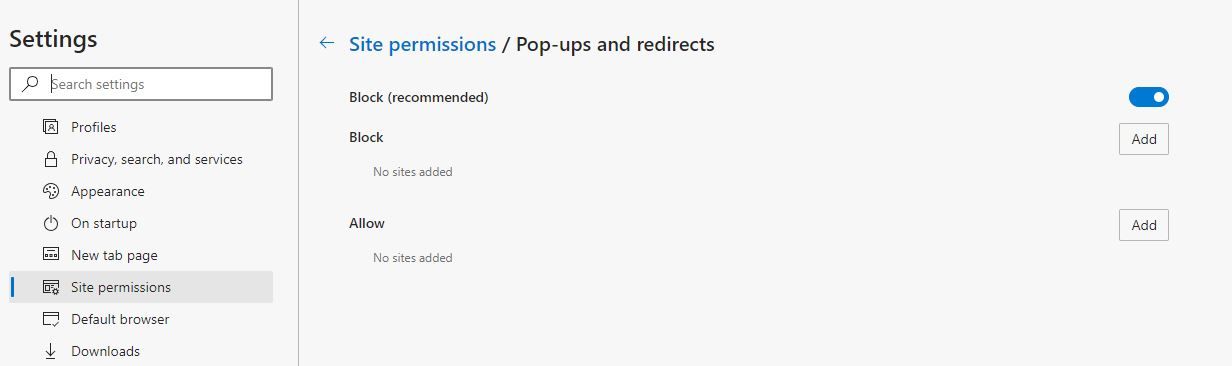
Para deshabilitar las extensiones en Edge, haga clic en los tres puntos en la esquina superior derecha de la pantalla y luego seleccione Extensiones . Desde allí, desactive las extensiones no deseadas o presione Eliminar para deshacerse de una extensión por completo.
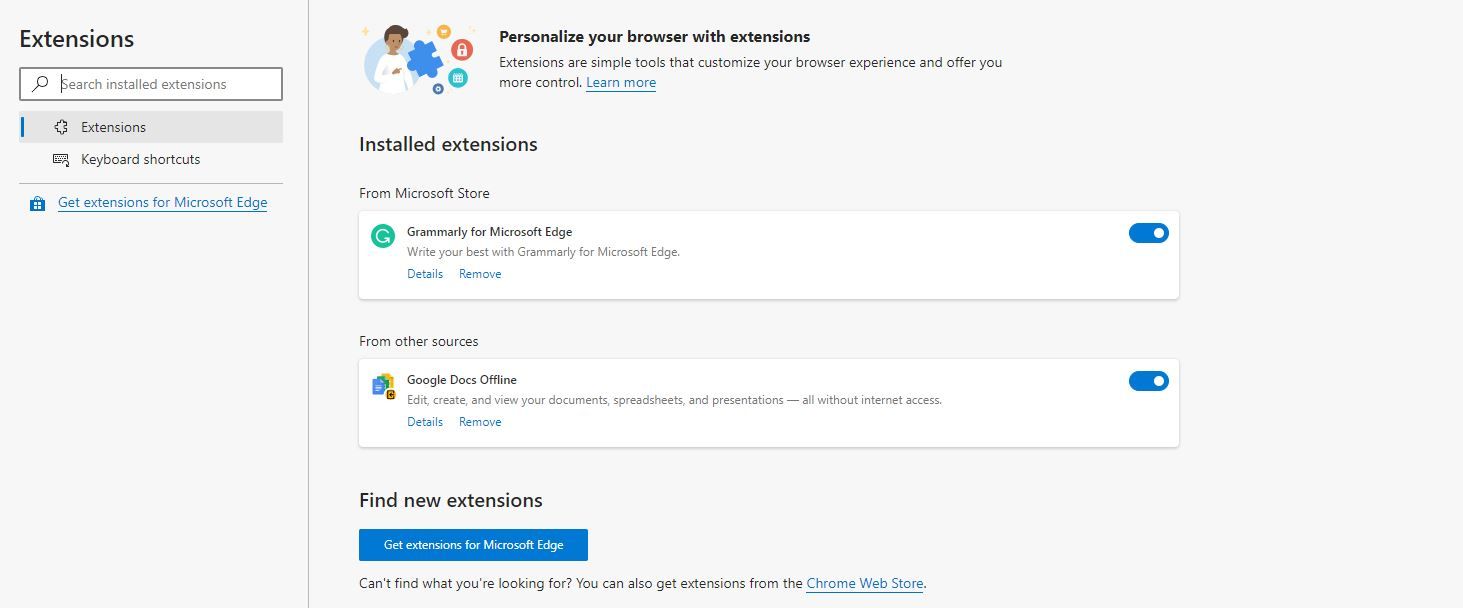
3. Deshabilite los programas de inicio
Si su navegador se inicia automáticamente al inicio, es posible que lo haya habilitado como programa de inicio. Para deshabilitar los programas de inicio, abra su Administrador de tareas presionando Ctrl + Shift + Esc .
Una vez en el Administrador de tareas , haga clic en Inicio para cargar los programas de inicio. Si su navegador está en la lista y está marcado como Activado , selecciónelo y haga clic en el botón Desactivar en la esquina inferior derecha del menú.
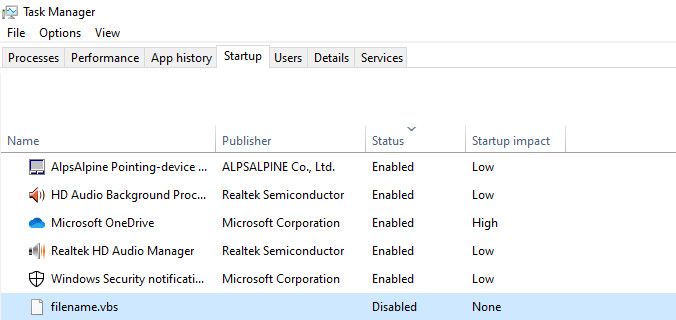
Incluso si ha seguido los pasos para escanear y eliminar los virus de secuencias de comandos en modo seguro, debe verificarlos en los programas de inicio del Administrador de tareas. Asegúrese de desactivarlos si están en la lista.
4. Restablezca su navegador
Si las soluciones anteriores no solucionan su problema, perder algunas credenciales del navegador guardadas podría ser inevitable. Restablecer su navegador lo revierte a su configuración predeterminada, borrando todas sus extensiones y cookies.
Veamos cómo restablecer su navegador para Google Chrome, Firefox y Microsoft Edge.
Google Chrome
Para restablecer su navegador Chrome, vaya a Configuración , haga clic en la opción Avanzada y seleccione Restablecer y limpiar . A continuación, seleccione Restaurar la configuración a su valor predeterminado original para restablecer su navegador.
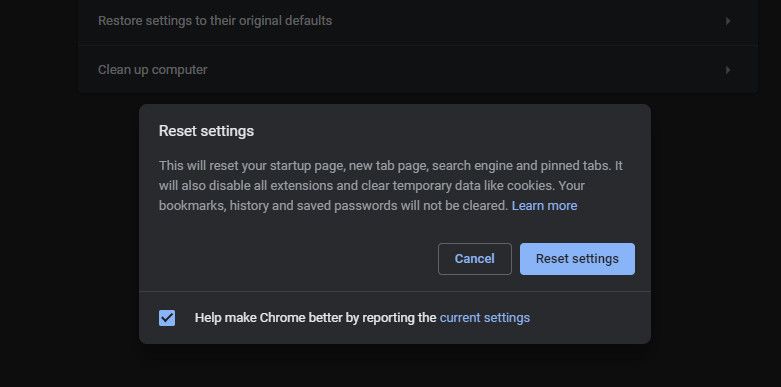
Firefox
Si está utilizando el navegador Firefox, haga clic en el icono de menú de tres barras en la esquina superior derecha del navegador y seleccione Ayuda . Luego, seleccione Información de solución de problemas .
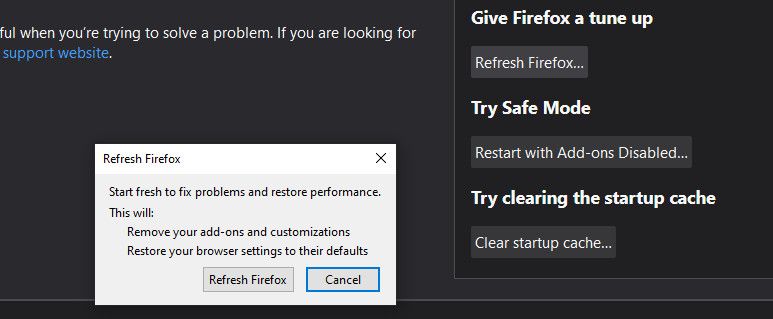
En el siguiente menú, haga clic en la opción Actualizar Firefox . Confirme ese paso haciendo clic en Actualizar Firefox nuevamente para restaurar su navegador a su configuración predeterminada.
Microsoft Edge
Puede restablecer Microsoft Edge haciendo clic en los tres puntos en la esquina superior derecha de su navegador y luego seleccionando Configuración . Después de eso, seleccione Restablecer configuración y presione Restaurar configuración a sus valores predeterminados .
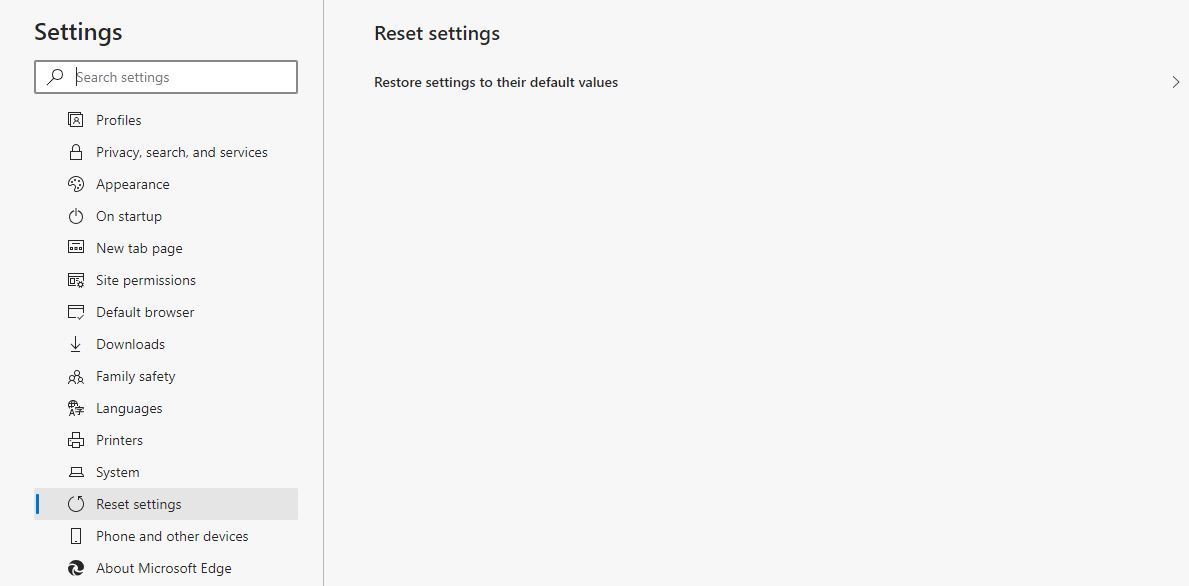
5. Restaura tu PC
Si todos los demás métodos fallan, su último recurso podría ser volver a configurar su PC en un punto de restauración en particular.
Para restaurar su PC, escriba Restaurar en la barra de búsqueda de Windows y haga clic en Restaurar .
O, como alternativa, haga clic con el botón derecho en Esta PC y seleccione Propiedades . En la esquina izquierda del menú de propiedades, seleccione la opción Protección del sistema y haga clic en Restaurar sistema .
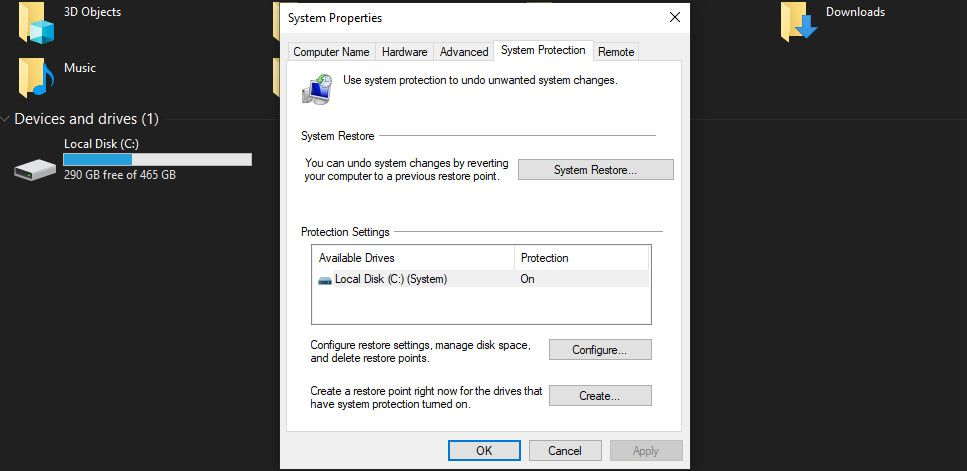
Restablecer su sistema a un punto de restauración podría resolver el molesto problema de que su navegador se inicie automáticamente. Mejor aún, todo sin la necesidad de realizar una reparación importante en su computadora.
La prevención siempre es mejor
Aunque hemos enumerado algunas soluciones para el inicio automático de su navegador, sigue siendo un problema evitable. Y aunque no existe una única solución fácil para este problema, seguir algunos de los pasos que se destacan aquí puede ser de ayuda.
Como se indicó anteriormente, las ventanas emergentes maliciosas, las redirecciones o las extensiones incorrectas son algunas de las principales causas del problema. Por lo tanto, tenga cuidado con los sitios que visita y en qué hace clic mientras navega por Internet.
