Cómo numerar su documento de Microsoft Word »Wiki Ùtil
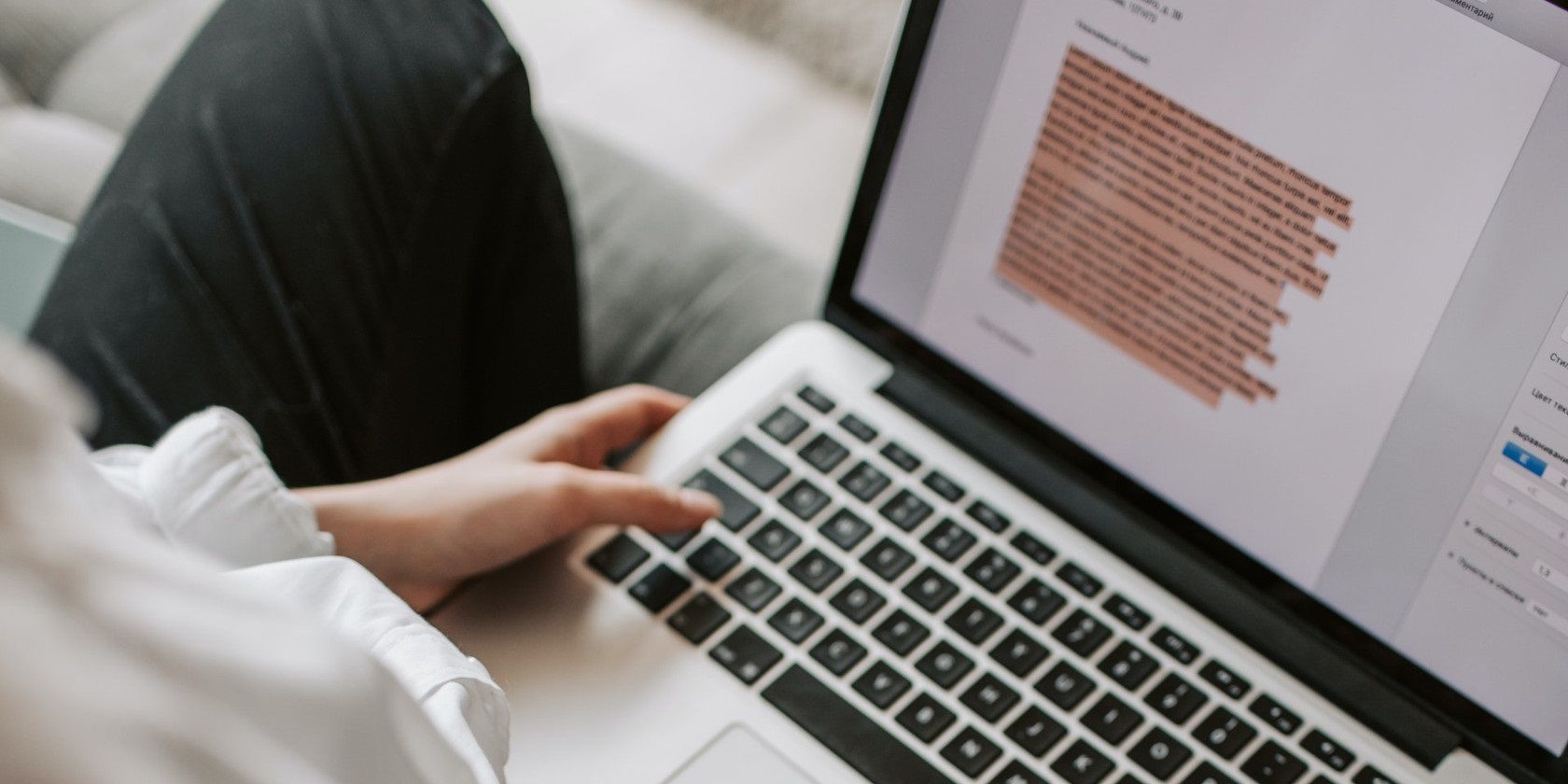
La numeración de páginas en Microsoft Word puede resultar complicada, especialmente cuando necesita que su documento cumpla con un estándar de formato particular. Dependiendo de su objetivo, Microsoft Word ofrece muchas formas de formatear sus números de página.
Es posible que desee variar el formato de numeración de sus páginas, cambiar su posición de numeración u orientar los números de página de cierta manera. Para lidiar con cualquier confusión, echemos un vistazo a algunas guías para la numeración de páginas en Microsoft Word.
Este método es ideal para numerar un documento completo que no está dividido en secciones. También es la forma más rápida.
Haga clic en la opción Insertar en la cinta de Microsoft Word. En el grupo Encabezado y pie de página , haga clic en la opción Número de página para seleccionar su posición de número de página preferida.
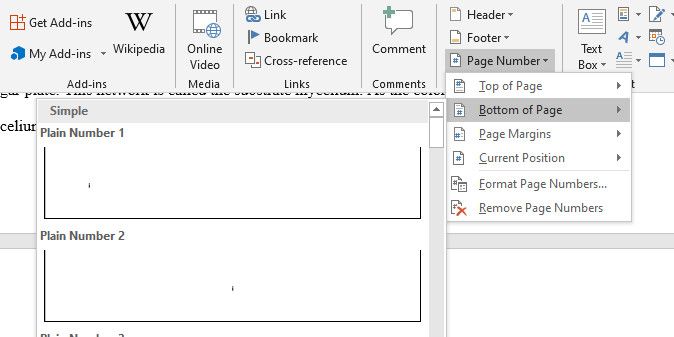
En el menú desplegable, las opciones Parte superior de la página y Parte inferior de la página tienen un montón de estilos adicionales que le permiten elegir la posición y apariencia de los números de página. También puede colocar sus números de página en el margen de su documento haciendo clic en la opción Márgenes de página .
Puede colocar el número de página en cualquier lugar de una página colocando el cursor de escritura en cualquier punto que desee. Para hacer eso, permanezca en la pestaña Número de página , seleccione una de las opciones en la opción Posición actual .
Si no desea utilizar la opción Posición actual automática, también puede presionar Ctrl + F9 para abrir una llave {} . Luego escribe {PAGE} dentro de la llave. Haga clic con el botón derecho en la llave y seleccione Actualizar campo para mostrar el número de esa página.
Tenga en cuenta que una posición que no sea el encabezado, pie de página o el margen puede romper la continuidad de su numeración. Por lo tanto, los mejores lugares para colocar los números de página son cualquiera de estas tres posiciones.
Si desea cambiar el formato de la numeración de su página de números enteros a alfabetos o números romanos, haga clic en la opción Formato de números de página . Esa opción también le permite elegir dónde comenzar la numeración de su página.
Si desea dividir su documento en secciones, debe aplicarles números por separado. Hay algunas formas de hacerlo en Microsoft Word.
Primero, coloque el cursor de escritura en la línea desde la que desea comenzar la separación y siga los siguientes pasos:
Vaya a la pestaña Diseño de la cinta.
Dentro del grupo Configurar página , haga clic en Saltos , luego, en Saltos de sección , haga clic en la opción Página siguiente en el menú desplegable.
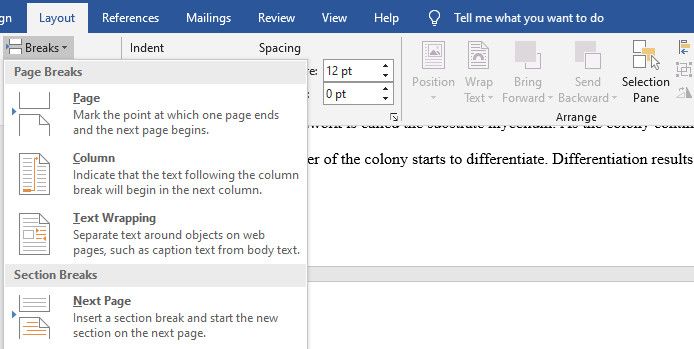
Vaya a la página siguiente que comienza la sección separada y haga doble clic en su pie de página o encabezado (dependiendo de dónde desee colocar los números de página).
En el grupo Navegación de la cinta, haga clic en Vincular a anterior para desvincular la sección actual de la anterior.
Una vez que se haya realizado la desvinculación, haga clic en el menú desplegable Números de página , luego vaya a Formato de números de página y marque la opción Comenzar en para comenzar a numerar las páginas de la sección en su valor preferido.
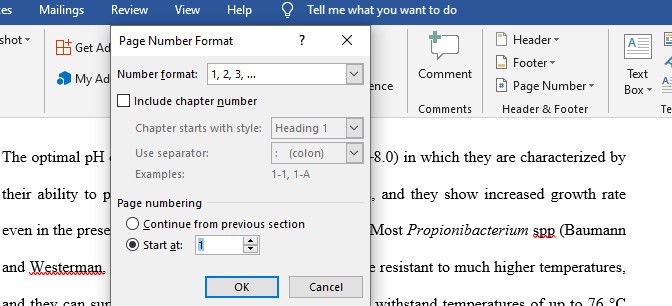
Sin embargo, para darle a la parte superior un formato de número diferente, coloque el cursor en cualquier lugar de la primera página de esa sección y haga clic en la pestaña Insertar .
A continuación, vaya al menú desplegable Números de página y haga clic en Dar formato a números de página .
En la sección de formato, puede cambiar el formato de su número a números, alfabetos o mantener la numeración tradicional. Sin embargo, asegúrese de marcar la opción Comenzar en para comenzar en " 1 " o cualquier carácter que se aplique a su formato.
Vuelva al menú desplegable Números de página y seleccione la opción de numeración de página que prefiera.
Debe eliminar las páginas en blanco adicionales que puedan resultar de este proceso de personalización.
A veces, es posible que deba realizar modificaciones en los números de página en algunas secciones. Para hacer eso, por supuesto, siempre puede desplazarse manualmente de una página a otra en su documento. Sin embargo, una forma más sencilla es cambiar entre el pie de página o el encabezado de cada sección automáticamente.
Para lograrlo, haga doble clic en el pie de página o en el encabezado de cualquier sección de su documento (dependiendo de dónde coloque los números de página).
En la cinta de opciones, busque el grupo de navegación . Luego haga clic en Siguiente o Anterior para intercambiar secciones.
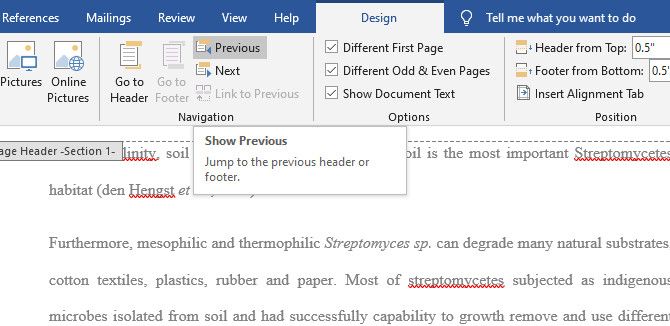
Para personalizar el diseño de su documento de Word , es posible que desee dividir una sección en capítulos y numerar cada página con respecto a esos capítulos. Una característica interesante de esta opción es que, una vez aplicada, el encabezado del capítulo se convierte en un menú desplegable, lo que le permite alternar entre ocultar o mostrar el contenido de un capítulo en una sección. También es una excelente manera de embellecer y organizar sus páginas en Word .
Para usar la opción de numeración de capítulos, vaya a la pestaña Insertar . A continuación, vaya a la opción Número de página y haga clic en Dar formato a números de página .
En el cuadro de diálogo Formato de número de página, marque la casilla Incluir número de capítulo para seleccionar su tipo de encabezado. Asegúrese de seleccionar su opción de separador preferida haciendo clic en el menú desplegable Usar separador . Luego seleccione Aceptar .
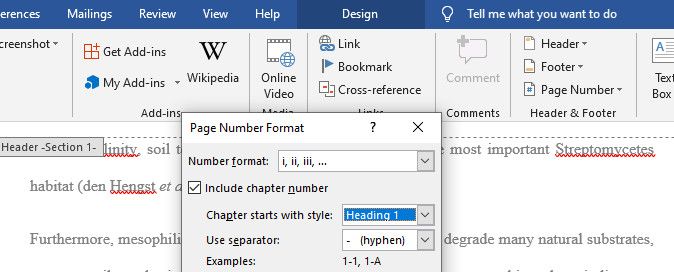
A continuación, resalte el encabezado del capítulo que elija. Vaya a la pestaña Inicio y busque el grupo Párrafo .
Busque la opción de lista multinivel y haga clic en la sexta opción dentro de la biblioteca de listas para insertar el contenido de ese capítulo en un menú desplegable. Esa opción también numera los encabezados de los capítulos y numera las páginas con respecto a ellos.
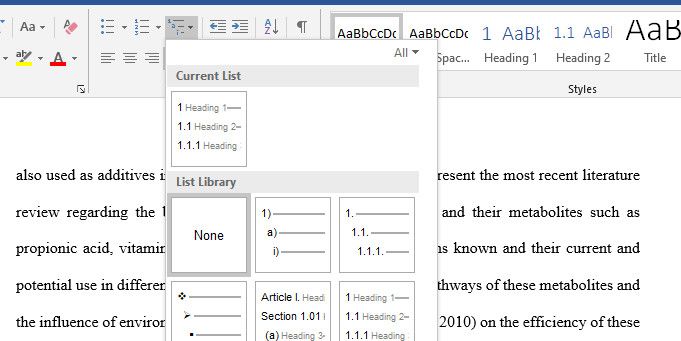
Sin embargo, los encabezados de los capítulos pueden estar en la misma página. Para ordenar mejor la paginación en este caso, puede mover el encabezado de un capítulo a una nueva página.
Para hacerlo, coloque el cursor de escritura antes del encabezado que desea mover. A continuación, ir a la opción de formato de página y haga clic en la página siguiente en el menú desplegable de la rotura.
Si desea aplicar diferentes estilos de números de página a páginas alternas, una excelente opción es tratar las páginas pares e impares por separado. Curiosamente, Microsoft Word también ofrece esa opción.
Para hacerlo, haga doble clic en un pie de página para abrir el pie de página y el encabezado para editarlo.
A continuación, en la cinta de opciones , busque el grupo Opciones en la pestaña Diseño . Luego marque la casilla Diferentes páginas pares e impares . Asegúrese de que sus páginas estén numeradas antes de realizar este proceso.
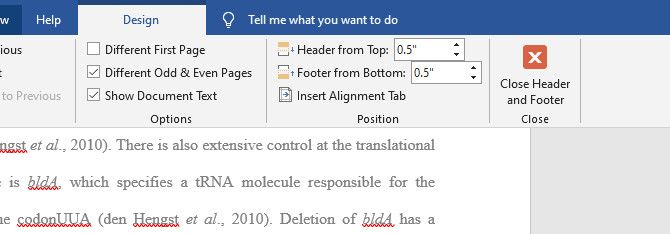
Una vez que marca la casilla, elimina los números de página de las páginas pares. Por lo tanto, dejando solo las páginas impares con números. Para dar a las páginas pares un formato de número diferente, haga doble clic en un pie de página en cualquiera de las páginas pares y siga los pasos que describimos anteriormente para personalizar los números de página pares.
Es posible que también desee personalizar la primera página de cada sección. Una forma adecuada de hacerlo es eliminar la numeración de la primera página de cada sección.
Para lograrlo, haga clic en el pie de página de cualquier página dentro de una sección y marque la casilla Primera página diferente en la pestaña Diseño . Esa opción elimina el número de página de la primera página. Luego, puede personalizar manualmente cómo desea que aparezca la primera página.
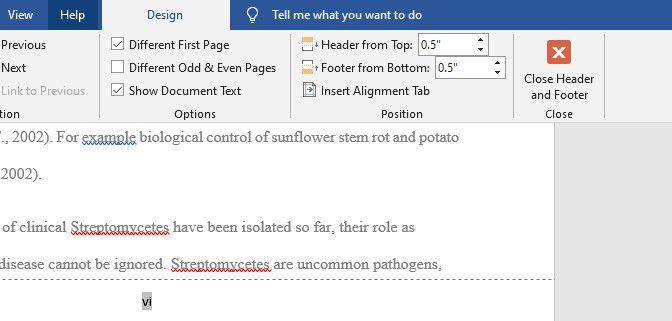
Puede solucionar problemas de números de página inconsistentes haciendo doble clic en un pie de página o en el encabezado de una sección. Y compruebe si no está vinculado a una sección anterior asegurándose de que no tenga " Igual que el anterior " escrito en la parte superior.
Dependiendo de lo que desee lograr, los pasos de este artículo deberían resolver sus problemas con la numeración de sus páginas. Sin embargo, la personalización de su documento no termina aquí. Hay muchos más ajustes que puede aplicar con otros consejos de Word.
