¿Debería eliminar el archivo Hiberfil.sys en Windows 10?

Al escanear su computadora en busca de archivos grandes, es casi seguro que se haya encontrado con hiberfil.sys . Este archivo de Windows es responsable de manejar la hibernación de la computadora, pero ¿para qué sirve la hibernación? ¿Necesita este archivo o debería eliminar hiberfil.sys para ahorrar espacio?
Responderemos estas preguntas y más a medida que exploramos hiberfil.sys en Windows 10.
La hibernación es una de las varias opciones de energía en Windows 10. Apagar, por supuesto, sale completamente de Windows y hace que sea seguro desconectar su máquina. El sueño y la hibernación son las otras dos opciones principales.
El modo de suspensión guarda su sesión actual en la RAM y pone a Windows en un estado de bajo consumo de energía. Cuando esté listo para reanudar, puede volver a la acción casi instantáneamente justo donde lo dejó. Este modo es mejor cuando se está tomando un breve descanso del uso de su PC.
La hibernación va un paso más allá. En lugar de almacenar su sesión en la RAM (que se pierde si la batería se agota o la computadora se desconecta), la hibernación la guarda en su disco duro temporalmente y luego se apaga. Con la hibernación, puede desconectar su escritorio durante una semana, volver a enchufarlo y luego reanudarlo justo donde lo dejó.
La hibernación es una buena opción si no planea usar su computadora durante mucho tiempo o si necesita guardar su sesión sin preocuparse de que se agote la batería de su máquina. También es una buena opción para las computadoras portátiles, ya que puede salvar su estado mientras se asegura de que su computadora no se despierte aleatoriamente en su mochila.
Si no ve la opción Hibernar cuando hace clic en el ícono de encendido en el menú Inicio, puede realizar un cambio rápido para habilitarla nuevamente.
Para hacerlo, abra Configuración y vaya a Sistema> Encendido y suspensión . En Configuración relacionada a la derecha, haga clic en Configuración de energía adicional para abrir el menú Opciones de energía del Panel de control.
Aquí, en la barra lateral izquierda, verá un enlace que dice Elija lo que hacen los botones de encendido — haga clic en eso.
En el menú resultante, haga clic en Cambiar la configuración que actualmente no está disponible en el texto en la parte superior para que pueda realizar cambios. Luego marque la casilla Hibernar para habilitarla en el menú de energía.
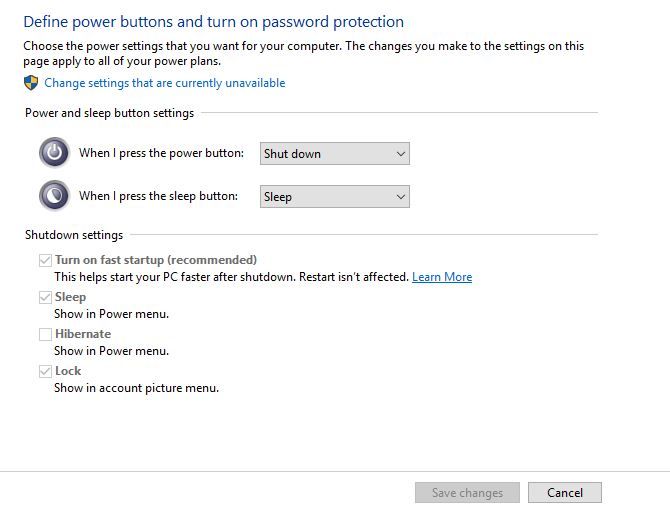
Puede desmarcar otras opciones aquí si lo desea, pero generalmente no es necesario. La excepción es el inicio rápido, que puede provocar tiempos de arranque lentos y otros problemas.
Windows usa el archivo hiberfil.sys para almacenar su sesión durante la hibernación. Todos los programas y archivos que tienes abiertos cuando entras en hibernación tienen que ir a algún lado, por supuesto.
Dependiendo de la cantidad de RAM que tenga , este archivo podría ocupar 10 GB o más. Si nunca utiliza la hibernación, puede desactivar la función y recuperar ese espacio en disco.
Sin embargo, eliminar el archivo en sí no funcionará, porque Windows simplemente lo volverá a crear. En su lugar, puede deshabilitar el modo de hibernación ejecutando un comando en el símbolo del sistema:
- Haga clic con el botón derecho en el botón Inicio y seleccione Símbolo del sistema (Administrador) o Windows PowerShell (Administrador) .
- Ingrese el siguiente comando para deshabilitar la hibernación:
Una vez que haga esto, Windows eliminará el archivo hiberfil.sys y ya no verá Hibernar como una opción en el menú de energía.
Si desea habilitar la hibernación nuevamente más tarde, simplemente abra otra ventana del símbolo del sistema de administración y ejecute el comando para volver a encenderla:
Si no está seguro de que todo funcionó correctamente, puede verificar que el archivo de hibernación desapareció buscándolo en la raíz de su unidad C : . C: hiberfil.sys es su ubicación.
Sin embargo, debe cambiar algunas configuraciones de carpeta antes de poder verlo. Abra una ventana del Explorador de archivos y seleccione la pestaña Ver , luego el botón Opciones . Cambie a la pestaña Ver en la ventana resultante, luego debe seleccionar dos opciones:
- Mostrar archivos, carpetas y unidades ocultos: habilite esta opción.
- Ocultar archivos protegidos del sistema operativo (recomendado): asegúrese de que esta casilla no esté marcada.
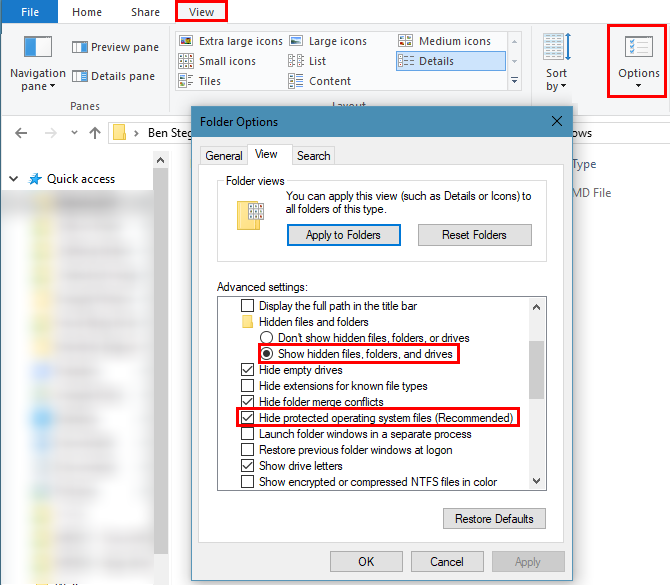
Si bien es bastante fácil eliminar hiberfil.sys, si debe hacerlo o no, es otra cuestión.
Realmente, la única razón para deshabilitar la hibernación y eliminar hiberfil.sys es ahorrar espacio en el disco. Si tiene un SSD pequeño con solo unos pocos gigabytes libres, deshabilitar la hibernación tiene sentido si nunca lo usa. Sin embargo, puede probar otros métodos para liberar espacio en Windows antes de deshacerse de la hibernación.
Con unidades más grandes (500 GB o más), usar del 1 al 5 por ciento de su espacio en disco para una función útil no es tan importante.
A menos que deje su PC encendida todo el tiempo, debe probar la hibernación para ver si funciona para usted antes de deshabilitarla. Cuando usa la hibernación, no es necesario cerrar todos sus programas y apagarlos al final del día cuando va a abrir esas mismas aplicaciones a la mañana siguiente.
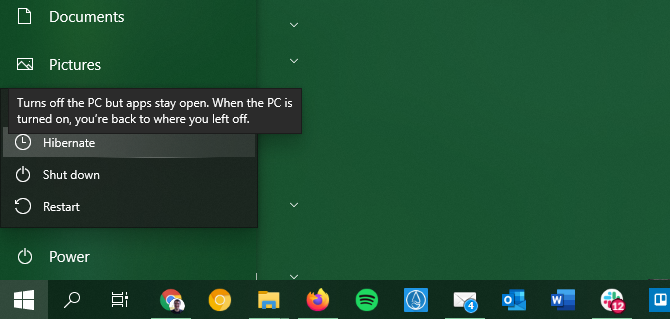
La hibernación no consumirá electricidad adicional y su PC se iniciará más rápido que si la hubiera apagado. Sin embargo, debe saber que si desactiva la hibernación, no funcionarán ni las funciones de inicio rápido ni de suspensión híbrida.
Como se mencionó anteriormente, se supone que el inicio rápido ayuda a que su computadora arranque más rápido al cargar algunos componentes de Windows antes de iniciar. Le ahorra unos segundos, pero también se sabe que causa problemas. Y la suspensión híbrida está destinada a ayudar a que su computadora se cargue más rápido cuando sale de la suspensión, pero tampoco es un gran cambio.
Ahora ya sabe todo sobre la hibernación de Windows, cómo deshabilitarla y si es una buena idea hacerlo. Para la mayoría de las personas, recomendamos probar la hibernación y ver si le ahorra algo de tiempo. Si no lo usa nunca y necesita espacio adicional en el disco, continúe y desactívelo — El inicio rápido no proporciona un beneficio masivo de todos modos.
Si bien es seguro eliminar el archivo de hibernación de la forma que describimos anteriormente, hay otros archivos predeterminados de Windows que nunca debe tocar.
Crédito de la imagen: bilhagolan / Depositphotos
