Cómo organizar la barra lateral de Slack »Wiki Ùtil

La barra lateral es uno de los elementos más importantes de Slack, ya que alberga todos tus canales, mensajes directos, integraciones de aplicaciones y más. Y si su espacio de trabajo de Slack tiene docenas de elementos en estas categorías, es fácil sentirse abrumado por todos ellos.
Le mostraremos las formas más importantes de organizar y personalizar su barra lateral de Slack para una mejor productividad.
Los dos tipos principales de enlaces en la barra lateral de Slack son canales y mensajes directos. Los mensajes directos aparecen debajo de los canales y, de forma predeterminada, están cada uno en una gran lista alfabética.
Para realizar un seguimiento fácil de sus canales, mensajes directos y aplicaciones favoritos, puede destacarlos. En la parte superior de cada sección, verá un contorno de estrella. Haga clic aquí y el canal saltará a la parte superior de su barra lateral en una nueva sección llamada Destacados . Para quitar la estrella de un canal, simplemente haz clic en el ícono de estrella que aparece en el mismo lugar.
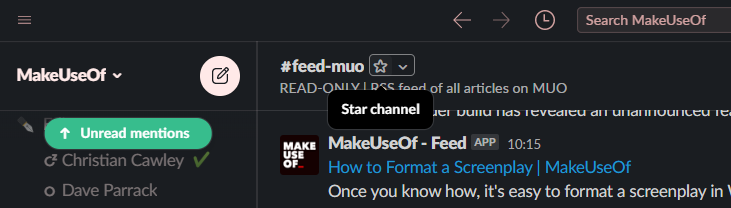
Puedes cambiar algunas opciones de visualización de la barra lateral haciendo clic en el nombre de tu espacio de trabajo en la parte superior izquierda de Slack y eligiendo Preferencias . Seleccione la pestaña Barra lateral y puede elegir qué elementos se muestran en la parte superior de la barra. Desmarca todo lo que no quieras mostrar todo el tiempo; esos elementos aparecerán en Más .
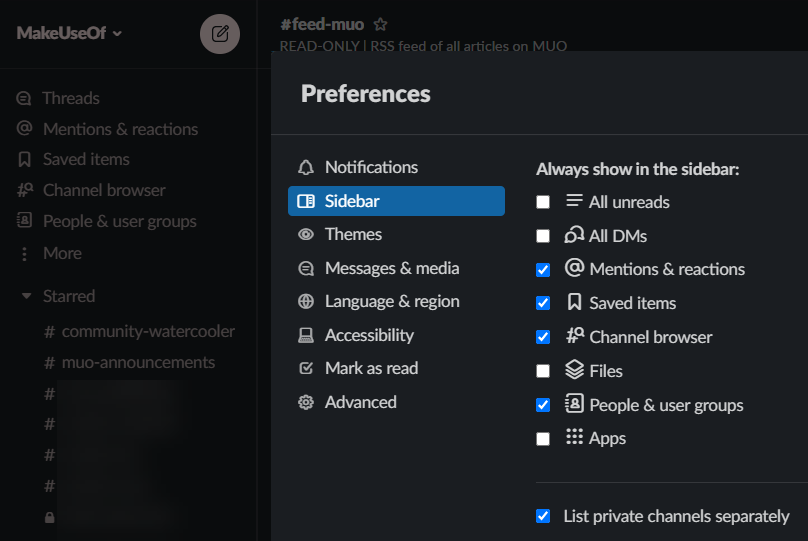
Si marca la opción Listar canales privados por separado , los canales privados aparecerán después de todos los canales públicos, en lugar de mezclarse con ellos. Esto es útil si está en muchos de los dos y desea una separación clara entre ellos. Recuerde que los canales públicos se muestran con un icono de almohadilla ( # ), mientras que los canales privados usan un candado.
Los espacios de trabajo del plan estándar de Slack o superior tienen mucha más libertad para personalizar la barra lateral a través de secciones personalizadas. Estos le permiten ordenar todos los canales, mensajes directos y otro contenido de Slack en tantos grupos como desee.
Tenga en cuenta que solo puede crear secciones en Slack en su escritorio, pero se sincronizarán con sus dispositivos móviles.
Para comenzar, pase el mouse sobre el enlace Canales en la barra lateral y verá aparecer un menú de tres puntos. Haga clic aquí y elija Crear nueva sección para crear una nueva.
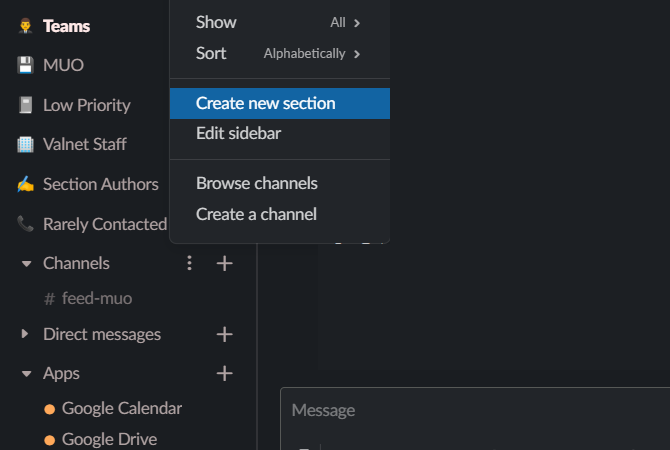
Deberá darle un nombre y también puede asignar un emoji para ayudarlo a identificarlo rápidamente. Slack sugerirá algunas ideas de categorías, como Prioridad y Social .
Puede crear tantos como desee, así que no dude en proponer sus propias ideas también. Considere la Prioridad baja para los canales que silencia o VIP para los gerentes y otras personas con las que contacta con frecuencia.
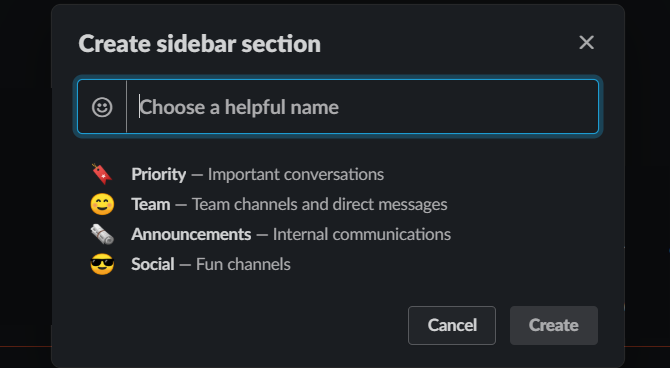
Una vez que haya creado algunas secciones, puede comenzar a ordenar los canales y mensajes directos existentes en ellas. Simplemente haga clic y arrastre cualquier elemento de su barra lateral a otra sección para moverlo.
También puede hacer clic con el botón derecho en un elemento y elegir Mover conversación para darle un nuevo hogar. En la parte inferior de esa lista, elija Eliminar de [sección] para volver a colocarlo en su lugar predeterminado.
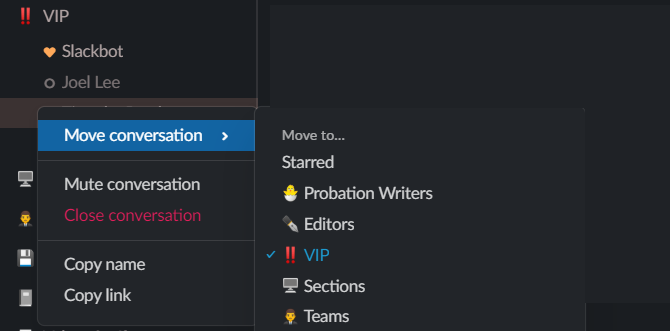
Si tiene mucho que hacer, haga clic en el botón de tres puntos (o haga clic con el botón derecho) en cualquier sección y elija Editar barra lateral . Esto coloca una casilla de verificación junto a todos los elementos, lo que le permite seleccionar varias entradas y elegir Mover a en la parte inferior para reubicarlas todas a la vez.
Puede ajustar las secciones como los elementos dentro de ellas. Para reubicar una sección, haga clic y arrástrela por la barra lateral. Hacer clic con el botón derecho en una sección también te da la opción de cambiarle el nombre (que incluye cambiar el emoji) o eliminarlo.
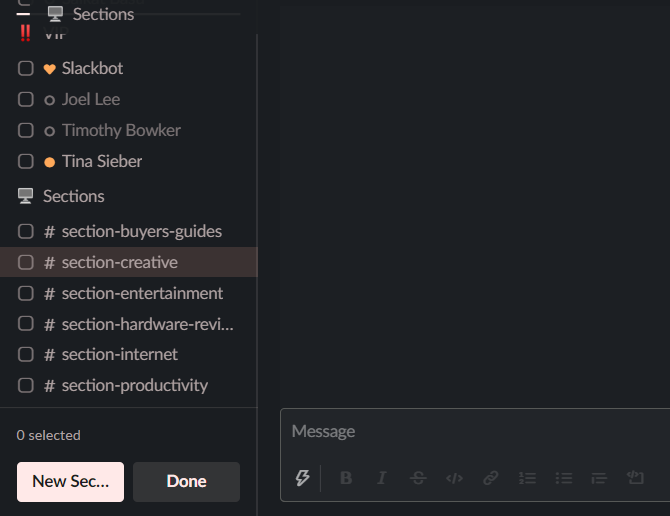
Cuando quieras reducir el desorden de Slack , haz clic en el emoji a la izquierda de una sección (esto se muestra como una flecha si no usaste un emoji) para contraerlo y expandirlo. Si desea contraer o expandir todas las secciones a la vez, mantenga presionada la tecla Alt (en Windows) u Opción (en macOS) mientras hace clic.
Aparte de qué secciones van a dónde, dentro de cada sección, puede cambiar el orden e incluso qué canales se muestran. Haga clic derecho en una sección para cambiar sus opciones.
Seleccione Silenciar todo para evitar que todo el interior se ilumine cuando haya nuevos mensajes. Aparecerán en gris, pero aún mostrarán insignias numéricas cuando se te mencione.
En Mostrar , si selecciona Solo conversaciones no leídas, Slack ocultará todos los canales sin mensajes nuevos. Esto es genial si no eres una persona de la bandeja de entrada que solo quiere ver los elementos que necesitan tu atención.
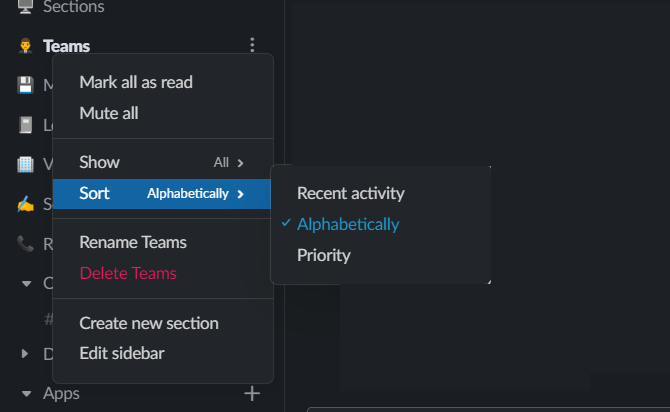
Slack también ofrece tres opciones para ordenar canales. El valor predeterminado es Alfabéticamente , pero también puede seleccionar Actividad reciente o Prioridad . La última opción se clasifica en función de las conversaciones con las que más interactúas, por lo que se personaliza según la forma en que usas Slack.
Slack también tiene algunas pequeñas opciones de cambio de tamaño que debe conocer, que pueden resultar útiles cuando desee maximizar el espacio en la pantalla. Presione Ctrl + Shift + D en Windows o Comando + Shift + D en una Mac para contraer o mostrar la barra lateral.
También puede hacer clic y arrastrar el borde de la barra lateral para establecer qué tan ancho es. Haga doble clic en el borde para ajustarlo rápidamente al ancho del elemento más largo.
Si bien no es una técnica de organización adecuada, puede divertirse un poco con la barra lateral personalizando sus colores. Si pertenece a varios espacios de trabajo de Slack, esta es una manera fácil de diferenciarlos de un vistazo.
Haga clic en el nombre de su espacio de trabajo en la parte superior izquierda y elija Preferencias para abrir el menú de opciones, luego haga clic en la pestaña Temas . Aquí puede elegir entre los modos oscuro y claro. Desplácese hacia abajo hasta Colores para elegir entre algunas de las combinaciones de colores incorporadas de Slack.
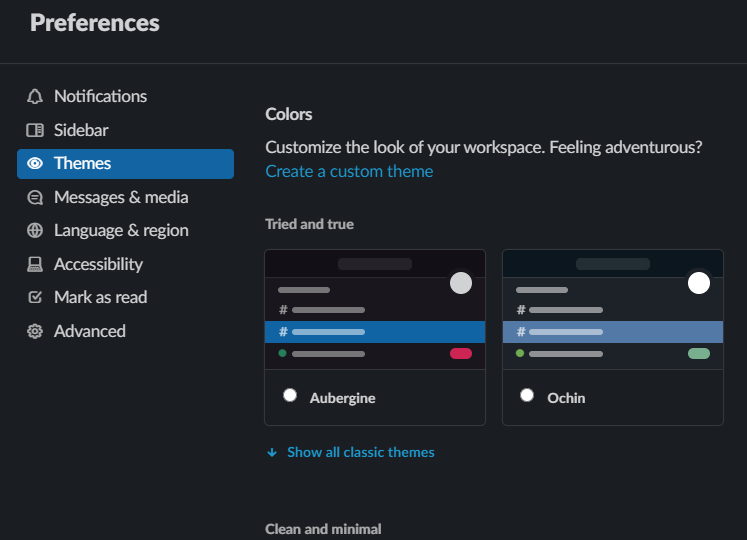
Estos aparecen en categorías, como Probado y verdadero o Oscuro y dramático . Seleccione uno para aplicarlo instantáneamente.
Si no le gusta ninguno de los temas existentes, seleccione Crear un tema personalizado en el encabezado Colores . Esto le permite ingresar valores hexadecimales para cada uno de los elementos de la interfaz. Puede configurarlos usted mismo o visitar el sitio de Slack Themes para encontrar docenas de otras opciones.
Selecciona un tema que te guste, luego copia los valores hexadecimales de la barra en la parte inferior y pégalos en el cuadro en Slack para aplicar ese tema.
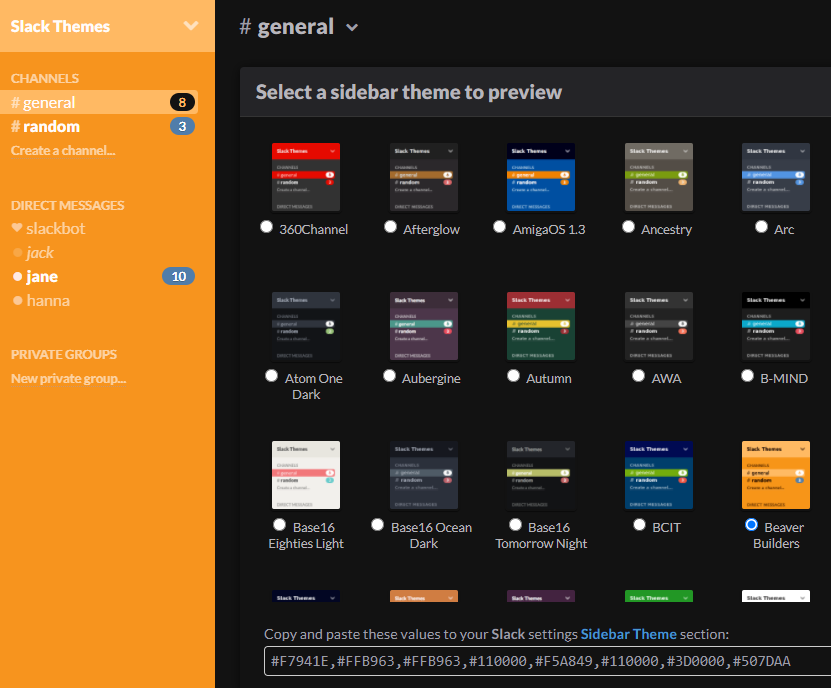
Es fácil que Slack se salga de control rápidamente. Con estos consejos, puede mantener ordenada la barra lateral sin importar en cuántos canales se encuentre. Utilice las secciones y otras herramientas de organización con prudencia y no se sentirá perdido en su propio entorno.
Aparte de la barra lateral, hay muchos otros consejos escondidos debajo de la superficie de Slack que vale la pena dominar para sacar más provecho del servicio.
Crédito de la imagen: oliver_schulz / Shutterstock
