5 formas de guardar documentos de Word como un archivo de imagen
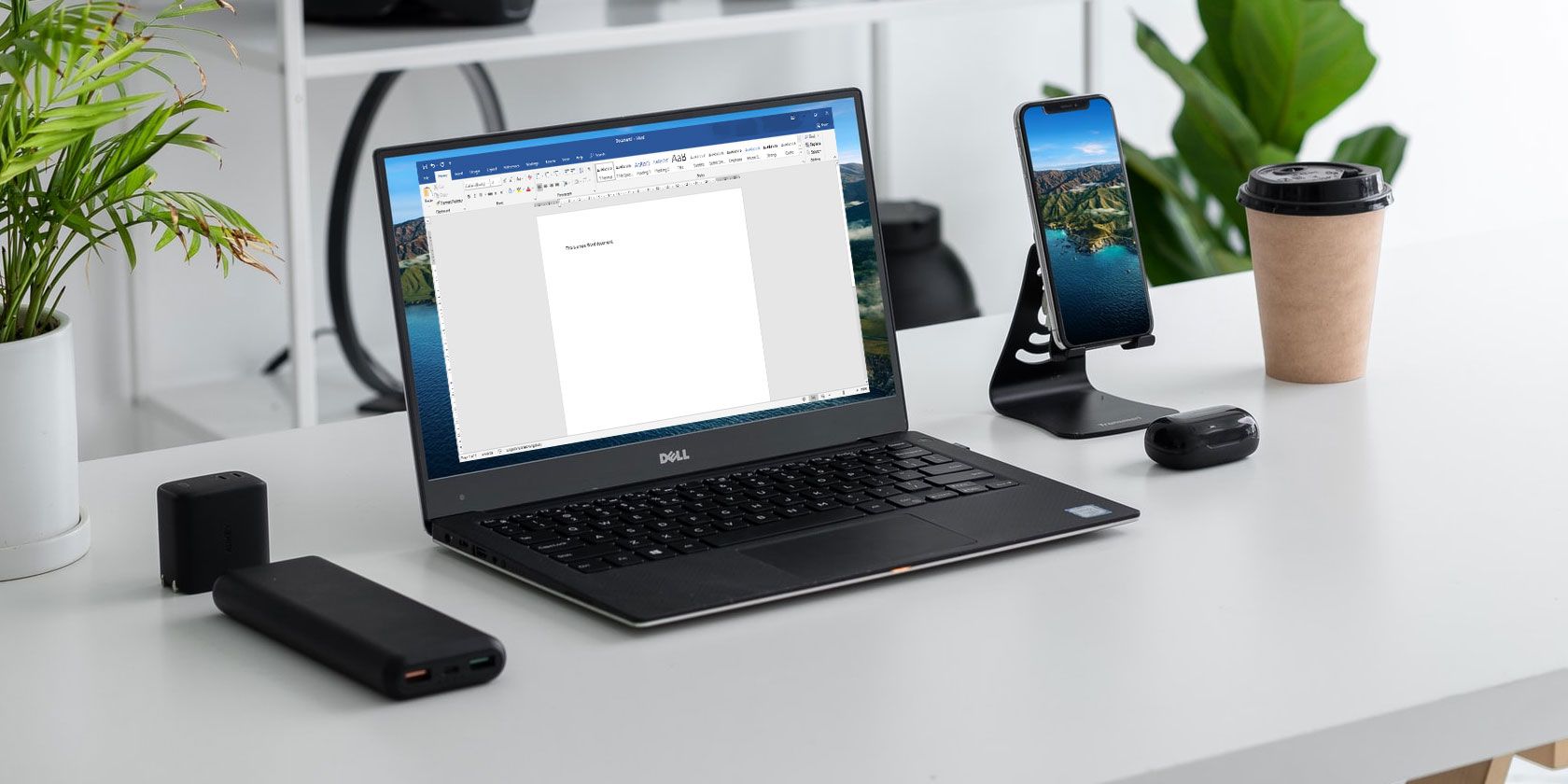
Si necesita enviar un documento de Word a alguien que no tiene la aplicación instalada o desea conservar una copia para sus registros, guardarlo como imagen es una opción viable. Esto le permite compartirlo con cualquier persona mientras evita que lo editen.
Veamos algunos de los métodos para convertir su documento de Word en una imagen.
Si solo está buscando guardar una sola página como una imagen de su documento de Word, usar la función de captura de pantalla de Word es conveniente.
También puede usar esta función para documentos de varias páginas, pero eso requiere que tome una captura de pantalla para cada una de sus páginas. En ese caso, será más conveniente utilizar uno de los otros métodos mencionados a continuación.
Así es como convierte una de las páginas de su documento de Word en una imagen con una captura de pantalla:
- Abra su documento con Microsoft Word.
- Haga clic en la pestaña Ver en la parte superior y seleccione Una página en la sección Zoom .

- Desplácese hasta la página que desea guardar como imagen. Asegúrese de que la página ocupa la vista completa del documento en Word.
- Presione Ctrl + N para crear un nuevo documento de Word.
- En su documento recién creado, haga clic en la pestaña Insertar y seleccione Captura de pantalla , seguido de Recorte de pantalla .

- Ahora puede seleccionar la parte de la pantalla que desea guardar como imagen. Seleccione la parte de su pantalla que tiene su documento de Word.
- Word capturará una captura de pantalla y la agregará a su nuevo documento. Haga clic derecho en esta captura de pantalla y seleccione Guardar como imagen .

- Se abrirá el cuadro de guardado estándar, que le permitirá guardar su documento de Word como una imagen. Ingrese un nombre para la imagen, seleccione un tipo de archivo en el menú desplegable y haga clic en Guardar .
2. Use Snip & Sketch para guardar documentos de Word en imágenes
Snip & Sketch es una aplicación integrada para tomar capturas de pantalla en Windows 10 . Dado que puede usarlo para tareas de captura de pantalla, se deduce que la aplicación también funciona para guardar documentos de Word como un archivo de imagen.
Esta herramienta ofrece una selección de área personalizada, lo que le permite seleccionar con precisión el área donde aparece su documento de Word y tomar una captura de pantalla. Así es como se hace esto:
- Inicie su documento con Microsoft Word.
- Vaya a la página que desea guardar como imagen.
- En la esquina inferior derecha de la pantalla, encontrará un control deslizante que le permite cambiar el nivel de zoom de su documento. Utilice el control deslizante para hacer que su página sea completamente visible, ya que solo puede guardar una imagen de lo que puede ver.

- Presione la tecla Win , busque Snip & Sketch y abra la aplicación. También puede presionar Win + Shift + S como atajo.
- Haga clic en la opción Nuevo en la utilidad para tomar una nueva captura de pantalla.

- Arrastre el cursor para seleccionar toda el área de su página que desea guardar como imagen.
- La versión de imagen de su página se abrirá en Snip & Sketch. Use la herramienta Recortar para recortar cualquier cosa si es necesario, luego haga clic en el icono Guardar en la barra de herramientas para guardar el archivo de imagen en su PC.

3. Utilice Pegado especial para guardar documentos de Word como una imagen
Pegar especial es una opción en Microsoft Word que le permite elegir cómo pegar el contenido copiado. Hay una opción en esta función que le ayuda a pegar el contenido copiado como una imagen en su documento de Word actual.
Para usar esto, simplemente copie el contenido de su documento de Word, cree un nuevo documento y pegue el contenido copiado como una imagen. Te mostraremos paso a paso cómo lo haces:
- Abra su documento de Word y seleccione el contenido que le gustaría guardar como imagen. Si desea guardar el documento completo, presione Ctrl + A para seleccionar todo.
- Haga clic con el botón derecho en el contenido seleccionado y elija Copiar (o use Ctrl + C ) para copiar el contenido.

- Cree un nuevo documento de Word presionando la combinación de teclas Ctrl + N.
- En el nuevo documento, vaya a la pestaña Inicio y haga clic en Pegar , seguido de Pegado especial .
- Se abrirá un cuadro en su pantalla que le permitirá especificar cómo desea pegar su contenido. Seleccione el botón de opción Pegar y luego elija Imagen (Metarchivo mejorado) .
- Haga clic en Aceptar para pegar su contenido como una imagen.

- Verá su contenido copiado como una imagen en su documento. Si todo se ve bien, haga clic derecho en su imagen y elija Guardar como imagen .

- Ingrese un nombre para su imagen, seleccione un tipo de archivo y haga clic en Guardar para guardar su documento como una foto.
4. Guarde documentos de Word como PDF y conviértalos en imágenes
Word le ofrece la opción de guardar sus archivos en muchos formatos, además del documento estándar de Word. Uno de estos formatos es PDF, que en realidad le permite convertir su documento en una imagen, ya que los PDF son fáciles de convertir en un archivo de imagen.
Este procedimiento consta de dos etapas: primero convierta el documento a PDF y luego guarde el PDF como un archivo de imagen. Así es como funciona.
1. Guarde su documento de Word como PDF
Puede usar la opción incorporada para guardar un documento como PDF en Word de la siguiente manera:
- Mientras su documento está abierto en Word, haga clic en el menú Archivo en la parte superior y seleccione Guardar como , seguido de Examinar .

- El cuadro de guardado familiar se abrirá en su pantalla. Seleccione PDF en el menú desplegable Guardar como tipo , ingrese un nombre en el campo Nombre de archivo y haga clic en Guardar en la parte inferior.

Asegúrese de que puede encontrar el PDF recién creado en su computadora.
2. Convierta su PDF a un formato de imagen
Es hora de convertir su PDF en una imagen, lo que puede hacer con una aplicación gratuita. A continuación, detallamos cómo hacer esto con una aplicación de la Tienda Windows 10, pero también puede usar un servicio web como PDF to Image si no desea instalar nada.
- Inicie Microsoft Store, busque PDF a JPEG y haga clic en la aplicación cuando aparezca en los resultados de búsqueda.
- Haga clic en el botón Obtener para descargar la aplicación en su computadora.
- Haga clic en Iniciar una vez que la aplicación esté descargada e instalada.
- En la interfaz principal de la aplicación, haga clic en Seleccionar archivo y seleccione el PDF que convirtió anteriormente.
- Verá vistas previas de las páginas en su archivo PDF. Haga clic en Seleccionar carpeta en la parte superior y elija una carpeta para guardar sus archivos de imagen.
- Finalmente, haga clic en Convertir para comenzar a convertir su PDF en un archivo de imagen.

- Cuando finalice la conversión, encontrará una imagen para cada página en su documento PDF.
Si no le resulta conveniente compartir varias imágenes con su destinatario, puede combinarlas y enviarlas como un solo archivo.
5. Guarde un documento de Word como una imagen en línea
Hay algunos servicios en línea que le permiten convertir sus documentos de Word en archivos de imagen. Puede utilizar estos servicios sin descargar ni instalar nada en su computadora.
Veamos dos de estos servicios que puede utilizar para guardar un documento de Word como un archivo de imagen.
1. Zamzar
Zamzar es un popular servicio de conversión de archivos en línea, que puede utilizar para convertir sus documentos de Word de una o varias páginas en archivos de imagen. Admite varios formatos de imagen, incluidos los populares como JPG y PNG.
Puede usarlo de la siguiente manera:
- Dirígete al sitio de Zamzar y haz clic en Agregar archivos para agregar tu documento de Word.
- Seleccione un formato de imagen en el menú desplegable y haga clic en Convertir ahora .

- Una vez que el documento se haya convertido a un formato de imagen, haga clic en Descargar para descargar las imágenes a su computadora.
2. Word a JPEG
Word to JPEG es otro servicio en línea que le ayuda a convertir sus documentos de Word a imágenes en formato JPEG. Así es como se usa:
- Abra el sitio de Word a JPEG y haga clic en Cargar archivos para cargar su documento de Word.
- Automáticamente comenzará a convertir su documento una vez que se cargue.
- Haga clic en el botón Descargar todo para descargar sus archivos convertidos.

Si su destinatario solo necesita leer su documento y no modificarlo, puede guardar su documento de Word como un archivo de imagen y enviárselo. Podrán verlo sin importar qué dispositivo utilicen.
¿No estás seguro de cuál es la mejor forma de enviarlo? Tiene muchas opciones cuando se trata de compartir fotos con sus amigos y familiares.
