Los problemas más comunes del Apple TV y cómo solucionarlos

¿Tu Apple TV te ofrece la rueda de la fatalidad en lugar de tus programas favoritos? No permita que fallos frustrantes arruinen su noche con uno de los mejores dispositivos de transmisión disponibles. Ya sea que su Wi-Fi esté funcionando mal, su control remoto se haya estropeado o su imagen y sonido no estén sincronizados, tenemos las soluciones que necesita. Nuestra guía completa de solución de problemas cubre todos los problemas más comunes del Apple TV con consejos y trucos fáciles de seguir.
Aprenda cómo restablecer su dispositivo, solucionar problemas de conectividad, optimizar su configuración de audio y más. Le permitiremos volver a disfrutar de una transmisión fluida en minutos.

Cómo resetear un Apple TV
Antes de profundizar en los problemas específicos que pueden tener los Apple TV, hablemos sobre cómo actualizar y restablecer su Apple TV. Siempre que se encienda, actualizar y restablecer debería ser su opción para solucionar cualquier problema. Le recomendamos que comience con una actualización básica y, si nada más funciona, considere continuar con un reinicio.
Paso 1: Para obtener una actualización únicamente, visite Configuración , vaya a Sistema y seleccione Actualizaciones de software . En esta sección, encontrará una opción para Actualizar software . También puedes optar por Actualizar automáticamente si deseas que Apple TV se encargue de este proceso por sí mismo. Ahora reinicia tu modelo y vuelve a intentarlo.
Paso 2: Para un reinicio básico, puedes presionar los botones Menú + Inicio en tu control remoto Siri y mantenerlos presionados. Esto hará que la luz indicadora parpadee y su Apple TV se reiniciará.

Paso 3: Si esto no soluciona tu problema, puedes intentar restablecer tu Apple TV, pero esto lo devolverá a la configuración de fábrica y borrará todos los datos que agregaste, incluida la información de tu cuenta y cualquier cambio de configuración que hayas realizado, por lo que deberías Solo haga esto si hay un problema grave que no responde a otros métodos. Cuando esté listo, vaya a Sistema > Restablecer > Restablecer y actualizar .

Solucionar problemas de conectividad del Apple TV
¿Tu Apple TV no enciende en absoluto? ¿No aparece nada más que una pantalla en blanco? Aquí hay algunas cosas que puede probar.
Paso 1: Desenchufe el cable HDMI tanto del televisor como del Apple TV y vuelva a enchufarlo. Si esto no funciona, intente usar un nuevo cable HDMI si es posible.
Paso 2: Verifique la configuración del menú de su televisor y asegúrese de que su entrada sea la misma que la conexión de su Apple TV (es decir, HDMI 1, HDMI 2, etc.).
Paso 3: Desconecte su Apple TV y su televisor de la corriente, espere 15 segundos, luego vuelva a enchufarlos e inícielos.
Paso 4: Si está utilizando un receptor u otro dispositivo intermediario, intente conectar su Apple TV directamente a su televisor. Si esto funciona, el problema es su otro dispositivo; intente cambiar los puertos HDMI que está utilizando para ver si esto ayuda.
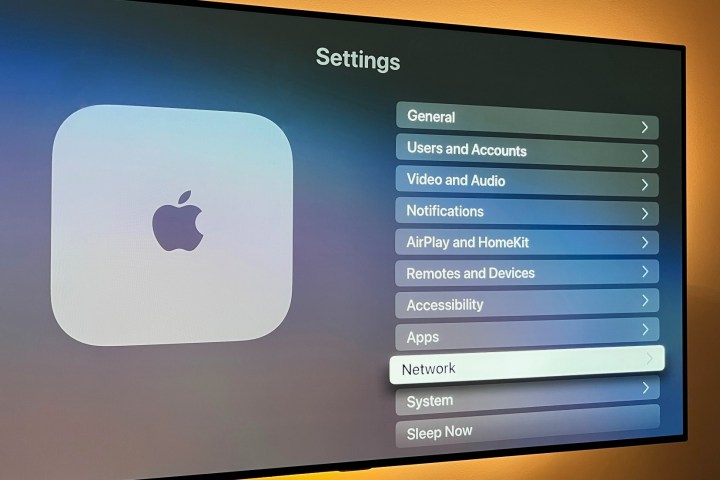
Solucionar problemas de Wi-Fi del Apple TV
Si su Apple TV no puede conectarse a su Wi-Fi, no le sacará mucho provecho. Hay varios pasos que puedes seguir para ayudar a solucionar problemas comunes de Wi-Fi.
Paso 1: Primero, asegúrese de que su Wi-Fi esté funcionando. Dirígete a Configuración > Red para ver tu perfil de red actual. Si no ve ninguna información de red, el Apple TV no puede encontrar su Wi-Fi en absoluto. Esa es una señal de que necesitas restablecer tu enrutador e intentarlo nuevamente.
Paso 2: Si su Wi-Fi está presente pero aún no se conecta, intente apagar su Apple TV, desenchúfelo y espere 15 segundos. Vuelva a enchufarlo y reinícielo para ver si puede conectarse a su red.
Paso 3: Si el Wi-Fi sigue cayendo después de funcionar por un tiempo, es posible que tengas problemas con las interferencias. Si es posible, intente acercar su Apple TV a su enrutador y elimine barreras como estantes o estuches que puedan estar en el camino. Es posible que desees considerar un extensor de Wi-Fi si hay una distancia significativa.
Paso 4: La mayoría de los enrutadores modernos (incluso los proporcionados por un ISP) son capaces de ofrecer conectividad de doble banda, lo que significa que podrá vincular sus dispositivos a una banda de red de 2,4 GHz o 5 GHz. Si bien no todos los componentes conectados a la web admiten bandas de 5 GHz, el Apple TV sí.
Dicho esto, si notas que tu Apple TV funciona más lento de lo normal, es muy probable que tengas demasiados dispositivos conectados a tu banda de 2,4 GHZ o 5 GHz.
Dirígete a la configuración de red de tu Apple TV para cambiar la red Wi-Fi a la que estás conectado y comprueba si cambiar de banda mejora tu rendimiento de Internet.
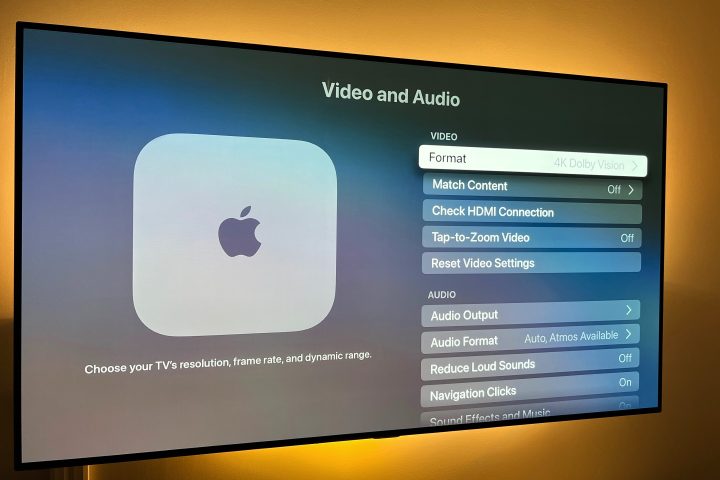
Solucionar problemas de vídeo del Apple TV
La buena noticia es que la mayoría de los problemas de video se pueden solucionar asegurándose de que la alimentación y el Wi-Fi de su Apple TV funcionen correctamente. Pero estos pasos pueden ayudar con otros problemas de vídeo que pueden tener algunos usuarios. El Apple TV configurará automáticamente el formato de vídeo con la mejor señal posible para su televisor, pero si desea comprobarlo y ajustarlo, aquí le explicamos cómo hacerlo.
Paso 1: Si la resolución no coincide con la de su televisor, puede visitar Configuración > Video y audio > Formato . La mejor opción para su televisor suele estar justo en la parte superior de la lista y puede configurarla manualmente si lo desea o cambiarla.
Paso 2: Si el video tartamudea o se congela, cierre la aplicación y reiníciela nuevamente, luego reanude la reproducción para ver si esto ayuda. A veces, esto puede indicar un problema de ancho de banda, que solo se puede solucionar desconectando algunos de sus otros dispositivos.
Uno de los mejores decodificadores de transmisión que puedes comprar.
Paso 3: Si la imagen no se ajusta a la pantalla de tu televisor, probablemente no sea un problema con el Apple TV. En su lugar, necesitarás ajustar la relación de aspecto de tu televisor, que normalmente puedes encontrar en la configuración de tu televisor.
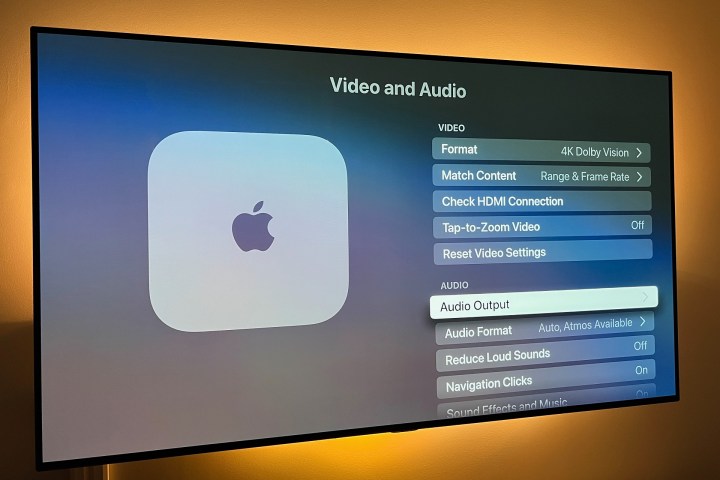
Solucionar problemas de audio del Apple TV
¿Tu Apple TV funciona pero no produce sonido? Estos pasos deberían aclarar eso.
Paso 1: Primero, pruebe el método de reinicio mencionado anteriormente.
Paso 2: Verifique las conexiones del cable HDMI. Desenchufe el cable HDMI en ambos extremos y vuelva a enchufarlo firmemente.
Paso 3: Dirígete a Configuración de Apple, elige Video y audio , luego elige Salida de audio . Esto debe configurarse en cualquier cable que esté utilizando, normalmente HDMI o HDMI eARC. También puede ajustar su salida de audio aquí si desea utilizar altavoces inalámbricos, por ejemplo.

Solucionar problemas de sonido envolvente del Apple TV
Dependiendo del tipo de televisor, barra de sonido o receptor de AV al que esté conectado su Apple TV, es posible que experimente algunos problemas a la hora de transmitir ciertas películas y programas de TV con sonido envolvente. Aquí se explica cómo solucionar problemas.
Paso 1: Tenga en cuenta que ningún modelo de Apple TV admite ningún formato de sonido envolvente DTS. Esto significa que su reproducción envolvente estará limitada a Dolby 5.1, Dolby 7.1 y Dolby Atmos (cuando corresponda).
Paso 2: Si solo ciertos parlantes (o ningún parlante) producen sonido, querrás asegurarte de que todos los dispositivos en la cadena de conexión de tu Apple TV ( barra de sonido , receptor AV , TV) admitan el formato envolvente que estás intentando. escuchar.
Todo lo que se necesita es un dispositivo que no admita un códec envolvente para sabotear la reproducción adecuada.
Paso 3: Si te encuentras atrapado en una situación en la que tu televisor, barra de sonido o receptor AV no admite un determinado formato de audio, siempre puedes restringir tu Apple TV solo a la reproducción estéreo. Para hacerlo, dirígete a la configuración de video y audio de tu Apple TV.
Luego, seleccione Formato de audio > Cambiar formato > Estéreo.

Solucionar problemas con el control remoto del Apple TV
El control remoto del Apple TV, especialmente la última versión de Siri, puede ser muy inteligente, pero también puede presentar algunos problemas. Si su control remoto no responde, esto es lo que puede intentar.
Nota: También tenemos una explicación completa sobre cómo emparejar el control remoto del Apple TV que puedes consultar.
Paso 1: comprueba la duración de la batería. Vaya a Configuración > Controles remotos y dispositivos y diríjase a Control remoto . Aquí puedes mirar el ícono para ver cuánta energía queda u obtener un porcentaje exacto. Si la duración de la batería es muy baja (o el control remoto ni siquiera responde lo suficiente como para usar el menú), conéctelo usando el cable que viene con el control remoto y déjelo recargar.
Paso 2: Si tienes problemas para usar el cursor en la pantalla con el control remoto Siri, dirígete a Controles remotos y dispositivos . Aquí podrás encontrar una opción llamada Seguimiento de superficie táctil , que puedes subir o bajar según cómo prefieras navegar.

Solucionar problemas de Apple TV AirPlay
Si eres un usuario habitual de la duplicación de pantalla de Apple o de la conectividad a través de AirPlay y no funciona, aquí tienes algunas cosas que puedes probar.
Paso 1: Primero, asegúrese de que su dispositivo iOS y su Apple TV estén usando el software más reciente; consulte más arriba para saber cómo verificarlo y actualizarlo.
Paso 2: realice un reinicio en su dispositivo iOS y/o Apple TV.
Paso 3: asegúrese de que su dispositivo Apple, como un iPhone, iPad o computadora Mac, esté conectado a la misma red Wi-Fi. Si es así, y aún no funciona, intente apagar y encender el Wi-Fi en su dispositivo iOS desde el Centro de control o a través de Configuración > General > Wi-Fi de su dispositivo iOS.
Consulte más arriba también para saber cómo verificar su red en su Apple TV.
Paso 4: Restablezca la conexión Bluetooth de su dispositivo iOS apagándolo y encendiéndolo a través del Centro de control deslizándose hacia abajo desde la parte superior derecha de la pantalla de su iPhone o yendo a Configuración > General > Bluetooth .
¿Mi Apple TV puede quedarse sin espacio de almacenamiento?
Sí puede. El modelo base Apple TV 4K tiene hasta 64 GB de almacenamiento interno para todas tus aplicaciones, juegos, fotos, videos, etc., pero esos preciados bytes pueden agotarse rápidamente.
Si su Apple TV se queda sin espacio de almacenamiento, deberá eliminar una o varias aplicaciones no utilizadas para restaurar el espacio de almacenamiento. Afortunadamente, el proceso es bastante sencillo y tenemos una guía completa para ayudarte.
¿Cómo sé si mi Apple TV está al final de su vida útil?
La mayoría de los artículos de tecnología de consumo no están diseñados para durar para siempre y, aunque muchos modelos originales de Apple TV todavía funcionan, es posible que te encuentres con una situación en la que la única solución sea deshacerte de tu Apple TV actual y comprar uno nuevo .
Los síntomas de un Apple TV muerto o moribundo pueden incluir fallas en el encendido, pérdida intermitente de energía, fallas y congelaciones constantes, así como mala conectividad de red.
