¿Comprar simplemente una computadora portátil nueva? A continuación te explicamos cómo saber si debes devolverlo.

Entonces, acabas de comprar una computadora portátil nueva y brillante y la sacaste de su caja. Te mueres por encenderlo y empezar a jugar con él; todavía tengo esa sensación incluso después de desembalar más de 200 máquinas diferentes. Cada uno es nuevo y diferente, y eso atrae a la parte de nuestro cerebro que anhela la novedad.
Pero no hay peor sensación que darse cuenta de que hay un problema con él una vez finalizado el período de devolución. No hay una buena razón para conservar una máquina con un defecto importante cuando está disponible una devolución sencilla, por lo que aquí hay algunas cosas que debe tener en cuenta que pueden ayudarle a evitar quedarse atascado con un limón o pasar horas lidiando con el soporte de garantía.

Compruébalo físicamente
Lo primero que debe hacer es asegurarse de que todos los componentes físicos funcionen y estén construidos como deberían. Con estos me refiero a aquellos que puedes comprobar fácilmente sin abrir la computadora portátil. Ese, por cierto, es un paso que no recomendaré en este instructivo: no querrás abrir el chasis y correr el riesgo de interferir con la política de devoluciones del vendedor.
Paso 1: Inspeccione el chasis de la computadora portátil de arriba a abajo y alrededor de cada lado. Busque componentes desalineados, espacios que no deberían estar allí y golpes y abolladuras. Una computadora portátil nueva no debería tener nada de esto último, y los espacios y desalineaciones no solo pueden ser antiestéticos, sino que también pueden permitir que el polvo y la suciedad entren al chasis y causen estragos.
Asegúrese de que todas las piezas que deberían estar allí, como patas de goma y tornillos del chasis, estén presentes y bien adheridas. Todos los tornillos deben instalarse correctamente y al ras con el chasis.
Abre y cierra la bisagra. Asegúrese de que sea un movimiento suave, sin tirones ni puntos de fricción, pero tenga en cuenta que algunas bisagras simplemente están mejor diseñadas que otras. No deberías esperar que la bisagra de una Chromebook de $300 se abra tan suavemente como la de una MacBook Pro M3 Max de $2,500. Si hay un problema real, debería ser obvio. Además, asegúrese de que la bisagra esté recta y que el borde de la pantalla quede como está diseñado en el chasis.

Paso 2: A continuación, verifique la pantalla. Utilice blanco sólido, negro y diferentes colores para asegurarse de que no haya píxeles muertos ni píxeles calientes (aquellos pegados en un color independientemente de la imagen). Los diferentes fabricantes tienen diferentes estándares de cobertura de garantía para problemas de píxeles, pero un píxel muerto o caliente es una buena razón para una devolución rápida. Si es después de su período de devolución y la garantía no lo cubre, consulte nuestra guía sobre cómo reparar un píxel muerto . Además, busque otros problemas de calidad de imagen, como bandas, temperaturas de color inusuales en varias partes de la pantalla o una falta general de uniformidad.
Si su computadora portátil usa una pantalla IPS, VA o TN, querrá verificar si hay un ligero sangrado en los lados del panel cuando la computadora portátil está encendida pero no se muestra nada en la pantalla; el mejor momento para verificar es cuando el La computadora portátil está arrancando. También puedes cambiar a una imagen completamente negra y bajar la iluminación ambiental. Las pantallas OLED no sufrirán este problema. Tenga en cuenta que todas las computadoras portátiles que no son OLED pueden tener un ligero sangrado. La pregunta es: ¿la luz se filtra lo suficiente como para afectar la imagen de tus ojos? Si es así, devuélvalo.
Su pantalla debe ser perfecta, o tan cerca de ella como espera que sea. Al igual que el teclado, es un componente que utilizará cada vez que abra su computadora portátil.

Paso 3: Luego, revisa el teclado. Asegúrese de que todas las teclas funcionen correctamente y que no haya llaves sueltas o atascadas. Asegúrese de verificar las teclas en los modos estándar y desplazado, incluido el uso de alternancia de teclas de función. Si el teclado tiene retroiluminación, asegúrese de que la retroiluminación sea uniforme en todas las teclas, y si es iluminación RGB por tecla, asegúrese de que se vea bien y responda a los comandos correctos.
Los teclados varían en cuanto a su consistencia en todas las teclas, y algunas teclas (como la barra espaciadora) son más ruidosas que otras y requieren más fuerza para presionarlas. Esos no siempre son defectos, técnicamente hablando, pero podrían ser atributos que lo hagan insatisfecho con la computadora portátil. En general, asegúrese de que la sensación del teclado funcione para usted, porque es uno de los componentes que utilizará con más frecuencia.

Paso 4: Además, revisa el panel táctil. Asegúrese de que esté seguro y no se tambalee, y que los clics de los botones funcionen como deberían. Toda la superficie debe responder de manera consistente y precisa a los golpes y golpes, así que compruébalo también. Cuando presione el panel táctil, asegúrese de no ver espacios grandes entre la superficie del panel táctil y el chasis. Como se mencionó anteriormente, esa puede ser una forma de que entre polvo y escombros al chasis.

Paso 5: También querrás comprobar la calidad del sonido. Enciende tu reproductor de música favorito o YouTube y reproduce diversos contenidos. Escuche cualquier crujido o estática en el audio y suba el volumen para asegurarse de que no haya distorsión. Nuevamente, esta es una de esas cosas en las que diferentes computadoras portátiles tendrán diferente calidad de audio, pero no debería haber fallas obvias en la reproducción.


Actualiza tu computadora portátil
Lo primero que debe hacer es actualizar su computadora portátil. Una vez que el sistema operativo esté completamente instalado, ya sea Windows 11, MacOS o Chrome OS, ejecute la utilidad de actualización en la configuración del sistema hasta que se hayan aplicado todas las actualizaciones. Si la computadora portátil viene con una utilidad de actualización separada, ejecútela a continuación para asegurarse de que todos los controladores y firmware proporcionados por el proveedor estén actualizados. Finalmente, si hay una utilidad Nvidia o AMD instalada, verifíquela para asegurarse de que está ejecutando los controladores más actualizados.
Le sorprendería saber cuántos problemas iniciales se resolverán simplemente asegurándose de que la computadora portátil esté completamente actualizada.
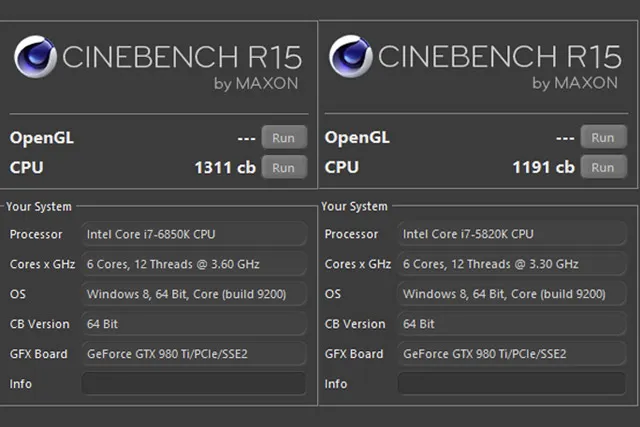
Ejecute algunos puntos de referencia
Si su computadora portátil tiene algún problema inherente con la CPU, entonces querrá realizarle una prueba de esfuerzo rápida para averiguarlo. Una herramienta a utilizar es Cinebench , que ejecuta la CPU durante el proceso de renderizado de una imagen compleja. Ejecute las pruebas de múltiples núcleos y de un solo núcleo, y si la computadora portátil presenta algún fallo, es una señal de que algo podría estar mal.
Probablemente notarás que los ventiladores giran mientras se ejecuta el punto de referencia y, si no lo haces, es posible que haya un problema. Una vez que los ventiladores giren, revisa el sonido para ver si hay alguna rareza. Ya sea fuerte o silencioso, grave o agudo, el ruido del ventilador debe ser constante y no chirriante. Si escuchas algo que suena como un zumbido extraño o un zumbido, o algo similar a cuando colocas un naipe en los radios de tu bicicleta, entonces eso podría ser señal de un problema.
Para probar también la GPU, puedes utilizar Unigene Heaven . Estresará ambos componentes y le permitirá saber si hay algún problema obvio.
Hay otras aplicaciones que puede ejecutar y que pondrán a prueba su computadora portátil, pero están fuera del alcance de este instructivo.

Utilice su computadora portátil tanto como pueda
Antes de que finalice el período de devolución, utilice su computadora portátil tanto como sea posible. Utilice todas sus aplicaciones favoritas, navegue por la web y realice pruebas de velocidad para asegurarse de que su Wi-Fi esté a la altura. Juega algunos juegos si te gusta y, en general, asegúrate de que todo funcione como esperas. Si algo parece más lento de lo que debería o si falla, tome nota.
No todos los problemas se revelarán de inmediato. Algunos no ocurrirán hasta mucho después del período de devolución (incluso si compras en algún lugar como Costco, con su período de devolución de 90 días). Algunos no ocurrirán hasta que finalice la garantía. Esto es inevitable, y en parte es por eso que las revisiones no suelen identificar los problemas subyacentes que aparecen en masa en los foros. Los revisores rara vez tenemos la oportunidad de usar una computadora portátil el tiempo suficiente para identificar problemas que no se revelan de inmediato.
Por eso también es tan importante utilizar su nueva computadora portátil tanto como sea posible dentro del período de devolución para asegurarse de que desea conservarla.
Haz tu investigación
Antes de dar el paso final de devolver una computadora portátil defectuosa, investigue un poco para asegurarse de que los problemas que encuentre no sean muy conocidos. Quizás alguien ya haya descubierto soluciones o el proveedor haya prometido solucionar un problema. Pero al menos entonces sabrá si su máquina es inusual o es la norma, y podrá tomar la decisión más informada.
Durante su investigación, puede descubrir problemas comunes que probablemente no aparecerán durante su prueba inicial y que requieren trabajo de garantía para su reparación. Eso podría ser suficiente para convencerlo de elegir una computadora portátil diferente que no tenga los mismos tipos de problemas.
Antes de empaquetar el portátil y devolverlo, recuerda eliminar tus datos. La mejor manera de lograr esto es restablecer el dispositivo a la configuración de fábrica. Es un proceso bastante simple para restablecer Windows en una computadora portátil, y también puedes restablecer fácilmente una Chromebook a sus valores predeterminados de fábrica. Si compró una computadora portátil Apple, aquí le mostramos cómo restaurar una MacBook a la configuración de fábrica .
Todos estos pasos deben realizarse antes de que finalice el período de devolución de su computadora portátil. Depende de usted si vale la pena devolver algún problema que encuentre; después de todo, una pequeña imperfección cosmética en una computadora portátil que de otro modo sería perfecta puede no ser importante para usted. Y cada devolución y recompra significa otra oportunidad de adquirir una computadora portátil problemática.
Pero esto es mucho dinero para gastar, por lo que vale la pena tomarse un tiempo para asegurarse de que su computadora portátil se vea y funcione como debería. Una vez que finalice el período de devolución, por supuesto, deberá recurrir al soporte de garantía, y eso también está bien. Pero cortar las cosas de raíz es siempre la mejor opción.
