Cómo desactivar los subtítulos en Disney+

Ya sea que haya activado los subtítulos en Disney Plus para ayudar a sus hijos a recordar la letra de sus canciones favoritas o que haya bajado el volumen mientras mira la nueva película de Marvel para no despertar a nadie durante la siesta, es posible que no esté seguro de cómo hacerlo. apáguelos nuevamente. Si bien esto puede resultar frustrante, no entre en pánico (¡y no cancele su suscripción! ). Activar y desactivar los subtítulos es bastante sencillo una vez que sabes dónde se esconde la opción.
Disney+ es el hogar del streaming para todo lo relacionado con Disney e incluye programación original nueva y su catálogo clásico. Gracias a sus adquisiciones en los últimos años, también es el hogar del streaming de Star Wars, Marvel y National Geographic. Eso significa que aquí hay mucho que amar por lo que pagas por el servicio de transmisión . La opción de subtítulos facilita la comprensión de lo que se dice en la pantalla y es una excelente herramienta para cualquier persona con problemas de procesamiento auditivo, pero puede obstaculizar a algunos espectadores.
Es por eso que aquí cubrimos cómo desactivar los subtítulos en Disney+, para que puedas desactivarlos y volver a tu programa.
¿También tienes problemas con los subtítulos en tus otros servicios de transmisión ? Consulte esta guía sobre cómo desactivar los subtítulos en Netflix , así como en Max .
Nota: A menos que se indique lo contrario, el primer paso para todos estos dispositivos es iniciar la aplicación Disney+ y elegir un programa o película para mirar. Si no tienes la aplicación Disney+, visita la tienda de aplicaciones de tu dispositivo para descargarla gratis. Las instrucciones para PC/Mac se aplican a todos los navegadores.
Cómo desactivar los subtítulos de Disney+ en Android
Paso 1: Mientras se reproduce tu programa o película, toca tu pantalla.
Paso 2: Debería aparecer un ícono de Menú a la izquierda. Cuando lo haga, selecciónelo.
Paso 3: Aparecerán tus opciones de audio o subtítulos. Seleccione la opción Desactivado en Subtítulos .
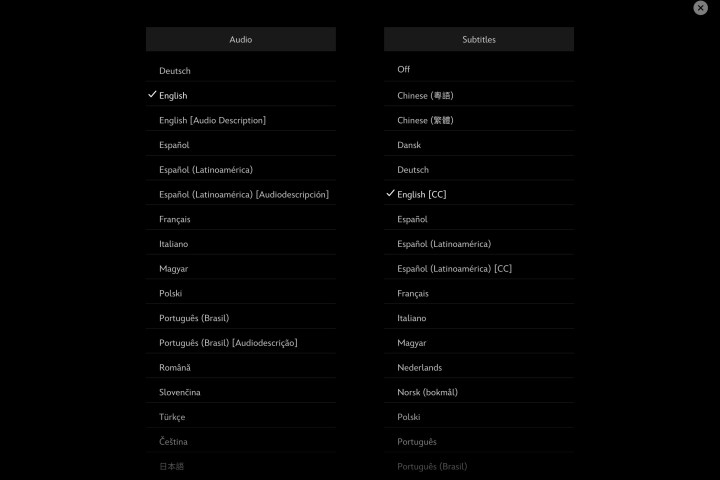
Cómo desactivar los subtítulos de Disney+ en iPhone y iPad
Paso 1: Mientras se reproduce tu programa o película, toca tu pantalla.
Paso 2: Deberían aparecer una variedad de íconos en la esquina superior derecha. Cuando lo hagan, seleccione el ícono más a la derecha.
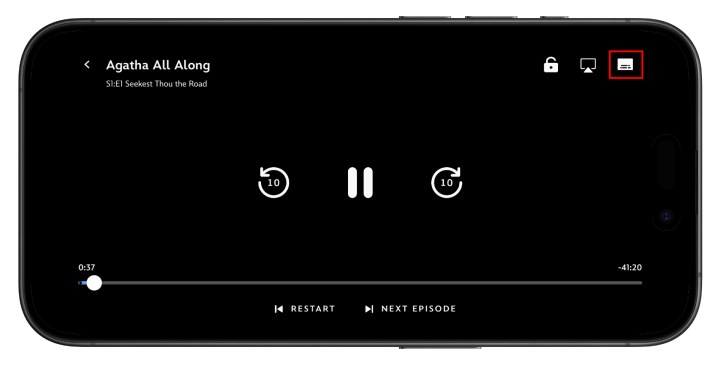
Paso 3: Aparecerán tus opciones preferidas de audio o subtítulos. Seleccione la opción Desactivado en Subtítulos .
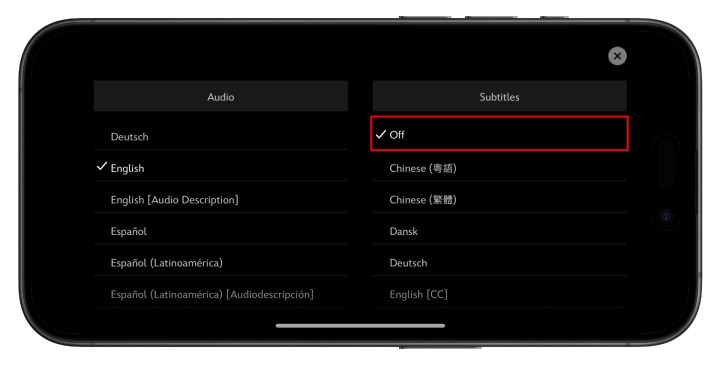
Paso 4: toca el ícono X en la esquina superior derecha para continuar la reproducción.
Cómo desactivar los subtítulos de Disney+ en Roku
Paso 1: Una vez que haya elegido un programa o película para ver, seleccione Audio y subtítulos en la página de descripción.
Paso 2: elige Desactivado para los subtítulos.
Paso 3: presione el botón Atrás para salir de la página de descripción.
Paso 4: Presiona Reproducir para iniciar tu película o programa.
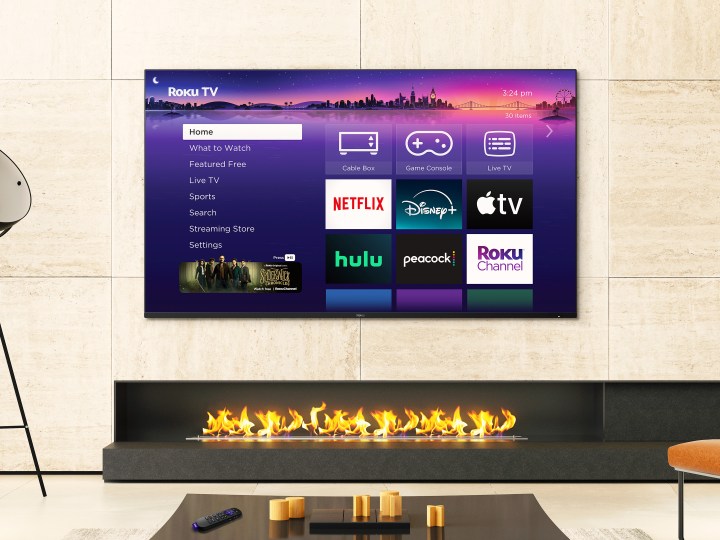
Cómo desactivar los subtítulos de Disney+ en dispositivos Roku más nuevos
Si tienes un dispositivo Roku más nuevo, también puedes desactivar los subtítulos mientras se reproduce tu película o programa.
Paso 1: Mientras se reproduce tu programa o película, presiona Arriba o Abajo en tu control remoto.
Paso 2: seleccione Audio y subtítulos .
Paso 3: Aparecerán tus opciones preferidas de audio o subtítulos. Seleccione la opción Desactivado en Subtítulos .
Cómo desactivar los subtítulos de Disney+ en Google Chromecast
Junto con Chromecast, estas instrucciones también funcionarán para desactivar los subtítulos de Disney+ con Google TV.
Paso 1: Mientras se reproduce su programa o película, seleccione o coloque el mouse sobre la pantalla. Si está utilizando Google TV, presione el botón hacia abajo en su control remoto.
Paso 2: Debería aparecer un ícono de Menú . Cuando lo haga, coloque el cursor sobre él o selecciónelo.
Paso 3: Aparecerán tus opciones preferidas de audio o subtítulos. Seleccione la opción Desactivado en Subtítulos .
Paso 4: seleccione Aceptar o el ícono X para continuar la reproducción.
Cómo desactivar los subtítulos de Disney+ en Amazon Fire TV
Paso 1: Mientras se reproduce tu programa o película, haz clic en el control remoto.
Paso 2: Debería aparecer un ícono de Menú . Cuando lo haga, selecciónelo.
Paso 3: Aparecerán tus opciones preferidas de audio o subtítulos. Seleccione la opción Desactivado en Subtítulos .
Paso 4: haga clic en el botón Atrás de su control remoto para cerrar el menú.
Cómo desactivar los subtítulos de Disney+ en Apple TV
Paso 1: Si ya tienes un programa o una película en streaming, desliza el dedo hacia arriba o hacia abajo en tu control remoto para cambiar la configuración mientras se reproduce. Si usa un Apple TV de segunda o tercera generación, mantenga presionado el botón central en su control remoto.
Paso 2: elige el ícono de Configuración en la esquina inferior derecha de la pantalla.

Paso 3: Aparecerá el menú Información, Audio y Subtítulos. Desplácese hasta Subtítulos y seleccione Desactivado .

Cómo desactivar los subtítulos de Disney+ en PlayStation 4 y PlayStation 5
Paso 1: Mientras se reproduce tu programa o película, presiona el botón Abajo en tu controlador.
Paso 2: Debería aparecer un ícono de Diálogo . Cuando lo haga, selecciónelo.
Paso 3: Aparecerá el menú de audio y subtítulos de la consola y luego podrás hacer clic en la configuración Desactivado en la categoría Subtítulos .
Cómo desactivar los subtítulos de Disney+ en Xbox One y Xbox Series X/S
Paso 1: Una vez que tu película o programa esté en marcha, usa tu controlador para hacer clic en el botón Abajo .
Paso 2: Debería aparecer un ícono de Diálogo . Cuando lo haga, selecciónelo.
Paso 3: Aparecerán tus opciones preferidas de audio o subtítulos. Seleccione la opción Desactivado en Subtítulos .

Cómo desactivar los subtítulos de Disney+ en PC o Mac
Paso 1: cuando estés viendo tu programa, busca la opción Menú en la esquina superior derecha de la pantalla. El botón Menú es un cuadrado blanco con líneas negras.
Paso 2: Se abrirá el menú Audio y subtítulos .
Paso 3: Aparecerán las opciones de audio o subtítulos disponibles. Seleccione la preferencia Desactivado en Subtítulos .
Paso 4: haga clic en el símbolo blanco “<” para cerrar el menú.
